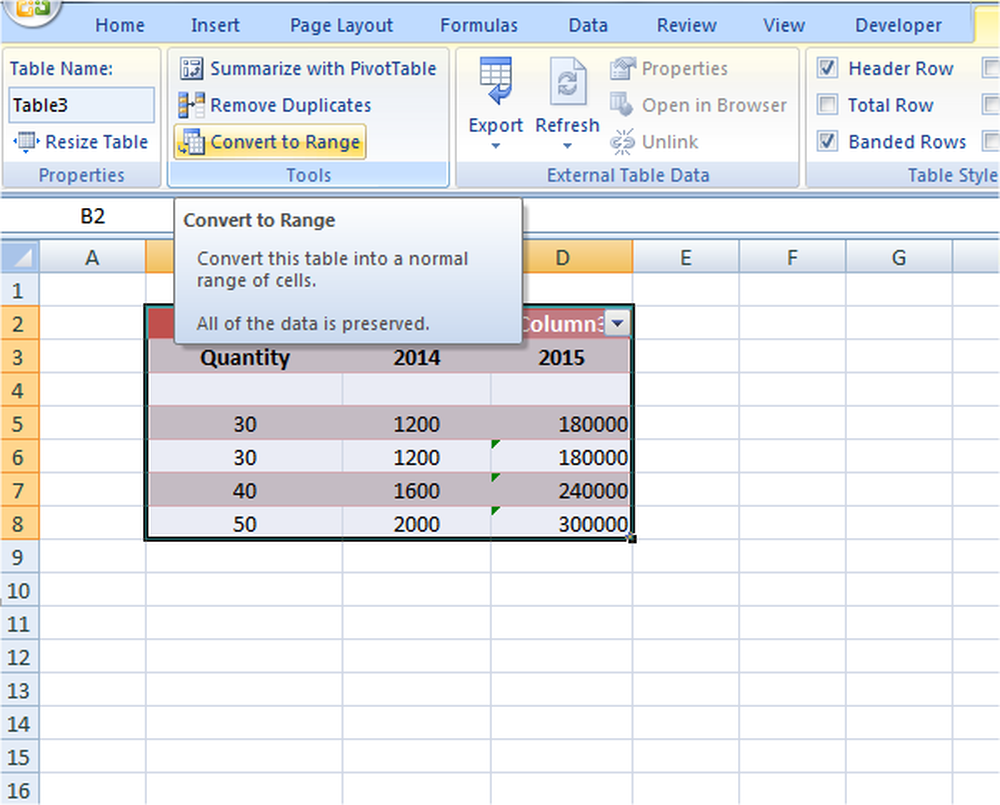Geavanceerde opstartopties in Windows 10. Wijzig standaard opstartinstellingen bij dual-booting.

In dit bericht zullen we de Opstartinstellingen van Windows, of Geavanceerde opstartopties Windows 10 en zie ook hoe verander Boot defaults wanneer je je computer dual-booted.
Wanneer u dual-boot Windows 10 met een eerdere versie van Windows zoals Windows 8.1 of Windows, voordat u zich aanmeldt, ziet u het volgende scherm met de beschikbare besturingssystemen. U kunt het besturingssysteem kiezen dat u wilt opstarten, of standaard zal u na 10 seconden worden opgestart naar het standaard besturingssysteem.

Als u enkele van uw standaard opstart- en aanmeldingsopties en -instellingen wilt wijzigen, klikt u op de Verander de standaardinstellingen of kies andere opties link, die u naar de bodem ziet.
Als u slechts één besturingssysteem geïnstalleerd heeft, kunt u uw computer opstarten en dan op de F8-toets drukken voordat Windows start. U ziet het scherm Geavanceerde opties.
Wijzig Windows 10 Boot standaardinstellingen
Zodra u dit doet, ziet u het volgende opties scherm. Hier kunt u de timerinstellingen wijzigen, het standaard besturingssysteem instellen om op te starten en ook andere opties instellen.

Klikken op Verander de timer brengt u naar het volgende scherm, waar u de opstarttimer kunt instellen op 5 seconden, 30 seconden of 5 minuten. Dit is het moment waarop u moet wachten voordat het standaard besturingssysteem automatisch wordt geladen. De standaardinstelling is hier 10 seconden.

Klikken op Kies een standaard besturingssysteem laat u het besturingssysteem instellen dat u automatisch wilt laden, na het wachten op de ingestelde tijd. De instelling in mijn geval is Windows 10.

Klikken op Kies een optie zal je de volgende opties voorstellen.
- U kunt klikken op Doorgaan en afsluiten naar uw standaard besturingssysteem
- U kunt een ander geïnstalleerd besturingssysteem gebruiken
- je kunt problemen met je pc oplossen door Geavanceerde opties te openen
- Of u kunt uw pc uitschakelen.

Geavanceerde opstartopties Windows 10
Als u problemen met uw Windows-computer wilt oplossen, klikt u op Problemen. Wanneer u dit doet, wordt u aangeboden:
- Reset deze pc-optie
- Geavanceerde opties.

Als u uw pc opnieuw wilt instellen, selecteert u Reset de pc keuze. Als u toegang wilt tot andere hulpprogramma's voor probleemoplossing en reparatie, klikt u op Geavanceerde opties, om naar het volgende scherm te komen.

Hier zie je:
- Systeemherstel: Handig als u uw Windows 10 pc wilt herstellen.
- Systeem Image Recovery: Hiermee kunt u uw Windows herstellen met behulp van een systeemkopiebestand.
- Opstartherstel: Lost opstartproblemen op
- Opdrachtprompt: Met behulp van de CMD hebt u toegang tot de meer geavanceerde ingebouwde Windows-hulpprogramma's
- Opstartinstellingen: Hiermee kunt u de opstartopties van Windows wijzigen
- Ga terug naar de vorige build.
Als u rechtstreeks toegang wilt tot deze geavanceerde opstartopties bij het werken op uw Windows 10, kunt u dit doen via de app Instellingen van Windows 10> Update en beveiliging> Herstel> Geavanceerd opstarten en klik op de knop Nu opnieuw opstarten.
Klikken op Opstartinstellingen laat u de vooraf ingestelde opstartinstellingen en opties wijzigen.

Hier kan je:
- Schakel een lage-resolutiemodus in
- Activeer de foutopsporingsmodus
- Activeer boot logging
- Schakel Veilige modus in
- Handhaving van stuurprogrammahandtekening uitschakelen
- Schakel early-launch anti-malware bescherming uit
- Schakel automatische herstart bij systeemstoring uit.
Windows 10-gebruikers willen misschien vooral opmerken dat dit is waar u kunt inschakelen Veilige modus.
Klik op de Herstarten knop brengt u naar het volgende Opstartinstellingen scherm:

U moet op de toetsen drukken om de opties te openen. Als u op F10 klikt, ziet u enkele meer opties, waaronder Herstelomgeving starten.
Door op Enter te drukken, keert u terug naar uw besturingssysteem.
Deze instellingen zijn nuttig om te weten: niet alleen kunt u hier uw standaardwaarden voor het opstarten wijzigen, maar ze kunnen ook zeer nuttig voor u zijn als uw computer niet start of als u andere Windows-problemen moet oplossen en oplossen..
Related reads:- Start de legacy Boot Manager op en bekijk de opstartinstellingen
- Start Windows 10 rechtstreeks op naar het scherm Advanced Startup Settings
- De versie van het besturingssysteem is niet compatibel met Opstartherstel
- Windows 10 kan niet opstarten; Automatisch herstellen, vernieuwen, pc resetten mislukt ook.