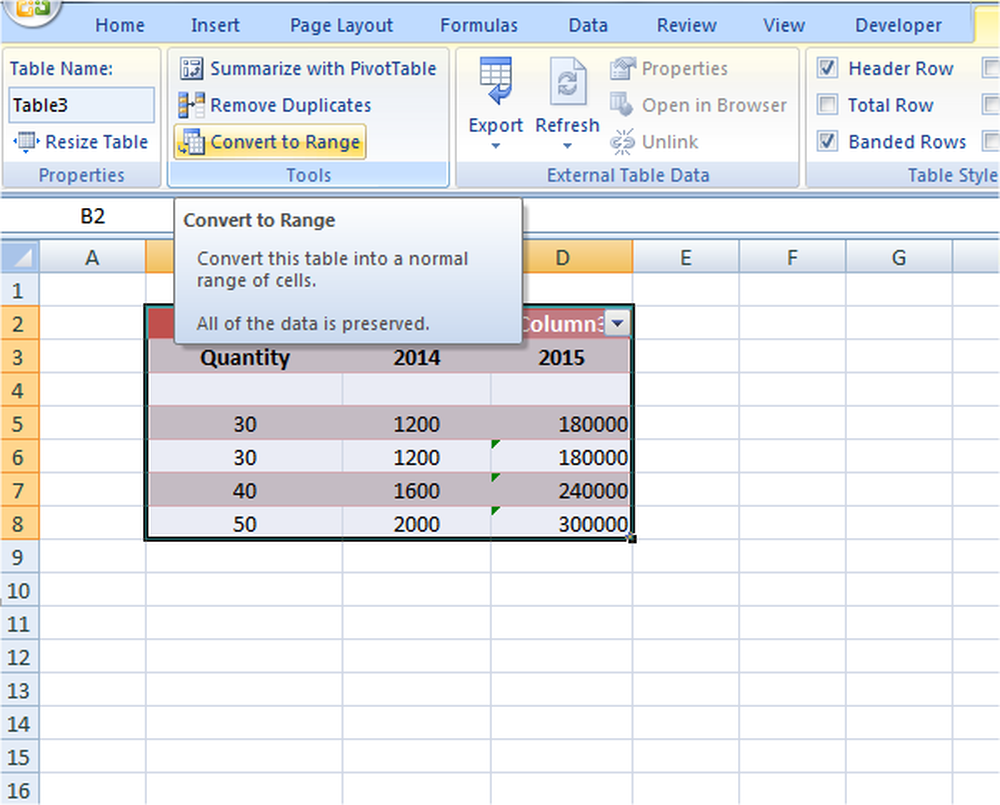Geavanceerde CMD-trucs voor Windows 10/8/7

Als je al een lange tijd Windows-gebruiker bent, weet ik zeker dat je de opdrachtprompt hebt gebruikt. Zelfs vandaag helpt de CMD bij het uitvoeren van veel geavanceerde beheerfuncties en bij het oplossen van Windows-gerelateerde problemen. We hebben eerder al wat besproken Basic Command Prompt Tips. Vandaag zullen we er enkele zien a-bit-meer-geavanceerde CMD-tricks voor Windows 10/8/7.
Opdrachtprompt of CMD-trucs
Kopieer foutopdrachten rechtstreeks naar het klembord
Tijdens het uitvoeren van een bewerking krijg je vaak een foutmelding. U zou dus de behoefte voelen om de fout naar het klembord te kopiëren en te plakken voordat u het via e-mail of chat aan de betrokken autoriteiten meldt. Met deze truc kunt u eenvoudig een opdrachtuitvoer opslaan op een klembord.
Om dit te doen, start u de Command Prompt en voegt u gewoon de opdracht toe | klem aan het einde van het commando. Voor bijvoorbeeld. Dir / d | klem.
Uw IP-adres, DNS-serveradres en nog veel meer vinden

CMD laat je achter je IP-adres komen. Om dit te doen:
- Type ipconfig / allemaal bij de opdrachtprompt en druk op Enter.
- Als u klaar bent, geeft de opdrachtprompt u informatie over het IP-adres en de DNS-servers, samen met informatie over uw hostnaam, knooppunttype, primaire DNS-achtervoegsel, enz..
Ook laat CMD u weten of IP-routering, Wins Proxy en DHCP zijn ingeschakeld of niet.
Controleer of iemand je wifi-verbinding steelt

Een hoogtepunt van de opdrachtprompt is dat het u zelfs kan laten weten of iemand ongeautoriseerde toegang tot uw LAN-verbinding heeft en het gebruikt. Ga als volgt te werk om te controleren:
- Open uw webbrowser en bezoek http://192.168.1.1 of http://192.168.0.1 of het standaard-IP-adres voor uw breedbandrouter.
- Zoek naar het tabblad met de vermelding 'Attached Devices' of iets dergelijks.
- Zoek vervolgens de computernaam, het IP-adres en het MAC-adres of het fysieke adres of hardware-adres van uw computer op. Gebruik de bovenstaande truc.
- Vergelijk het vervolgens met de gegevens die uw router in stap 2 heeft getoond. Als u vreemde apparaten opmerkt, bestaat de mogelijkheid dat uw buurman de internetverbinding deelt zonder uw toestemming. Stel een wachtwoord in!
Weet of iemand je computer hackt / volg een hacker
Je kunt zelfs weten of iemand je computer hackt.
- Voer de netstat -a opdracht en u krijgt een lijst met computers terug waarmee uw computer is verbonden.
- In de geretourneerde resultaten vindt u de Proto-kolom met details over het type gegevenstransmissie dat plaatsvindt (TCP of UDP), kolom Lokaal adres met informatie over de poort waarmee uw computer is verbonden met een externe computer. Daarnaast zult u ook merken dat 'State' u informatie verschaft over de status van de verbinding (of een verbinding ook werkelijk tot stand is gebracht, of wacht op verzending of is 'Timed Out').
- Het is dus gemakkelijker voor u om te bepalen of iemand die u niet kent, daadwerkelijk op uw computer is aangesloten of niet.
Kopiëren en plakken in opdrachtprompt

- Klik met de rechtermuisknop op de opdrachtpromptpromptbalk van het venster en kies 'Eigenschappen'
- Schakel vervolgens in het venster Eigenschappen onder de tabel 'Optie' de optie 'Snelle bewerkingsmodus' in. Dat is het!
- Nu moet je gewoon tekststring / strings selecteren door de cursor erover te bewegen, druk op de 'Enter'-toets om de geselecteerde teksten naar het Klembord te kopiëren en klik met de linkermuisknop om het te plakken.
Open de opdrachtprompt vanaf elke locatie
Het kan echt vervelend zijn om het cd / chdir commando keer op keer om naar de juiste map te gaan waar je wilt werken. Met de onderstaande truc zou je een opdrachtpromptvenster kunnen openen vanuit elke map die je bekijkt, in Windows. Om dit te doen:
- Open de map in Windows Verkenner en houd de Shift-toets ingedrukt terwijl u met de rechtermuisknop op de map klikt.
- Selecteer vervolgens 'Voer het opdrachtvenster hier uit ' om de CMD-prompt te openen.
- Klik op de optie en u begint een nieuw exemplaar van de opdrachtprompt, klaar en gereed op de juiste locatie!
Voer meerdere opdrachten uit
U kunt meerdere opdrachten uitvoeren door ze te scheiden &&. Dit is echter onderworpen aan één voorwaarde!
- Het commando links moet als eerste worden uitgevoerd
- Als het succesvol is voltooid, kan het tweede commando worden uitgevoerd. Als de eerste opdracht mislukt, wordt de tweede opdracht niet uitgevoerd.
Toon mapstructuur
Gebruik de volgende syntaxis om de boomstructuur van de map weer te geven
Boom [station:] [pad] [/ F] [/ A]
Versleep de bestanden of mappen in het CMD-venster om een pad in te voeren

Om het volledige pad van het bestand of de map automatisch ingevoerd in uw opdrachtpromptvenster te krijgen, sleept u eenvoudig het bestand of de map naar het venster. Dit werkt niet in een verhoogd CMD-venster.
Laat het ons weten als je andere CMD-trucjes voor de boeg hebt!
Misschien wilt u ook deze berichten bekijken:- Hoe een verhoogde cmd van een cmd te openen
- Bekijk Star Wars in Windows met een verborgen truc
- Hoe u Telnet via de opdrachtprompt in Windows kunt inschakelen
- Open de FTP-server met de Windows-opdrachtprompt
- Volledige opdrachtprompt in Windows 7
- Voeg functies en kleuren toe aan Windows Command Prompt.