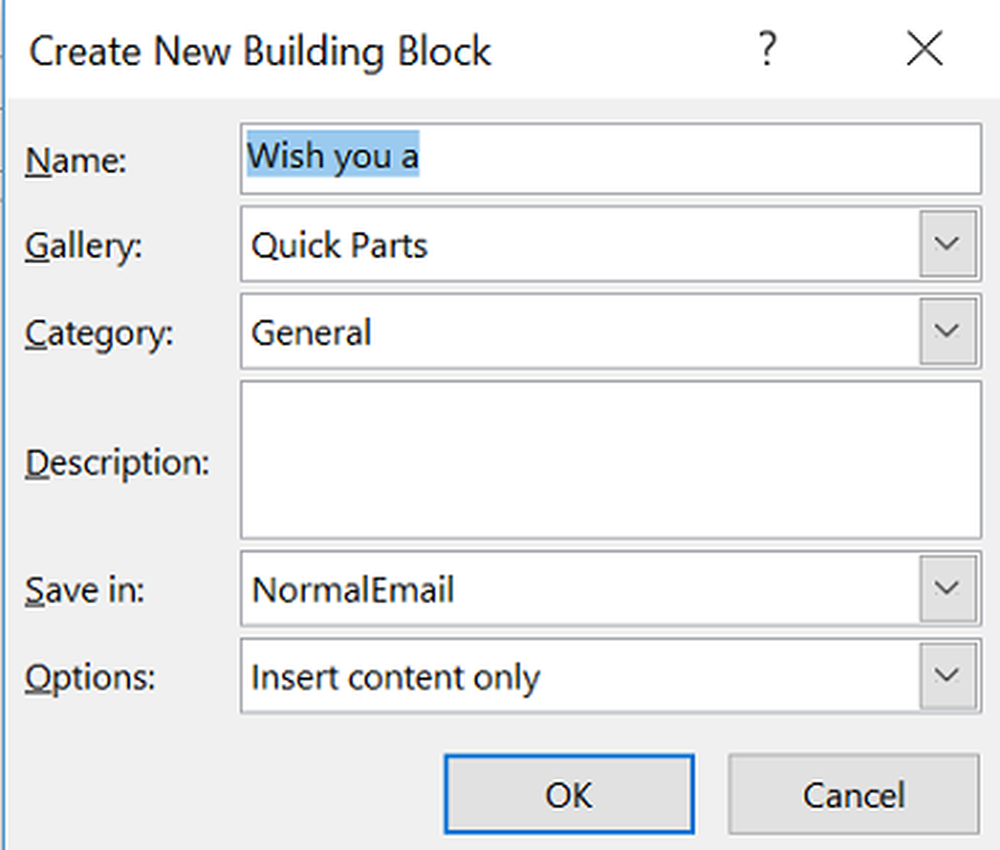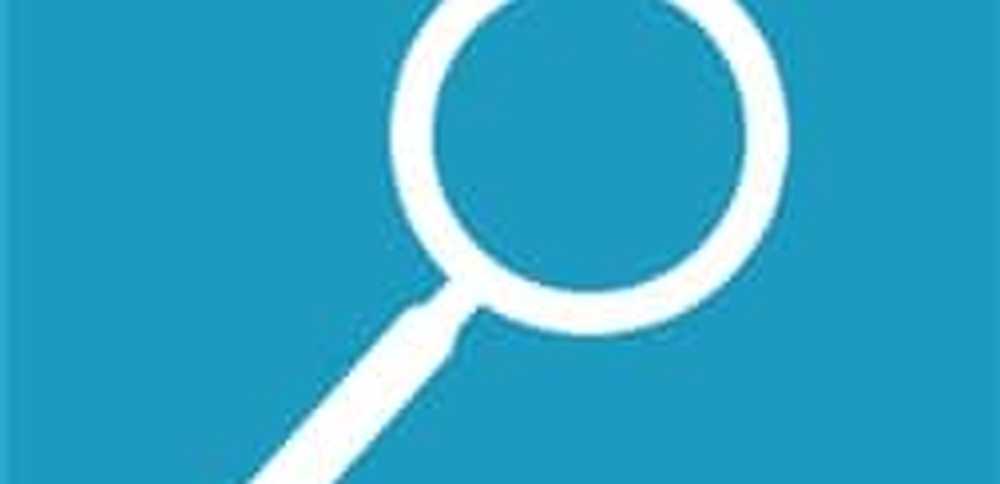PowerPoint Designer gebruiken in Office 365
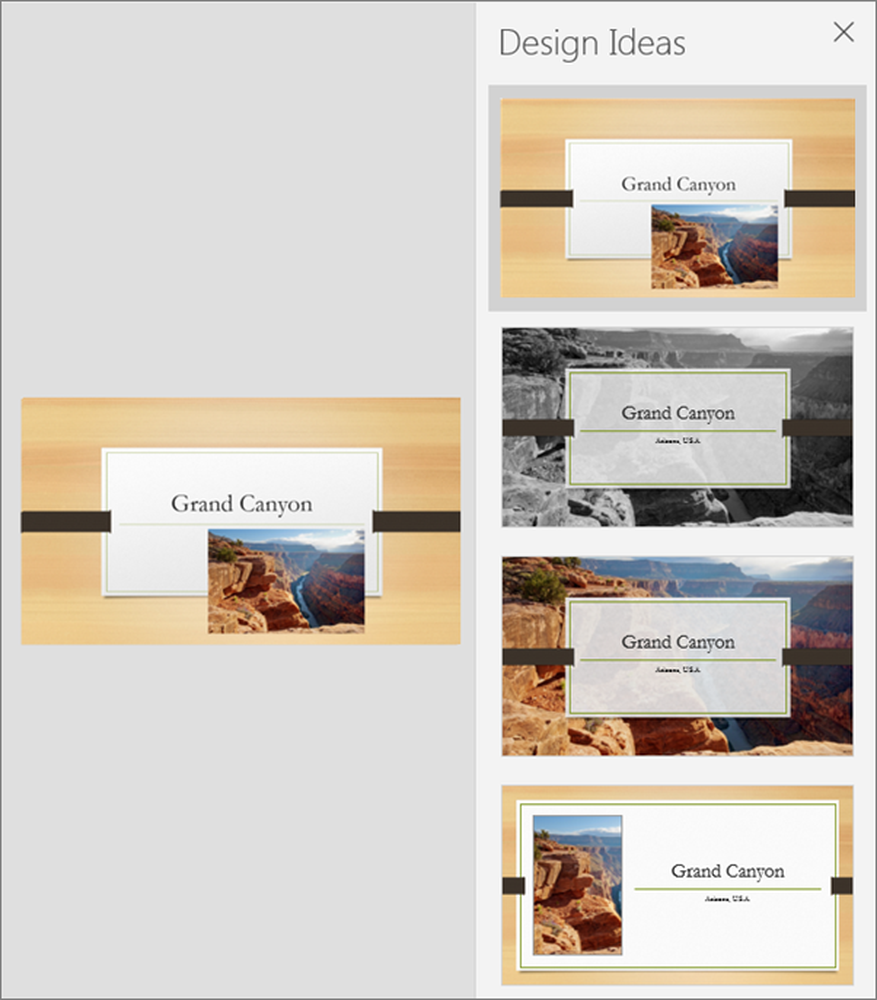
Office PowerPoint is veel gemakkelijker te gebruiken. De ingenieuze toepassing bevat nieuwe hulpmiddelen zoals Ontwerper dat profiteert van machinale leertechnieken en de cloudtechnologie van Microsoft voor het verwerken van afbeeldingen en voor het selecteren van een geschikte lay-out voor een afbeelding. Bovendien kunt u uw inhoud aanpassen om de dia's er veel beter uit te laten zien.
PowerPoint Designer in Office 365
Zoals de naam al aangeeft, laat Designer je in een mum van tijd prachtige dia's maken. Open de toepassing om PowerPoint Designer te gebruiken. Als u online bent, stelt PowerPoint Designer automatisch opties voor u voor om een afbeelding toe te voegen aan de PowerPoint-presentatie.
Kies vervolgens de dia waaraan u een afbeelding wilt toevoegen.
Ga vervolgens naar Invoegen> Afbeeldingen en kies de afbeelding die u wilt toevoegen.
Als u de Designer-functie voor de eerste keer gebruikt, knippert op uw computerscherm een bericht waarin u wordt gevraagd toestemming te verlenen voor het weergeven van ontwerpideeën. Selecteer, Ontwerper en druk op de Laten we gaan knop.
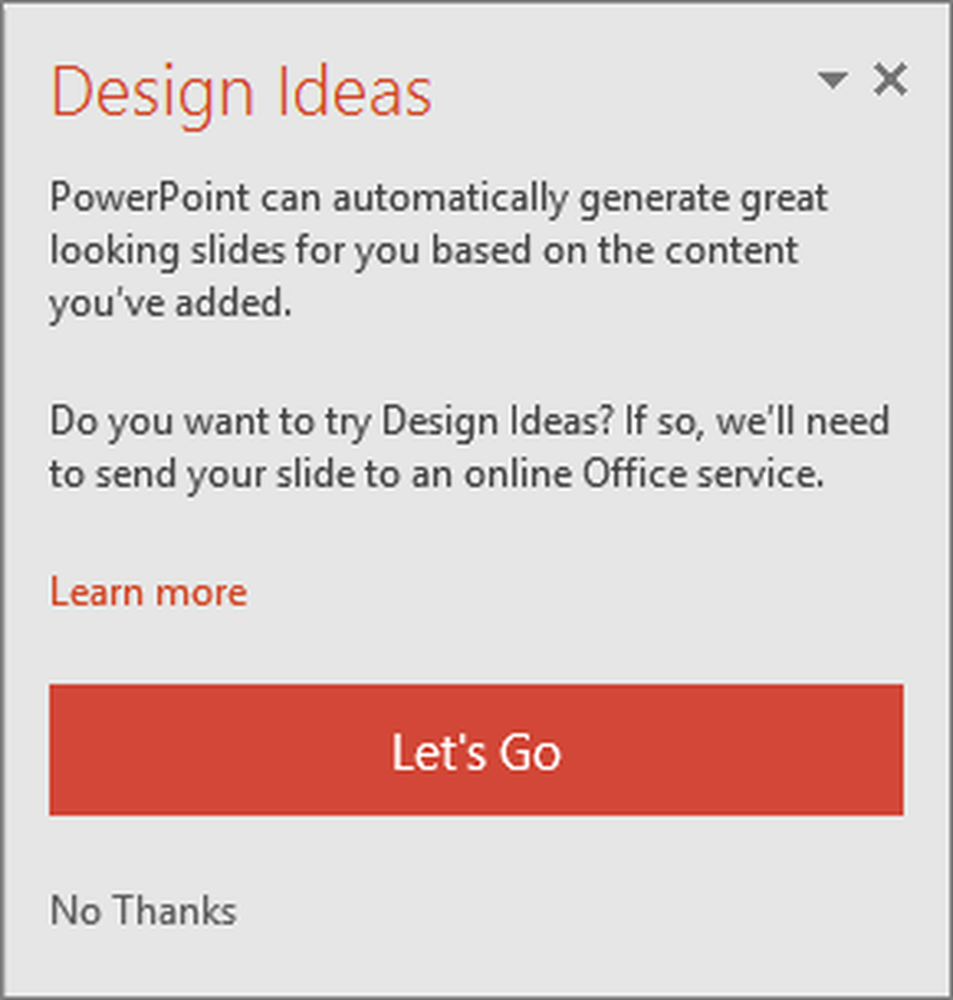
Wanneer u klaar bent, kiest u de optie "Laten we gaan". PowerPoint geeft ontwerpideeën weer. Om wat voor reden dan ook, als je geen PowerPoint Designer-suggesties ziet, zijn hier de dingen die je kunt proberen!
Zorg er in de eerste plaats voor dat u online bent, d.w.z. dat u verbonden bent met internet. PowerPoint Designer heeft toegang tot internet nodig voor het genereren van ontwerpideeën op basis van uw geüploade inhoud.Gebruik afbeeldingen in deze indelingen (.JPG, .PNG, .GIF of .BMP) per dia. Zorg er ook voor dat de grootte van het afbeeldingsbestand niet groter is dan 200 x 200 pixels.
Gebruik een thema dat is toegewezen door PowerPoint (niet het thema dat u elders hebt gedownload).
Zorg ervoor dat de lay-out van de dia de indeling Titel of Titel + Inhoud heeft.
Als u Designer niet nuttig vindt, kunt u de functie afsluiten door naar Bestand> Opties> Algemeen te gaan en vervolgens het vakje uitschakelen waarin PowerPoint Designer inschakelen wordt uitgeschakeld.
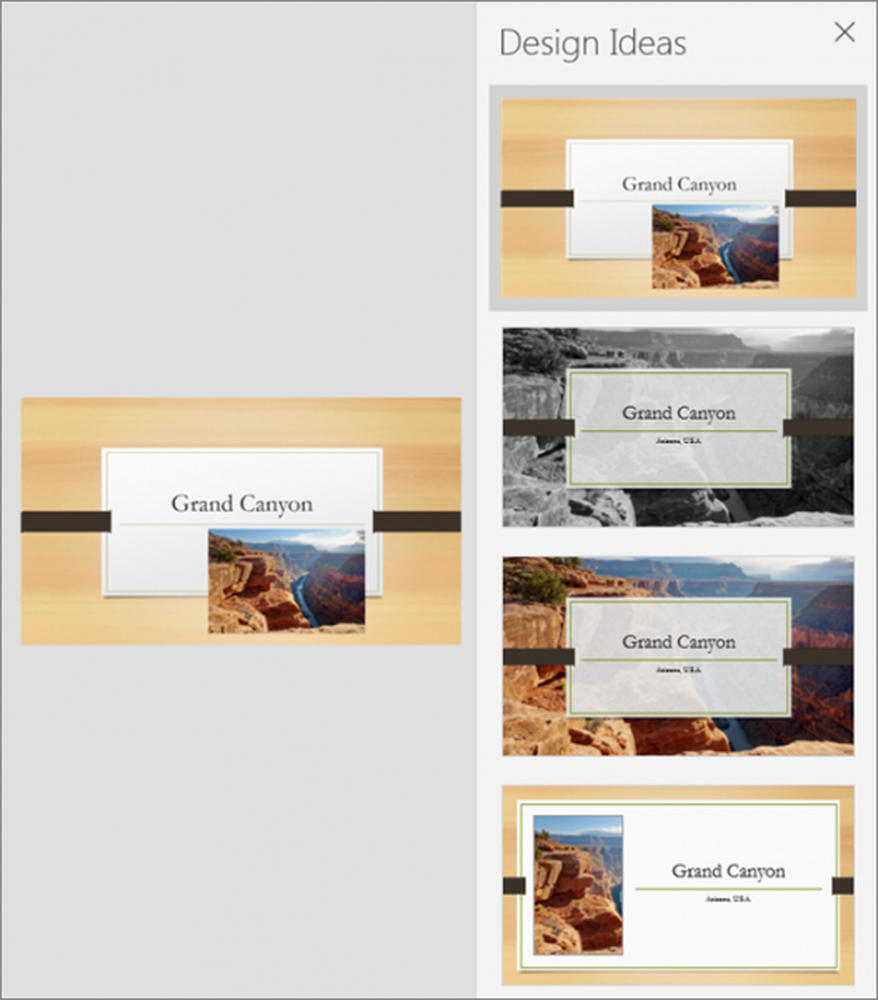
Houd er rekening mee dat de Designer-functie zich nog in de ontwikkelingsfase bevindt. Daarom is Microsoft van plan in de nabije toekomst meer functies toe te voegen. Functies die waarschijnlijk worden ondergebracht omvatten bijvoorbeeld automatische kleuropties om de prominente kleuren uit een afbeelding te selecteren en de diastijl dienovereenkomstig aan te passen.
Bron.