Snelle delen gebruiken om tekst van Microsoft Word in Outlook te plakken
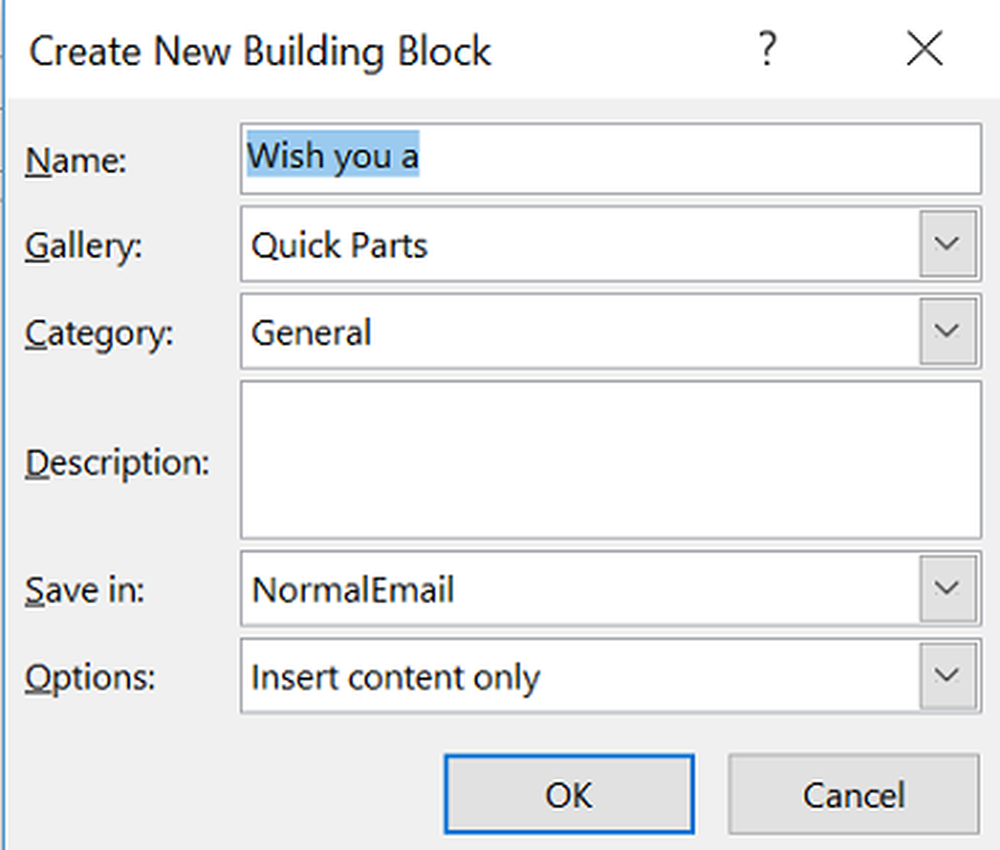
Snelle onderdelen is een handige functie in Microsoft Word die kan worden gebruikt om stukjes content te maken, inclusief AutoText en deze rechtstreeks in e-mailberichten van te plakken Microsoft Outlook. De functie is voornamelijk ontworpen om te werken in zowel e-mailhandtekeningen als Microsoft Office-sjablonen. Als u vindt dat de functie een immense toepassing heeft in uw dagelijkse werk en u de functionaliteit ervan wilt uitbreiden naar Outlook 2016, kunt u het volgende doen:.
Maak snelle onderdelen in Word & Outlook
De optie Snelle onderdelen is zichtbaar onder het tabblad 'Invoegen' op de lintbalk van Word.
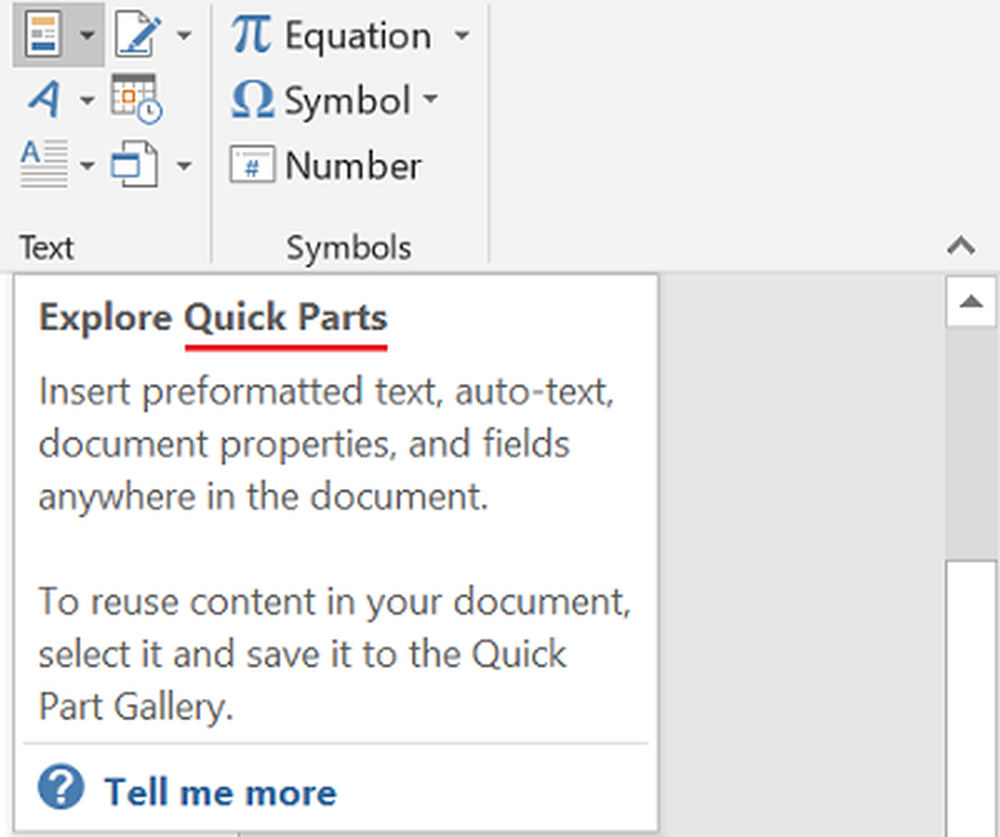
Om het voor Microsoft Outlook te gebruiken, opent u de app en maakt u een nieuw bericht. Dit is de eenvoudigste methode die beschikbaar is om snel onderdelen voor Outlook in te schakelen of te maken. Hier voegt u enkele regels tekst toe die u als sjabloon wilt gebruiken. Als het klaar is, volgt u de onderstaande stappen.
Selecteer de volledige tekstregels en klik op het tabblad Invoegen.
Kies vervolgens Snelle onderdelen en selecteer de optie met de tekst 'Selectie opslaan in galerie met snelle onderdelen'.
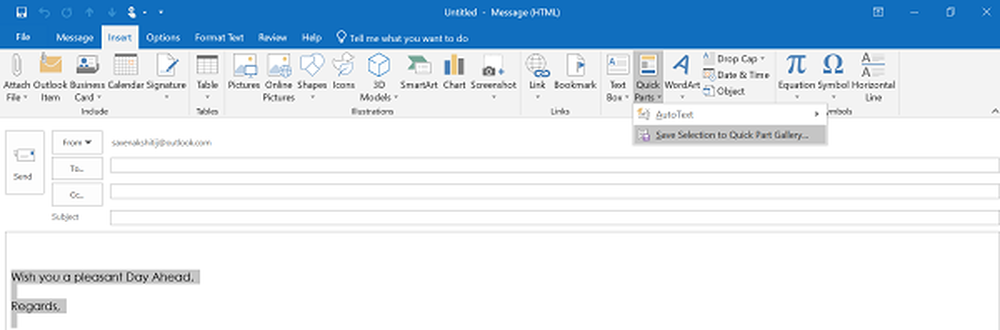
De actie wanneer bevestigd, zal de Maak een nieuw bouwsteen dialoogvenster zoals te zien in de onderstaande schermafbeelding.
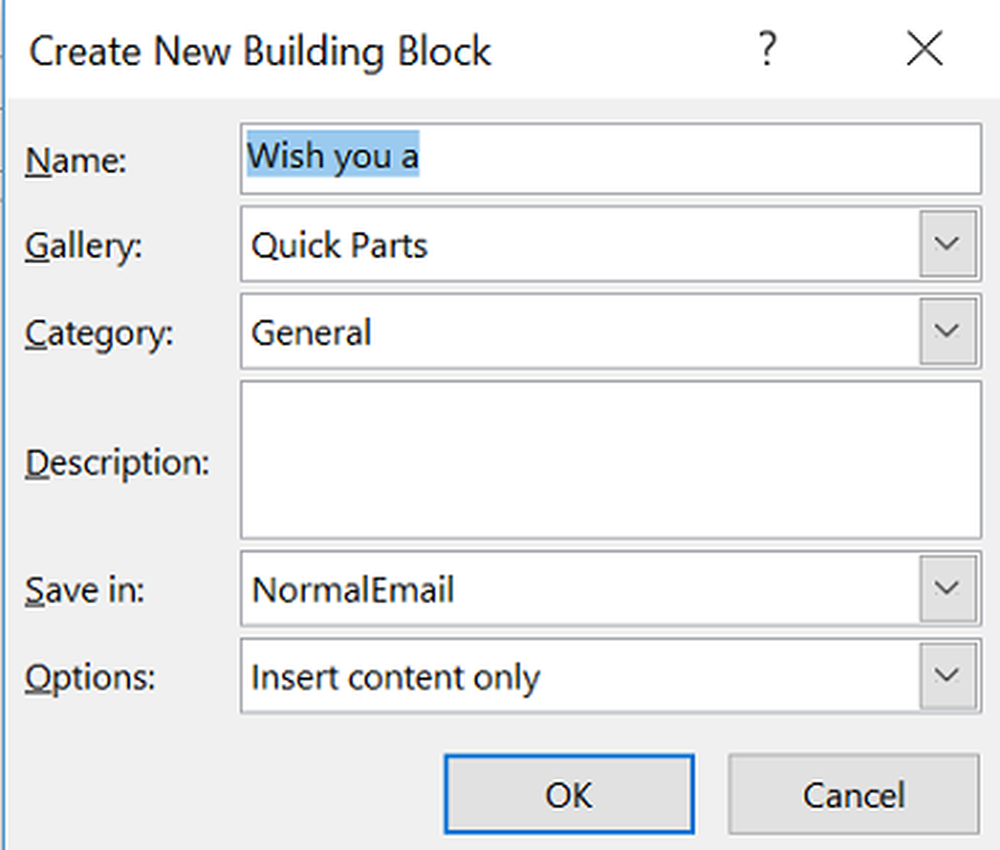
Vul alle benodigde gegevens in en je bent klaar!
Om hetzelfde te gebruiken en beide, tijd en inspanningen te besparen tijdens het schrijven van een e-mail in Microsoft Outlook, maakt u een nieuw e-mailbericht en plaatst u de cursor waar u de 'Snelle delen' die u zojuist hebt gemaakt wilt invoegen.
Ga daarna naar het tabblad Invoegen op het lint, klik op Snelle delen en selecteer vervolgens de miniatuur die overeenkomt met het item dat u hebt toegevoegd. Als alternatief kunt u hetzelfde item zoeken door de initialen van het item te typen.
Als u het item uit de lijst wilt verwijderen, selecteert u het item en klikt u vervolgens op Verwijderen. Wanneer u wordt gevraagd met een waarschuwingsbericht, negeert u dit en klikt u op Ja. U moet weten dat de bouwsteen die u verwijdert niet langer beschikbaar is in galerijen, maar dat de inhoud ervan mogelijk nog steeds wordt weergegeven.
Ik hoop dat je deze tutorial nuttig vindt.



