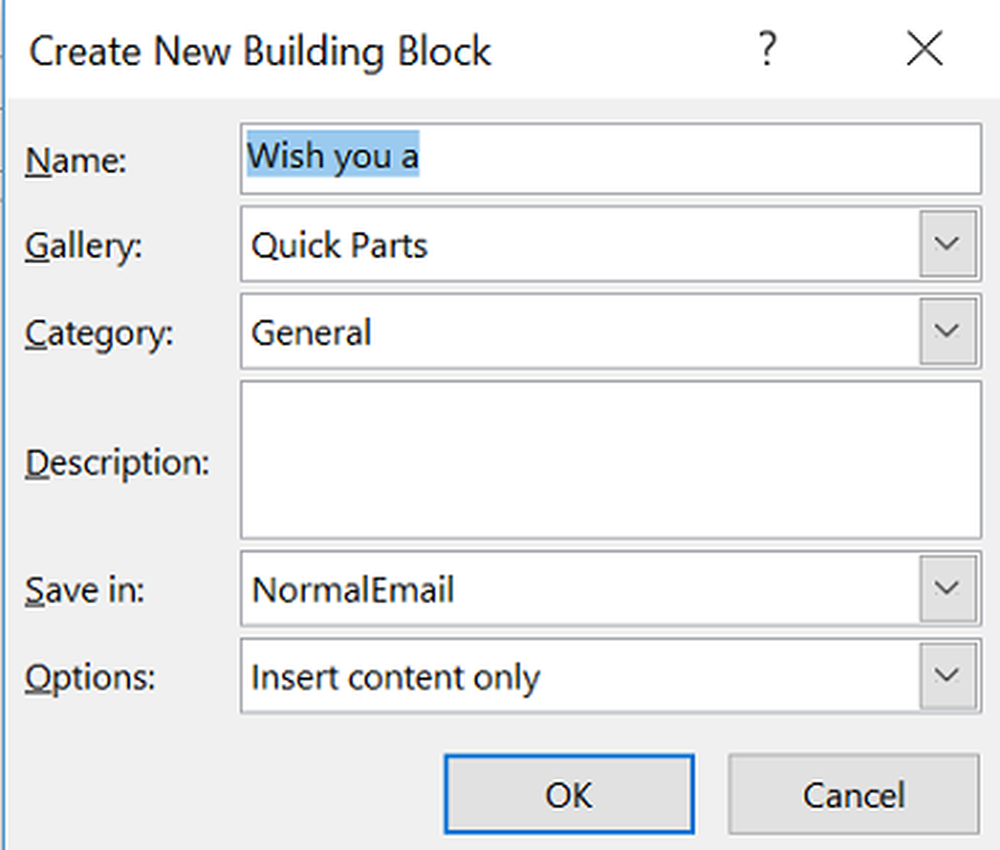De functie Leesmodus gebruiken in Word 2016/2013

De veranderingen in uiterlijk en lay-out zijn onmiddellijk zichtbaar voor iedereen die de nieuwe versie van het Word ziet. Het nieuwe tekstverwerkingsprogramma Microsoft Word 2016/2013 ziet er veel beter uit dan de oudere versie. Aangezien dit niet de definitieve versie is van de favoriete teksteditor van Microsoft, kunnen we ons op dit punt alleen maar aanpassen aan de nieuwe functies die we hebben opgenomen. Een kenmerk dat we vandaag zullen verkennen is 'Leesmodus' van Microsoft Word.
Leesmodusfunctie in Word
Word 2013 sportt tot op zekere hoogte een Metro-gebruikersinterface met nieuwe functies. En zo'n nieuwe functie is de beschikbaarheid van een nieuwe leesmodus. 'Reading Mode' klinkt nogal ongewoon, toch? De meeste mensen herkennen de Office-toepassing als een teksteditor of als een hulpmiddel om documenten te maken, maar niet als een lees-app. Maar zodra die documenten zijn geschreven en gedeeld, worden ze gelezen. Met deze informatie in gedachten wilde het technische team van Word focussen op het creëren van een verfrissende, moderne leeservaring voor het nieuwe Woord; een die is geoptimaliseerd voor de momenten waarop de gebruiker is gericht op het consumeren, niet maken, inhoud. De 'Leesmodus'-functie heeft tot doel dit te veranderen.
Wanneer u een Word-document opent in de Leesmodus, ziet u dat het document wordt omgezet in een interactief digitaal magazine. Terwijl u dit doet, verwijdert het alle werkbalken en tabbladen uit de interface en biedt het alleen basisleestools.
Schakel de leesmodus in
Als u de leesmodus in Word 2013 wilt inschakelen of wilt wijzigen, gaat u als volgt te werk:
Open een document in Word en zoek en klik op het pictogram 'Leesmodus' onderaan om de leesmodus te activeren. Het pictogram bevindt zich net onder uw document. Bekijk de screenshot hieronder!
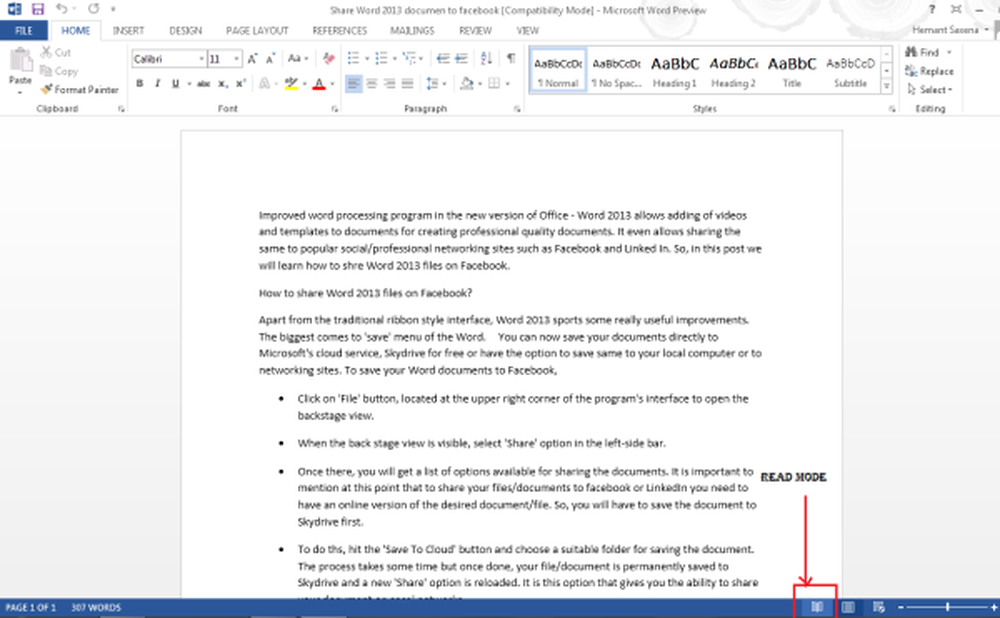
Nadat u erop hebt geklikt, wordt uw document weergegeven in de lay-out van de kolommen. U zult merken dat de leesmoduspijlen zowel aan de rechterkant als aan de linkerkant worden weergegeven. Dit is om eenvoudige navigatie te bieden.
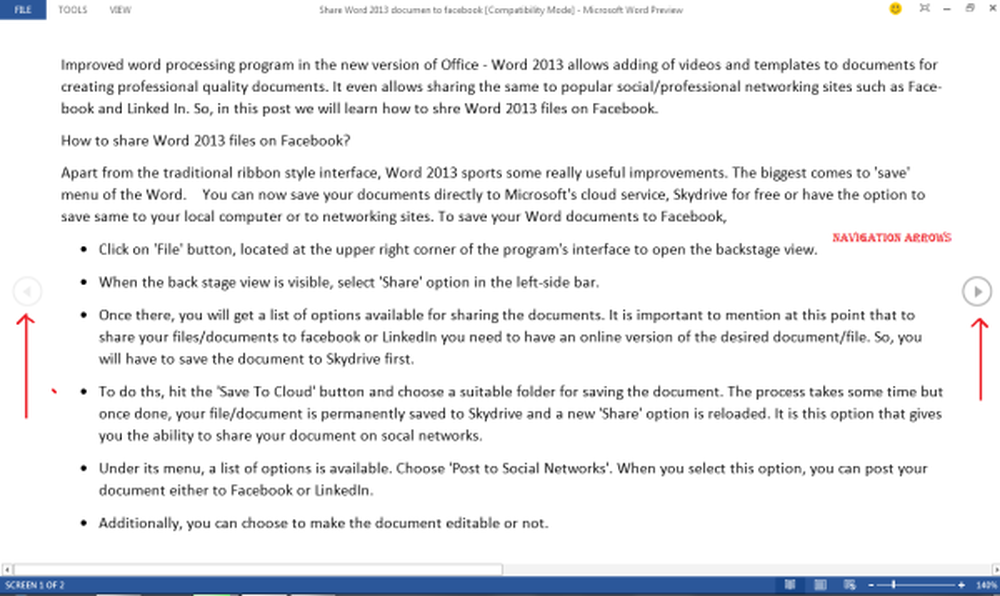
Met de kleuroptie van de leesmodus kunt u een kleur selecteren waarin u uw document wilt lezen. Er zijn drie keuzemogelijkheden (Geen, Sepia, Omgekeerd)
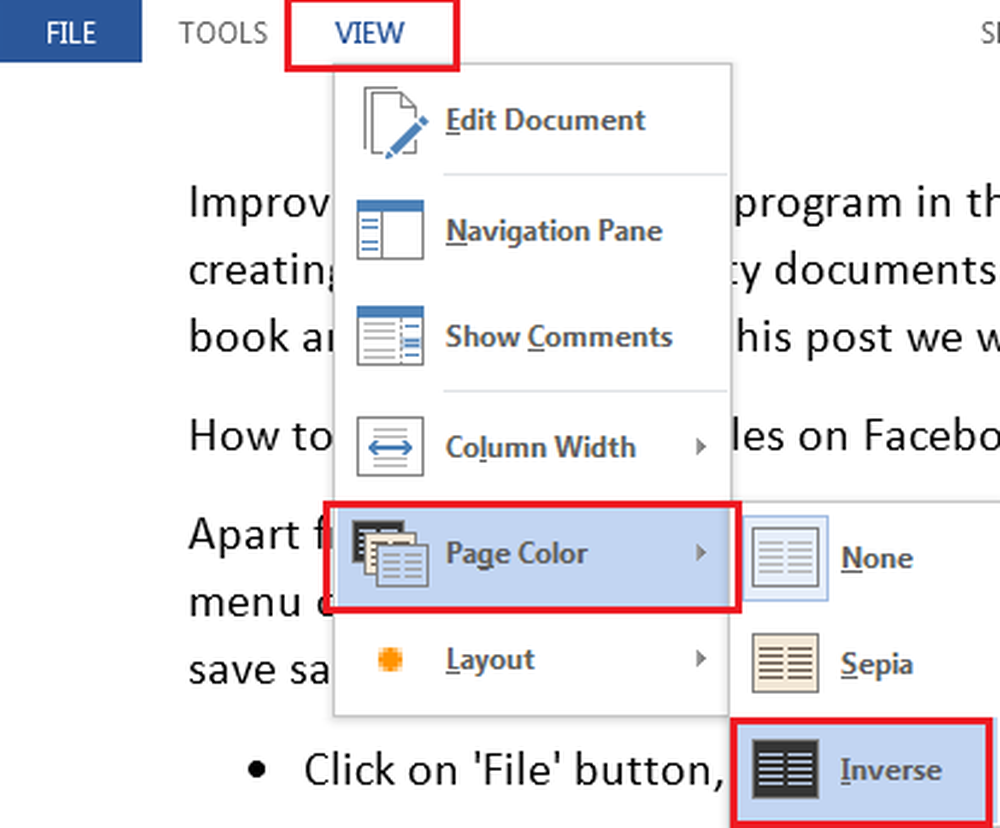
U kunt degene kiezen om de kleur van uw document in de leesmodus in te stellen.
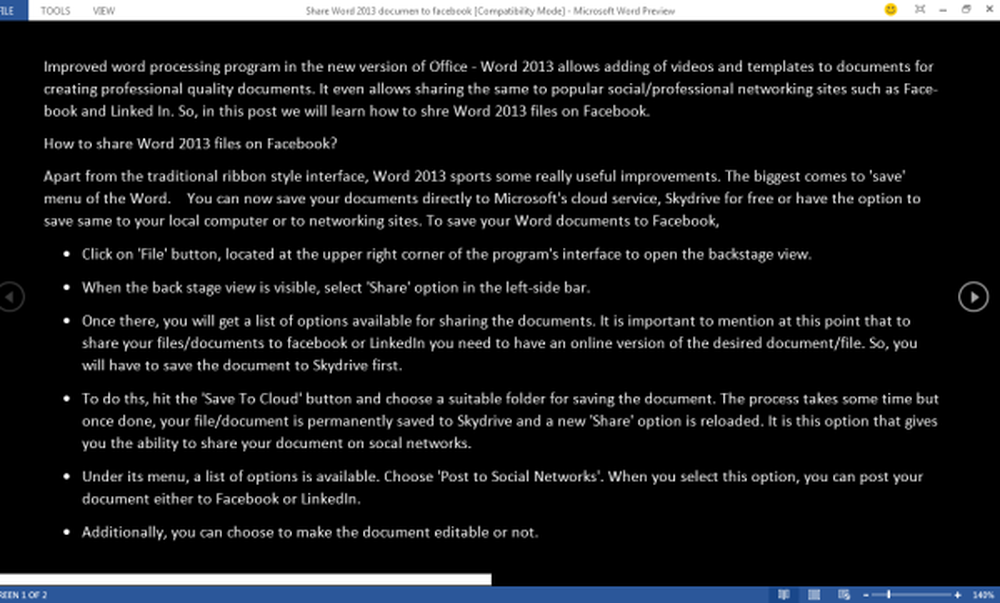
Als uw document een opmerking bevat, kunnen deze ook in de leesmodus worden gelezen. Om ze in de leesmodus te lezen, selecteert u gewoon de menuoptie Show Comments in de menu-optie View.

De opmerkingen kunnen dan naast het document worden gelezen.
De Leesmodus zorgt ervoor dat het document teruggaat naar de beperkingen van het apparaat waarop u aan het lezen bent, zodat lezen op een 7 "-scherm net zo comfortabel aanvoelt als een 24-inch scherm. Een reeks kolommen past op het scherm dat van links naar rechts schuift. Het maakt deze kolommen automatisch op basis van drie door de gebruiker te configureren instellingen: voorkeur voor kolombreedte, tekstgrootte en venstergrootte.
Probeer de leesmodus op Microsoft Office en laat ons uw ervaring kennen.