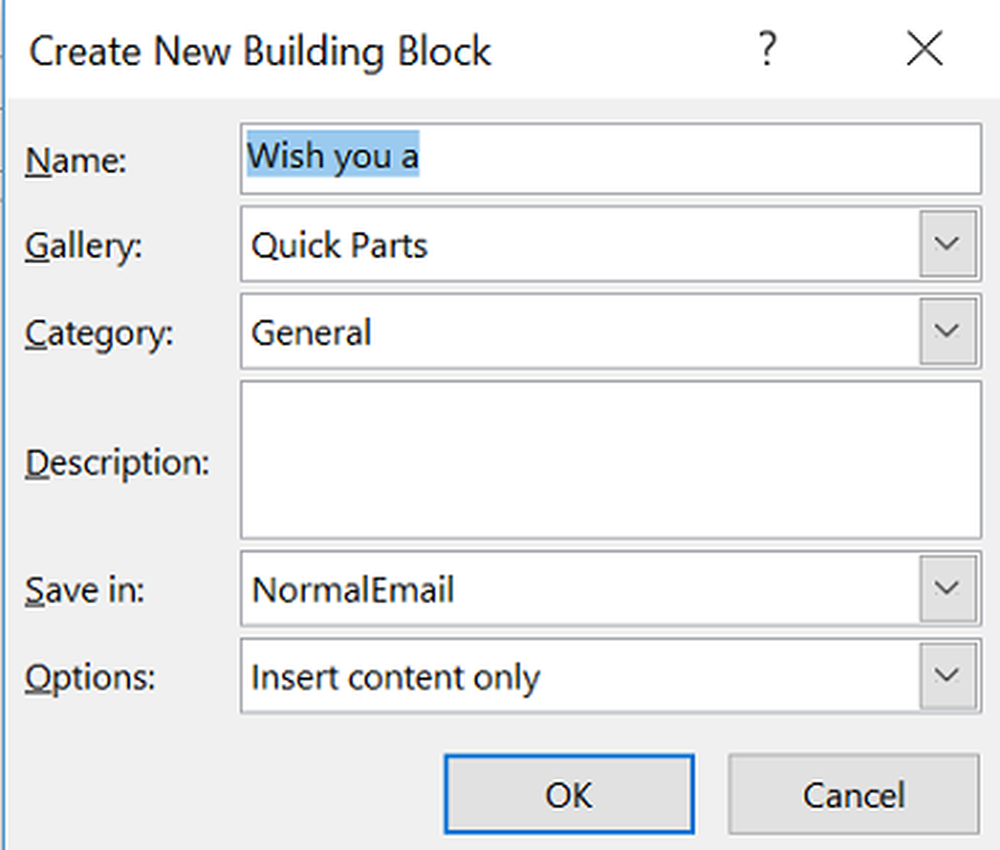Reader View gebruiken in uw Desktop Browser

Vandaag laten we u zien hoe u de lezersweergave kunt gebruiken in de desktopversies van Chrome, Firefox, Vivaldi, Edge en Opera.
Chrome
Chrome heeft een ingebouwde lezerweergave genaamd Pagina distilleren, maar het is verborgen. U moet dit inschakelen door de Chrome-snelkoppeling aan te passen.
Misschien wilt u een kopie maken van de Chrome-snelkoppeling voordat u deze wijzigt. Op die manier kunt u Chrome nog steeds zonder die optie openen als u dat wilt.
Klik met de rechtermuisknop op de Chrome-snelkoppeling die u wilt gebruiken om de Pagina distilleren optie en selecteer eigenschappen. Als u met de rechtermuisknop op een Chrome-snelkoppeling op de taakbalk klikt, controleert u of Chrome is gesloten en drukt u vervolgens op Verschuiving bij het rechtsklikken op de snelkoppeling.
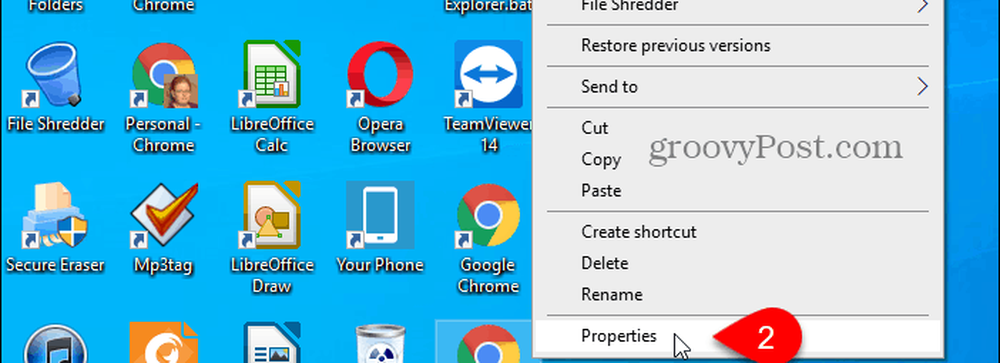
In de Doelwit veld op de kortere weg tab op de eigenschappen dialoogvenster, voeg de volgende tekst toe aan het einde van het pad.
-enable-dom-distillateur
Bijvoorbeeld onze complete Doelwit is als volgt:
"C: \ Program Files (x86) \ Google \ Chrome \ Application \ chrome.exe" -enable-dom-distiller
Klik OK.
Als u een bevestigingsvenster ziet verschijnen waarvoor beheerdersrechten nodig zijn om de instelling te wijzigen, klikt u op Doorgaan met.
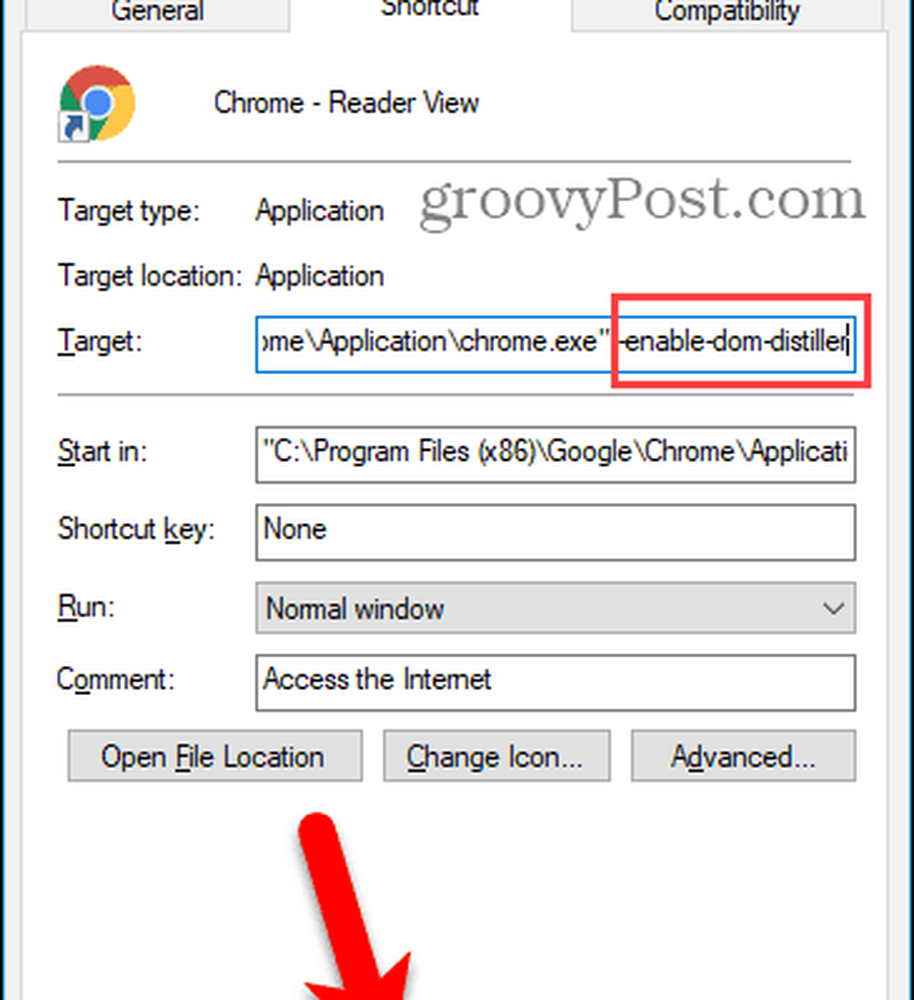
Zorg ervoor dat Chrome volledig is gesloten, inclusief alle processen die in het systeemvak worden uitgevoerd. Als u Chrome in het systeemvak ziet, klikt u met de rechtermuisknop op het pictogram en selecteert u Uitgang.
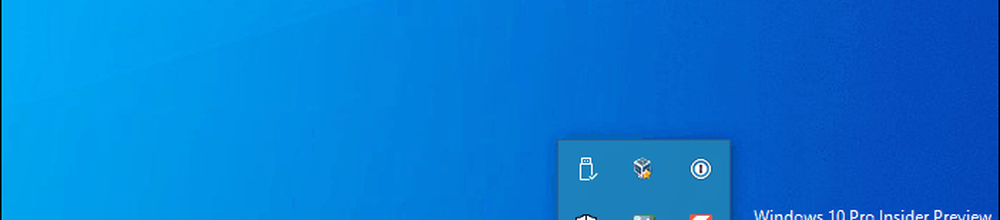
Gebruik de aangepaste snelkoppeling om Chrome te openen en naar de webpagina te gaan die u wilt lezen.
Klik op het Chrome-menu (drie verticale stippen) in de rechterbovenhoek van het venster en selecteer Pagina distilleren.
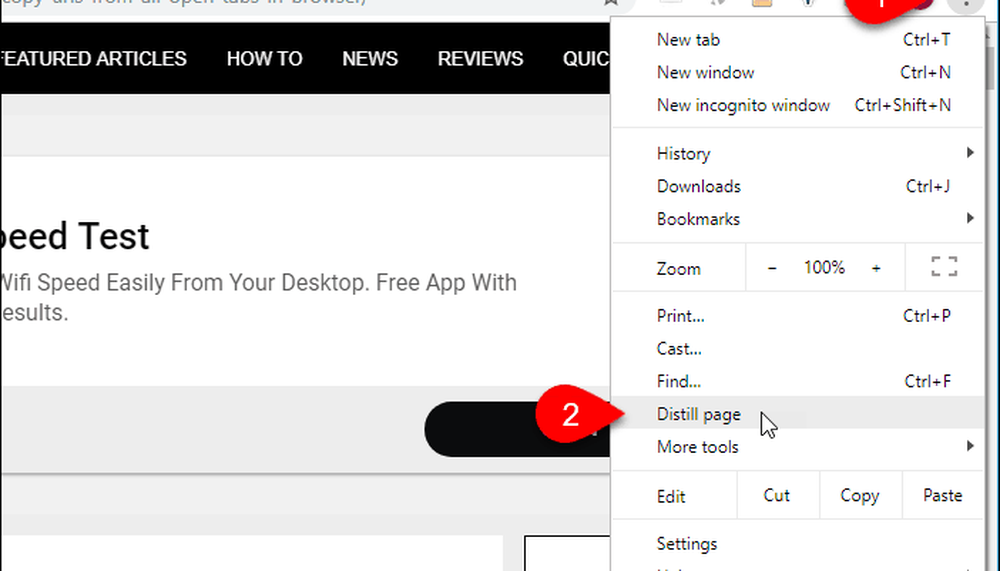
Alle extra elementen op de pagina zoals advertenties, zijbalken, banners, video's en pop-ups worden verwijderd, waardoor u alleen de inhoud behoudt die u wilt lezen, inclusief de afbeeldingen en links in het artikel.
Er is geen manier om het te deactiveren Pagina distilleren keuze. Als u de normale webpagina opnieuw wilt bekijken, klikt u op Terug knop aan de linkerkant van de adresbalk. Als u de webpagina vernieuwt, keert deze niet terug naar de normale weergave.
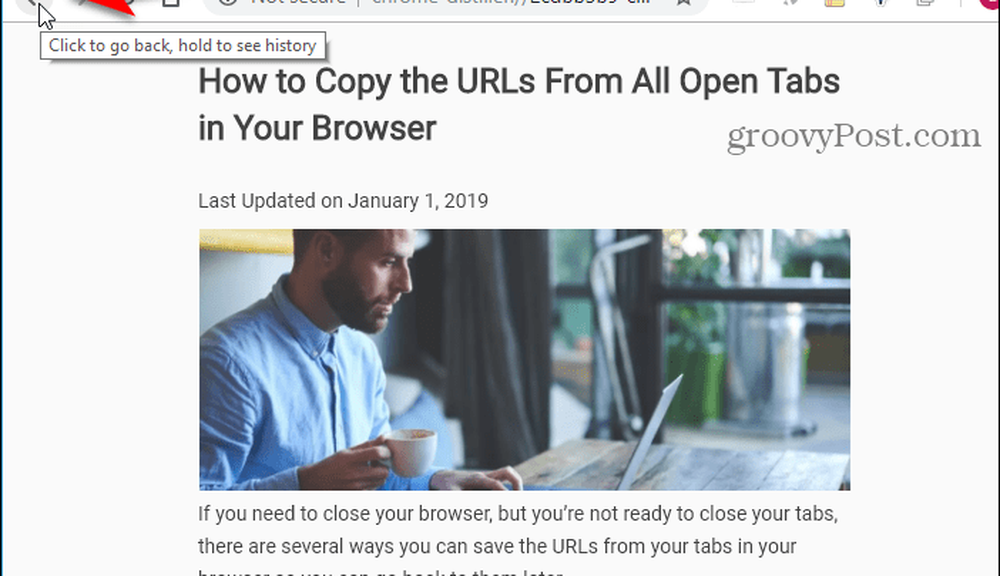
Als u liever geen afzonderlijke snelkoppeling gebruikt om Reader View in Chrome te gebruiken of als u Chrome op een Mac of Linux gebruikt, kunt u een extensie installeren om deze functionaliteit te krijgen. Hier zijn een paar die u kunt proberen:
- Reader View
- Lees gewoon
- DOM Distiller-leesmodus
Firefox
Lezerweergave in Firefox is ingebouwd in de adresbalk.
Ga naar de webpagina die u wilt lezen en klik op de Weergave van lezer wisselen pictogram in de adresbalk of druk op F9.
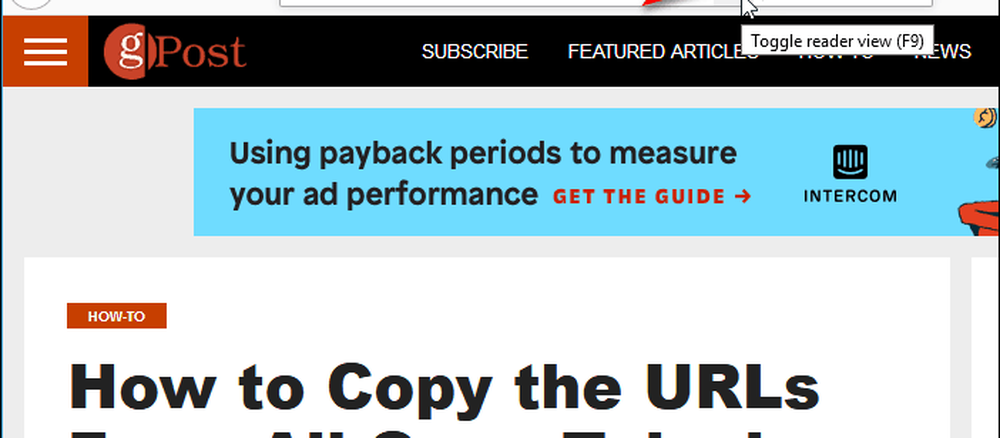
De Weergave van lezer wisselen pictogram wordt blauw en Firefox verwijdert alle extra items op de pagina en centreert de tekst en afbeeldingen in het artikel voor een betere leesbaarheid.
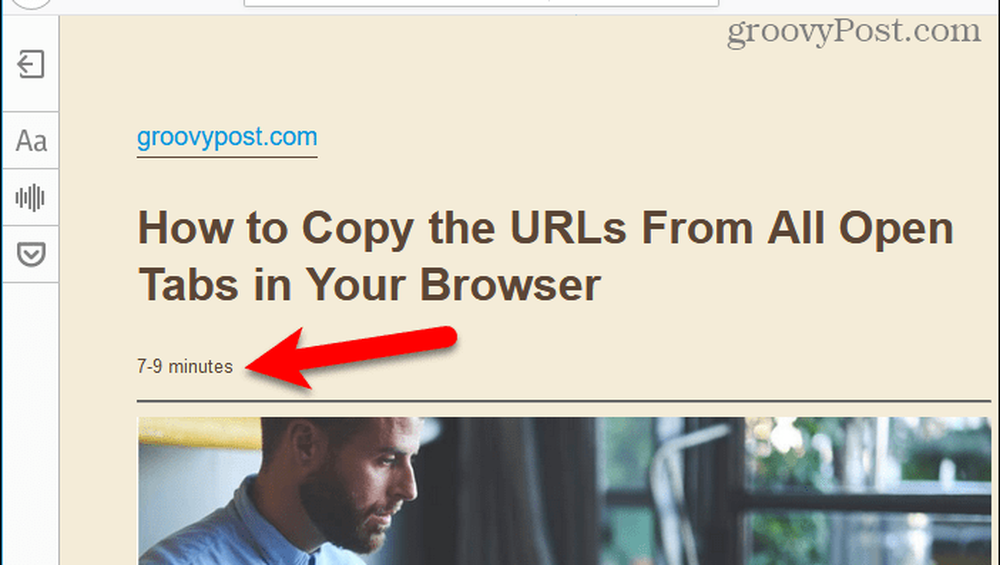
Wanneer u in de leesweergave bent, wordt er een werkbalk weergegeven aan de linkerkant van het tabblad. Met de bovenste knop kunt u de leesweergave uitschakelen. Door op het blauwe te klikken Leesweergave omschakelen pictogram schakelt ook uit.
Met de knop met letters op de werkbalk voor de leesweergave kunt u de letterstijl, lettergrootte, marges, spatiëring en achtergrondkleur aanpassen.
De volgende knop maakt audio-gesproken tekst mogelijk en de onderste knop slaat de pagina op in Pocket om later te lezen.
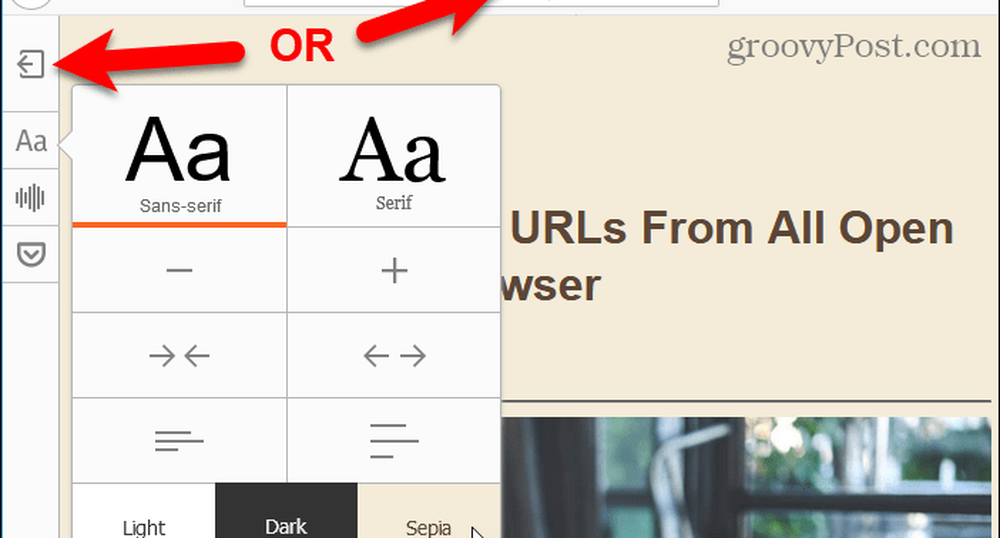
Vivaldi
Net als Firefox bevat Vivaldi een Reader View-functie op de adresbalk.
Ga naar de webpagina die u wilt lezen en klik op de Reader View pictogram op de adresbalk.
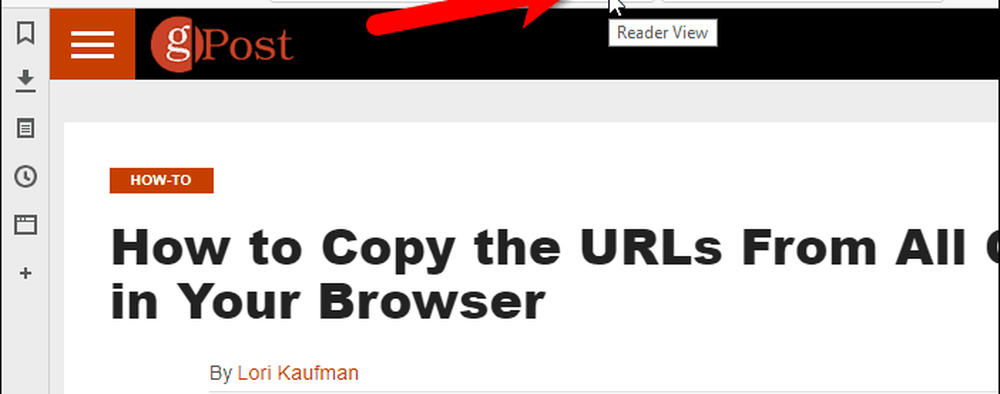
De Reader View pictogram wordt blauw en Vivaldi verwijdert alle extra items op de pagina en centreert de tekst en afbeeldingen in het artikel voor een betere leesbaarheid.
Om de Reader-weergave uit te schakelen, klikt u op Reader View pictogram opnieuw.
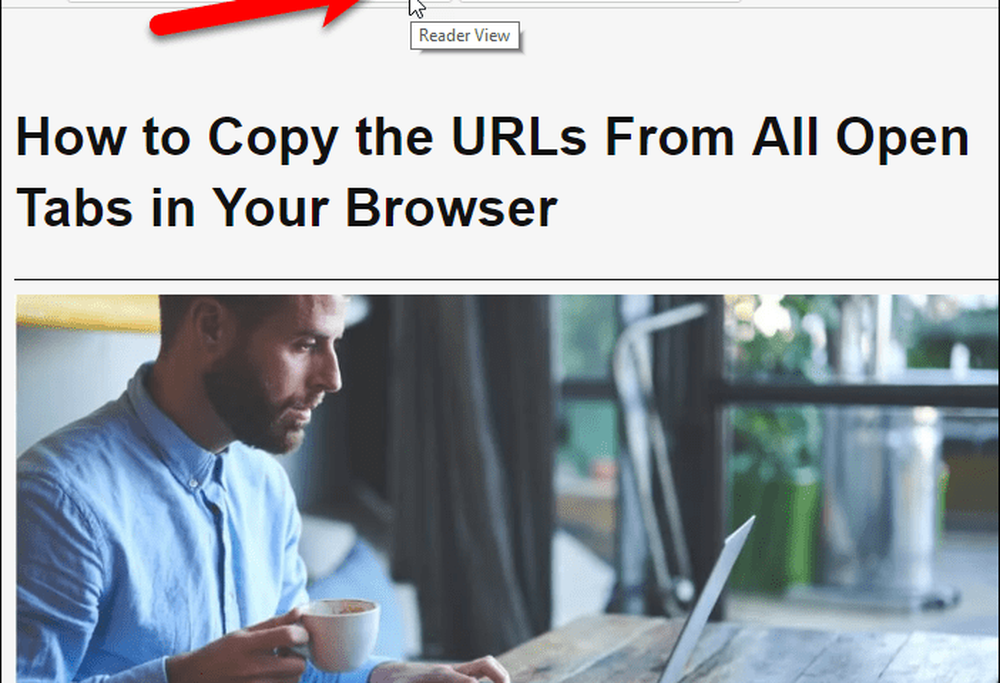
Rand
Edge bevat ook een ingebouwde leesweergave op de adresbalk.
Ga naar de webpagina die u wilt lezen en klik op de Weergave bekijken pictogram in de adresbalk of druk op Ctrl + Shift + R.
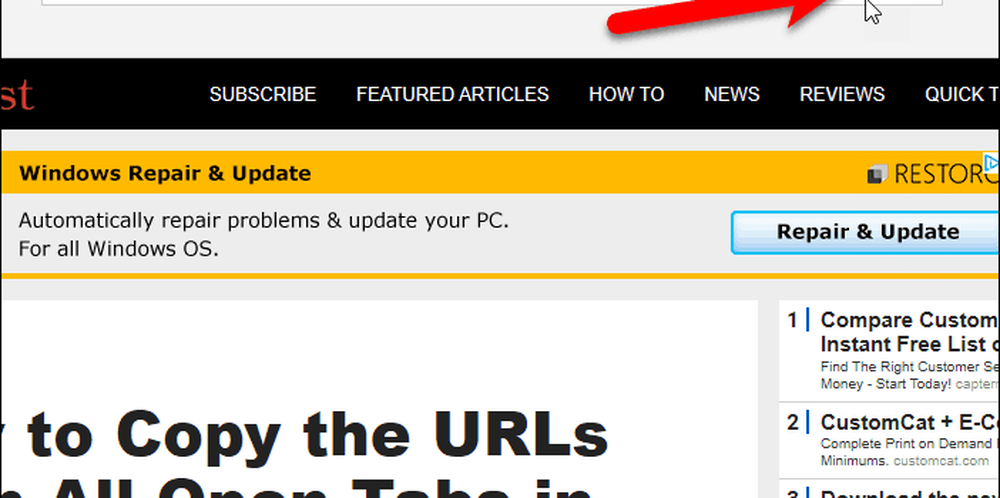
De Weergave bekijken het pictogram wordt blauw en Edge verwijdert alle extra items op de pagina en centreert de tekst en afbeeldingen in het artikel voor een betere leesbaarheid.
Net als Firefox voegt Edge een geschatte leestijd toe onder de kop. Maar het voegt ook een link naar het artikel toe.
Als uw browservenster breed genoeg is, ziet u twee pagina's naast elkaar. En wanneer u met uw muiswiel scrolt, worden de pagina's als een boek. U kunt ook de pijlen aan beide zijden van het venster gebruiken om de pagina's om te slaan.
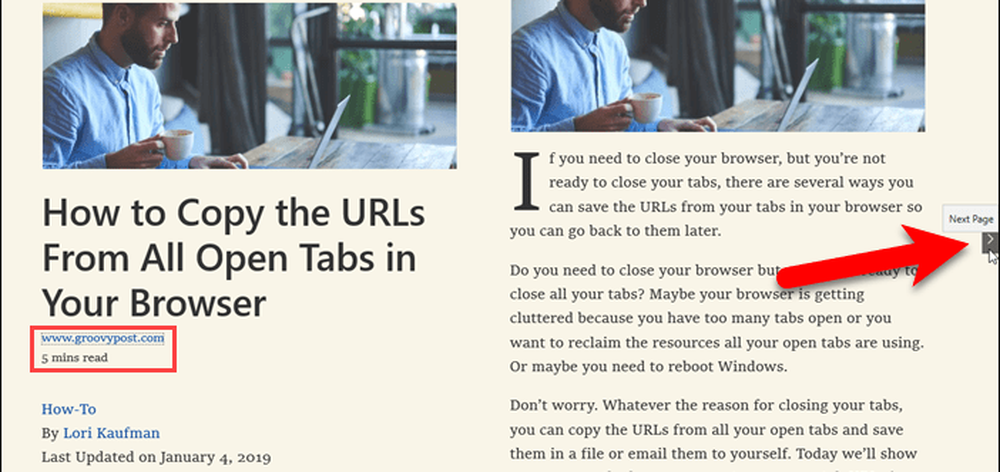
Door ergens in het leesgedeelte op het artikel te klikken, verschijnt een zwevende werkbalk met opties. U kunt het uiterlijk van de leesweergave aanpassen door de tekstgrootte te wijzigen en een paginathema toe te passen.
U kunt ook de tekst laten voorlezen, toegang krijgen tot grammaticahulpmiddelen (die moet worden gedownload), de pagina afdrukken, de modus Volledig scherm openen.
Als u de leesweergave wilt uitschakelen, klikt u op Weergave bekijken pictogram opnieuw.
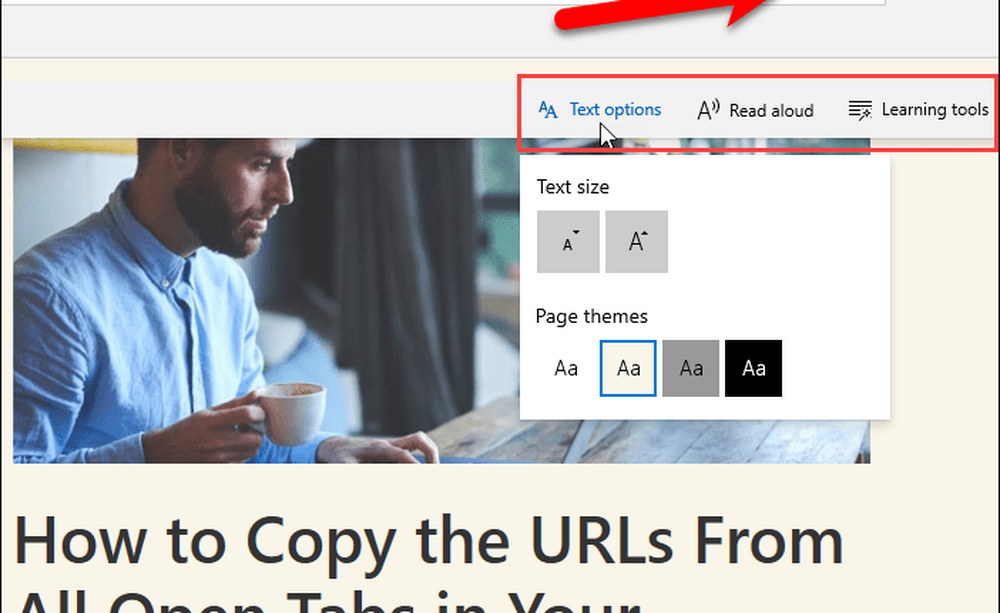
Opera
Opera heeft geen ingebouwde lezerweergave, maar u kunt een extensie installeren om de functie toe te voegen.
Installeer de Reader View-extensie. Het voegt een toe Reader View pictogram aan de rechterkant van de adresbalk.
Ga vervolgens naar de webpagina die u wilt lezen en klik op de Reader View pictogram op de adresbalk.
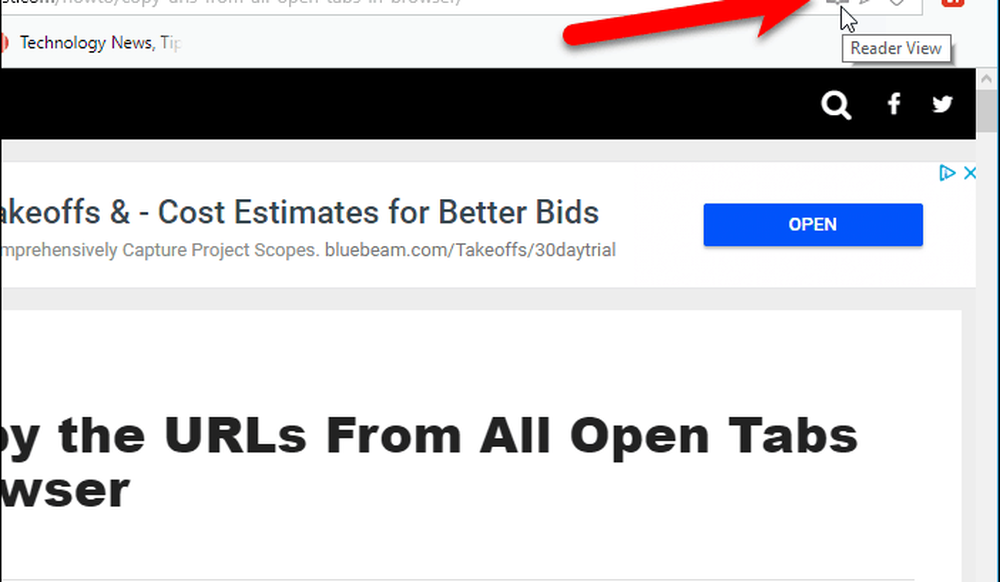
De Reader View pictogram wordt rood en de extensie verwijdert alle extra items op de pagina. Reader View voegt de URL voor het artikel toe als een koppeling boven de kop en de geschatte leestijd wordt onder de kop weergegeven.
Om de Reader-weergave uit te schakelen, klikt u op Reader View pictogram opnieuw.
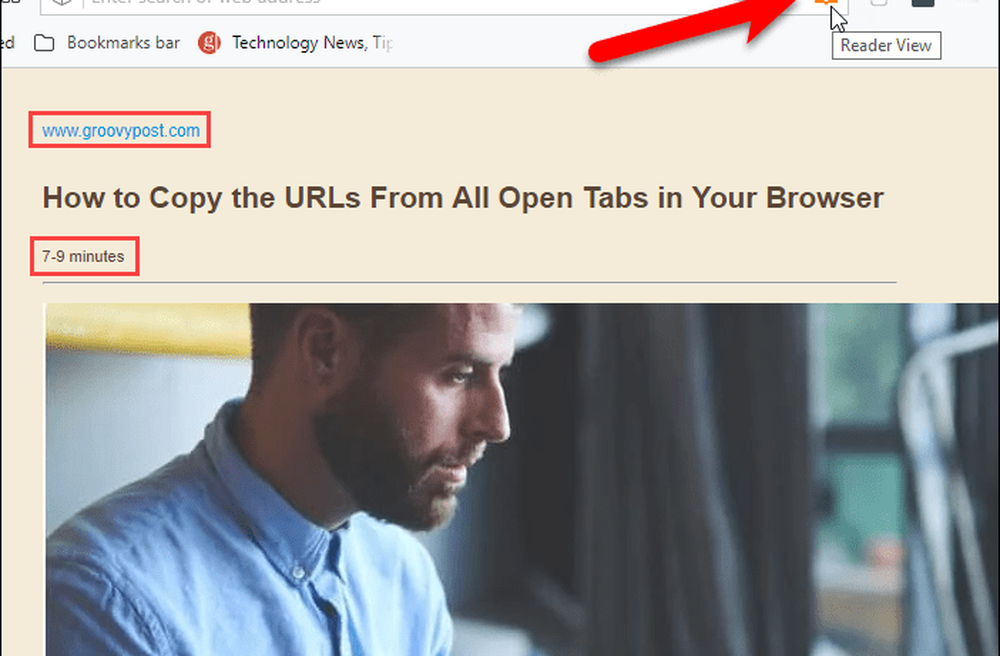
De eerste keer dat u Reader View inschakelt, wordt boven aan de pagina een bericht weergegeven waarin staat dat u inhoud op de pagina kunt selecteren voordat u Reader View inschakelt. U kunt deze methode gebruiken op pagina's waar Reader View de juiste inhoud niet detecteert.
De extensie voegt ook een werkbalk aan de linkerkant van het tabblad toe die een manier biedt om Reader View uit te schakelen, uiterlijkopties zoals de lettertype en -grootte en achtergrondkleur te wijzigen, de pagina af te drukken, de pagina op te slaan en de pagina voor te lezen.

Lezerweergave op andere apparaten
We hebben ook de weergave van de lezer in Safari op macOS en iOS en in Chrome op Android behandeld.
Eigendom met afbeelding - iStockPhoto.com