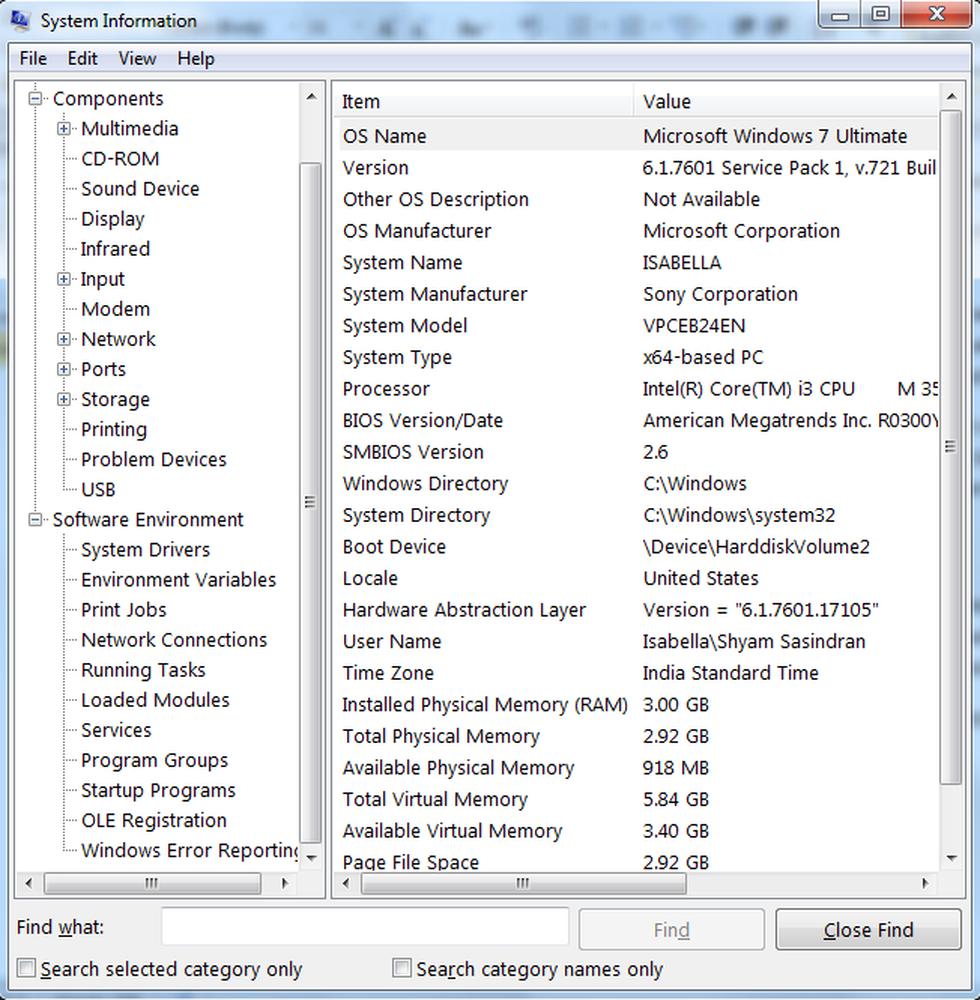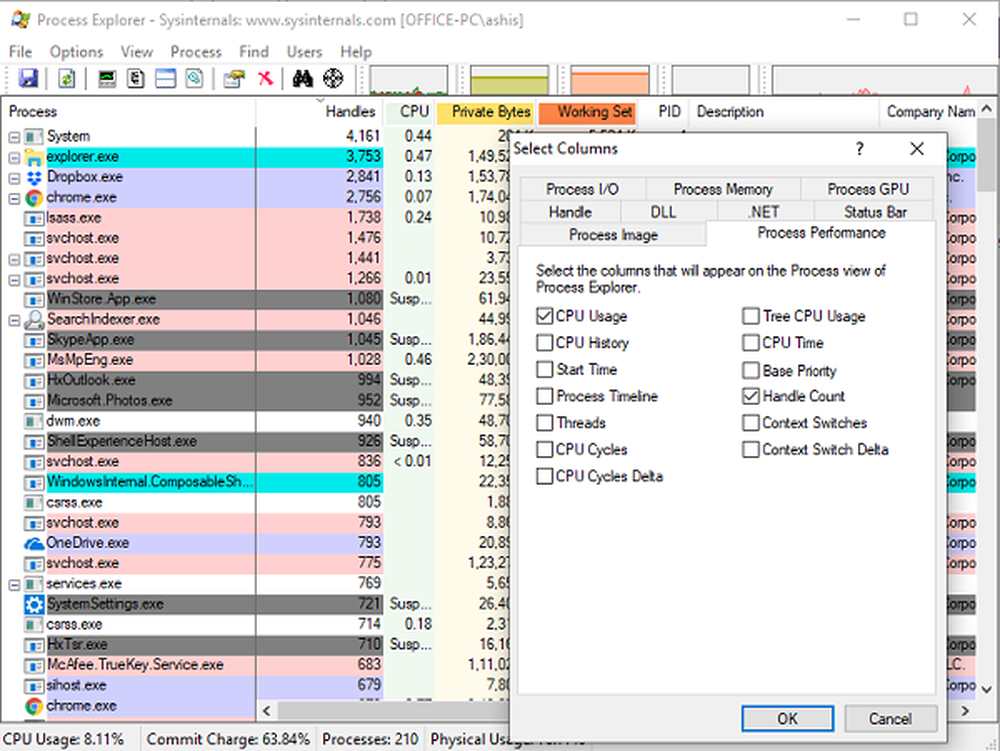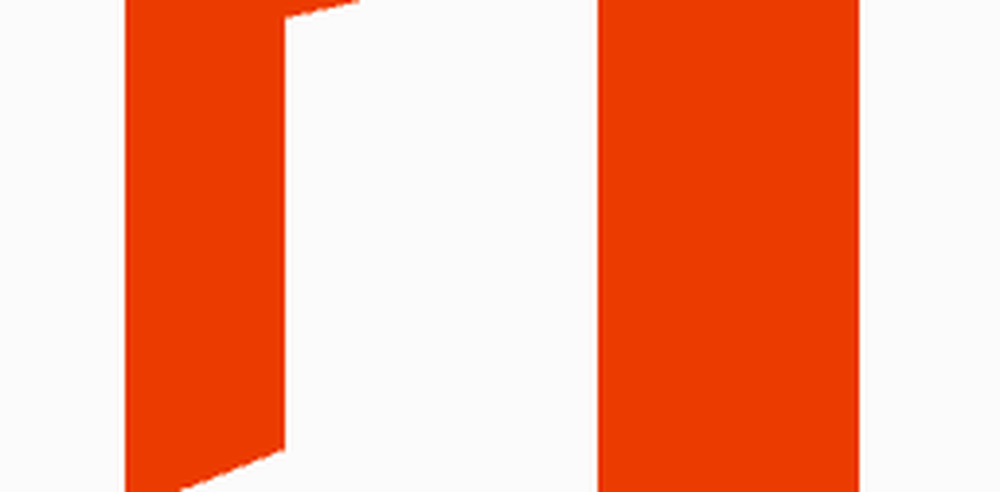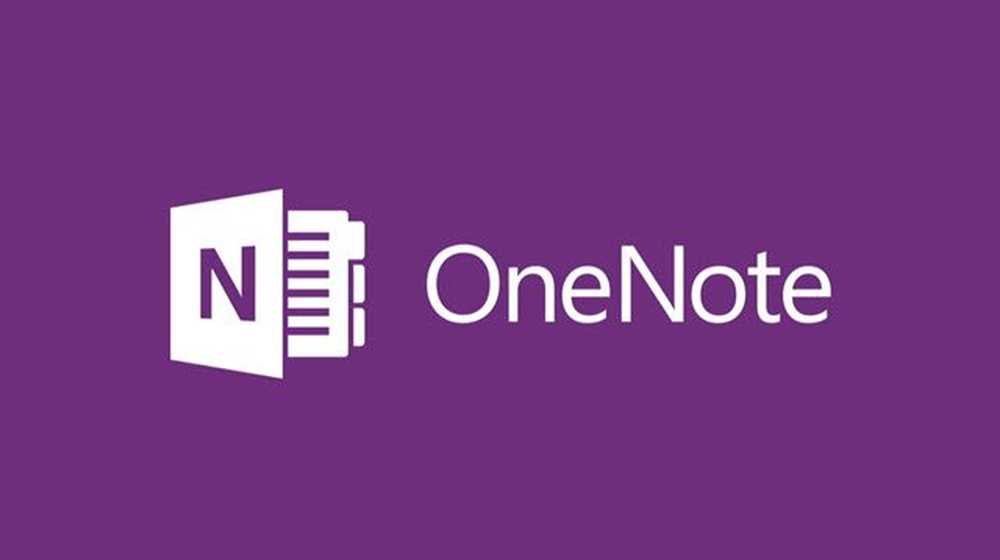Problemen met Microsoft Outlook oplossen, zoals bevriezen, corrupte PST, Profiel, Add-in, enz
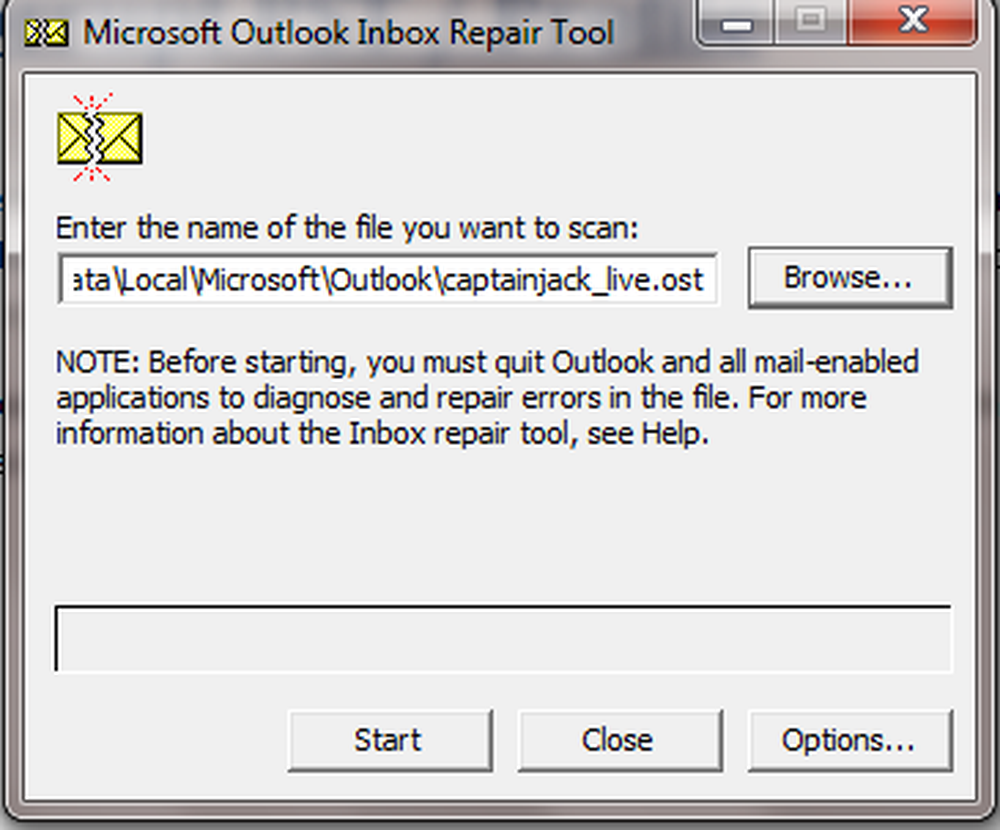
Microsoft Outlook is een van de meest gebruikte e-mailclients. Het is dus logisch dat gebruikers er veel problemen mee hebben, zoals algemene opstartproblemen, bevriezing, trage reactie, corrupte PST of profiel of invoegtoepassing, enz..
Microsoft Outlook-problemen en problemen
In dit bericht zullen we enkele tips geven die u kunnen helpen bij het oplossen van deze Microsoft Outlook-problemen op uw Windows-computer.
Outlook-invoegtoepassing beschadigd
Meestal worden de problemen met Outlook veroorzaakt door slecht geschreven invoegtoepassingen die zijn geïnstalleerd met software; wat we meestal niet eens zullen weten! Als eerste stap moeten we proberen de invoegtoepassingen uit te schakelen en te kijken of daarmee het probleem is opgelost. Invoegtoepassingen kunnen Outlook veroorzaken, niet openen. Het kan zelfs bevriezen of 'niet-reagerende' problemen veroorzaken! Hier zijn een paar methoden die ik kan aanbevelen om de invoegtoepassingen uit te schakelen.
1] Als u Outlook kunt openen, kunnen we dit vanaf daar uitschakelen.
- Outlook 2003: Ga naar Extra> Opties> Geavanceerd> Beheer van invoegtoepassingen
- Outlook 2007: Hulpmiddelen> Vertrouwenscentrum> Add-ins
- Outlook 2010/2013/2016: Bestand> Opties> Invoegtoepassingen. Daar zul je COM-invoegtoepassingen vinden en die optie selecteren en alle niet-Microsoft gerelateerde invoegtoepassingen uitschakelen. Je zou ook de Exchange-invoegtoepassingen selecteren en die daar ook uitschakelen. Sluit vervolgens Outlook.
Soms wordt Outlook gewoon niet afgesloten -het blijft actief in Taakbeheer. We moeten dus Taakbeheer openen, naar het tabblad Proces gaan en Outlook.exe zoeken en de service uitschakelen. Open Outlook opnieuw en kijk of het probleem zich nog steeds voordoet.
2] Downloaden OfficeIns van Nirsoft. Sluit Outlook. Controleer of het niet wordt uitgevoerd in Taakbeheer. Open vervolgens OfficeIns. Selecteer de invoegtoepassing en klik erop met de rechtermuisknop. Je zult een optie vinden genaamd "Change Start Mode" en selecteer Disabled en dan Select "Change Connect Mode" en selecteer No. Volg hetzelfde proces voor alle niet-Microsoft add-ins. Zodra u alle invoegtoepassingen uitschakelt, opent u Outlook en test u deze.
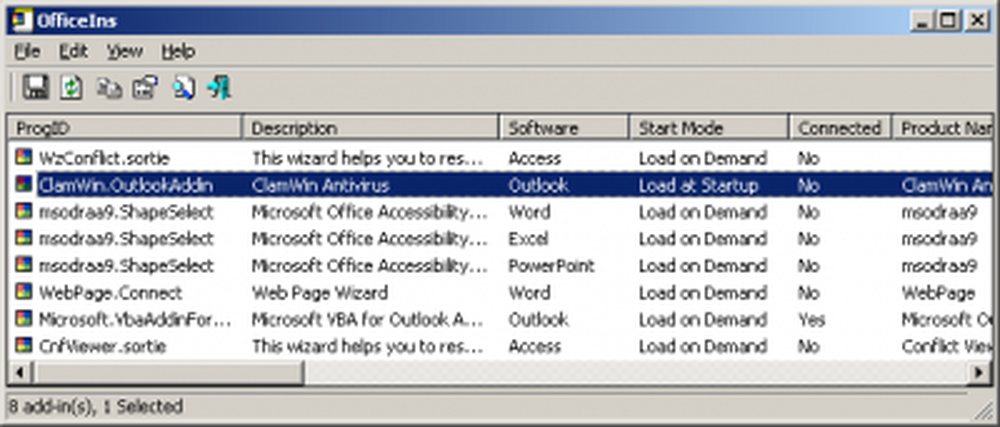
3] De volgende methode is het uitschakelen van register. Deze optie is voor gevorderde gebruikers. Verander de waarde verkeerd kan mogelijke schade aan de computer veroorzaken Wees zeer voorzichtig.
Ga naar Start en typ Regedit in. Laten we dan een back-up maken van het register.
Klik op "Computer" en vervolgens op Ga naar Bestand> Exporteren> typ de bestandsnaam als register terug en klik op Opslaan. Ga dan naar:
HKEY_LOCAL_MACHINE \ SOFTWARE \ Microsoft \ Office \ Outlook \ Addins (32-bits systeem)
HKEY_LOCAL_MACHINE \ SOFTWARE \ Wow6432Node \ Microsoft \ Office \ Outlook \ Addins (64-bits systeem)
Onder Addins sleutel, vindt u de lijst met invoegtoepassingen. Om de te verwijderen, markeert u eenvoudig de rechterklik erop en Verwijderen.

Om het tijdelijk uit te schakelen in het rechterdeelvenster, vindt u een waarde met de naam "Load Behavior", dubbelklik erop en verander de waardegegevens van "3" naar "0" Klik op OK. Zodra u dat doet, sluit u het register en opent u Outlook en test u het.
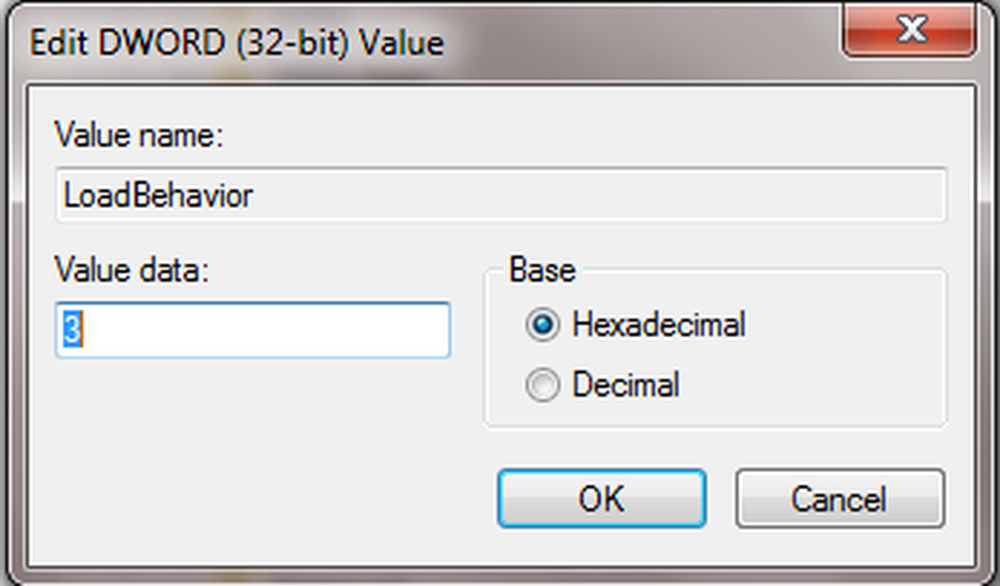
Soms is het het corrupte PST-bestand of een beschadigd profiel dat ervoor kan zorgen dat Outlook vastloopt. Als het kan leiden tot een crash als gevolg van een onjuist afsluiten van Outlook, is de PST-grootte soms zo groot als rond de 2 of 3 GB tijd om een nieuwe PST te gebruiken voor betere prestaties van Outlook.
Corrupt PST-bestand in Outlook
Microsoft Outlook heeft een ingebouwde tool genaamd "scanpst.exe"Met dat programma kunt u problemen met PST scannen en repareren.
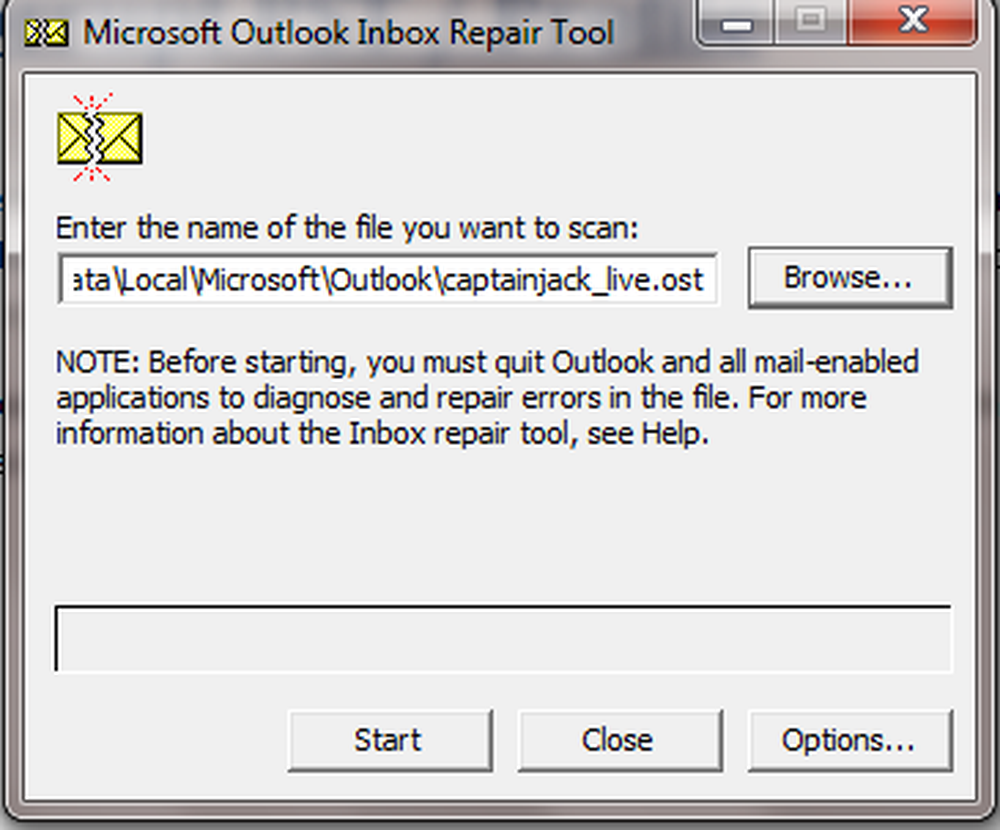
Selecteer de PST met behulp van de Browser-knop en selecteer Start. Soms kan het lang duren om te voltooien. Dus stoor het proces niet. Lees hier meer over het repareren van corrupte Outlook PST-bestanden met Inbox Repair Tool of Microsoft Fix It. Met Stellar PST Viewer kunt u de inhoud van beschadigde of corrupte Outlook-gegevensbestanden (.pst) -bestanden scannen en bekijken.
Corrupt Profile in Outlook
Meestal kan het beschadigde profiel Outlook gebruiken om niet te openen of een foutmelding enz. Om te testen kunt u proberen een nieuw Outlook-profiel te maken.
Ga naar Start> Configuratiescherm> E-mail om een nieuw profiel te maken
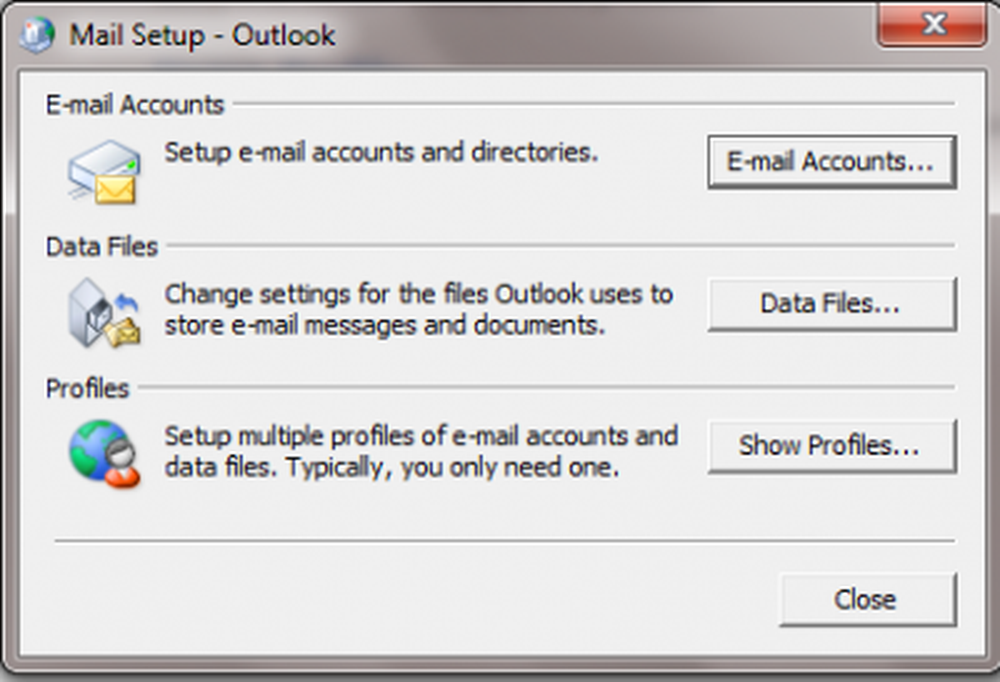
Selecteer vervolgens Profielen tonen.
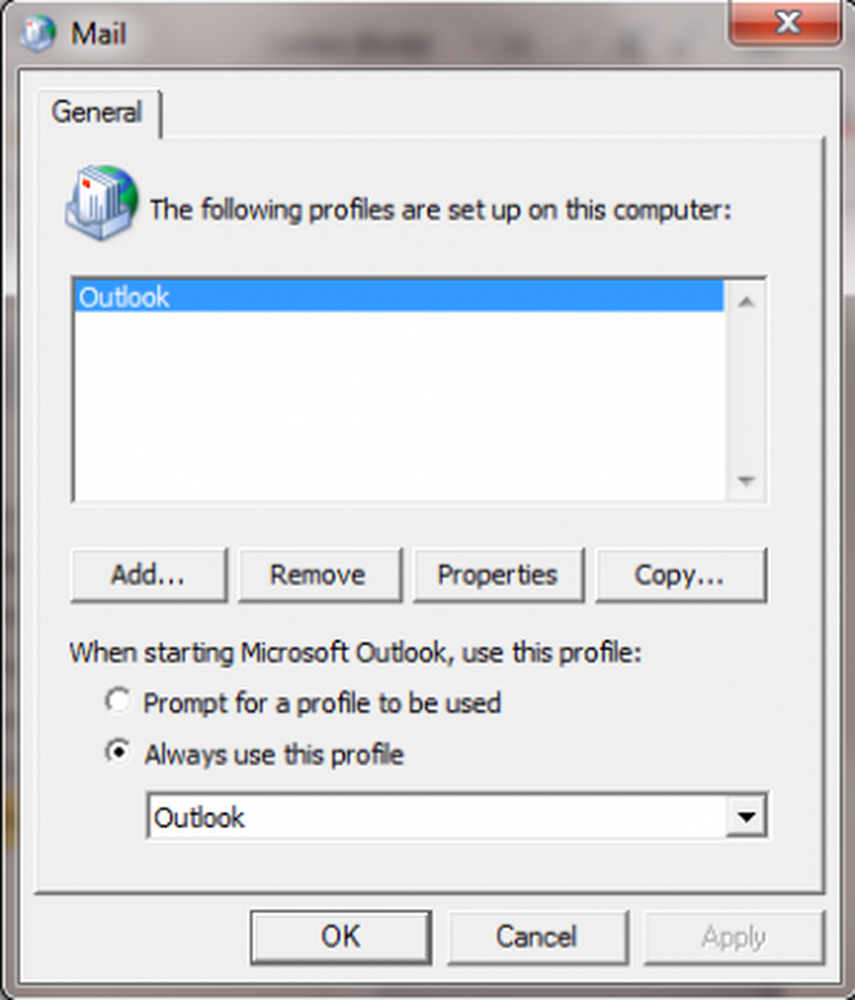
Selecteer vervolgens Toevoegen en typ een nieuwe naam voor profiel. Stel vervolgens het e-mailaccount in en klik op Voltooien. Vervolgens onder "Altijd dit profiel gebruiken" Selecteer een nieuwe profielnaam en klik op OK. Open vervolgens Outlook en test het.
Als dat lukt, moet je je oude PST met alle e-mails verplaatsen naar een nieuw Outlook-profiel. Ga naar Configuratiescherm> E-mail> E-mailaccount en selecteer de Gegevens tab.
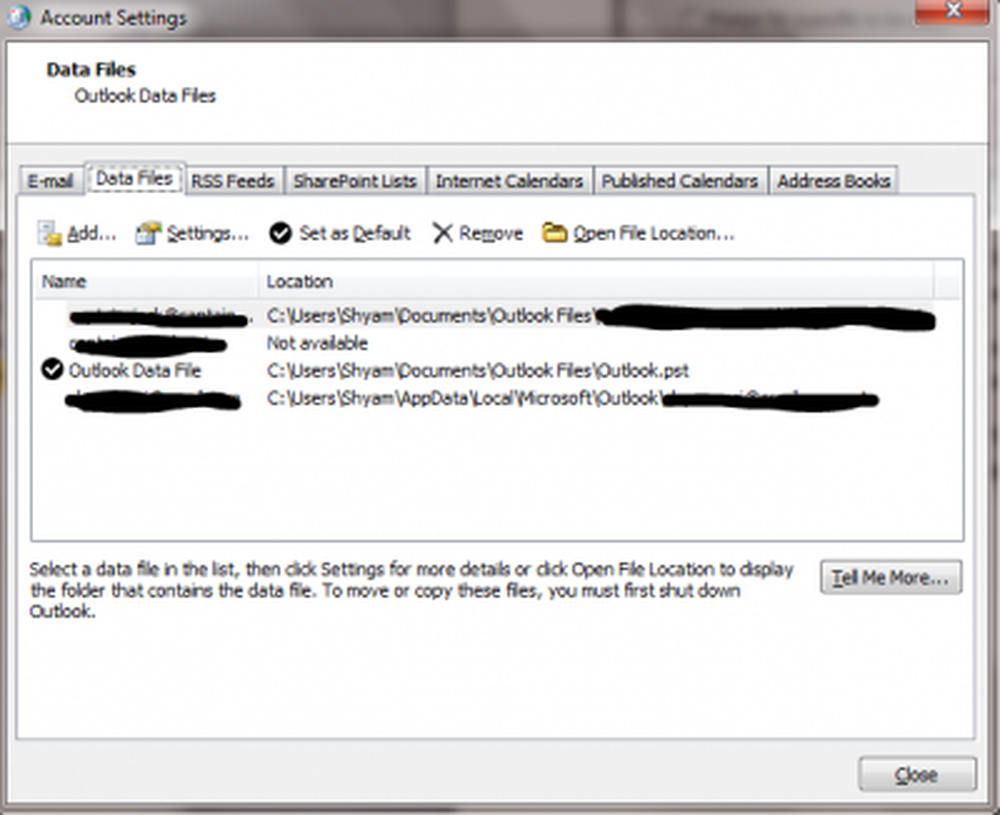
Daar Klik op Toevoegen en selecteer het oude PST-bestand. Zodra je het hebt geselecteerd, klik je op "Instellen als standaard", zodat het standaard in de Inbox van je oude PST wordt geplaatst. Open vervolgens Outlook opnieuw.
Problemen met Outlook-agenda
Het Calendar Checking Tool voor Outlook (CalCheck) is een opdrachtregelprogramma dat Microsoft Outlook-agenda's controleert op problemen.
TIP: Bekijk dit bericht als Outlook.com problemen, fouten en problemen ondervindt.
Office Diagnostic - Outlook-problemen oplossen
Office Diagnostic is een krachtige methode om de meeste problemen met de installatie van Outlook of ontbrekende bestanden te repareren voor problemen met het register.
Office Diagnostic uitvoeren:
- Outlook 2003: Ga naar Help en selecteer Aan Detecteren en repareren
- Outlook 2007: Ga naar Help en selecteer Office Diagnostic of Ga naar Alle programma's> Microsoft Office> Microsoft Office-hulpprogramma's> Office-diagnostiek
- Office 2010/13/16: In Office 2010 heeft Microsoft die optie verwijderd en is deze vervangen door een Automatisch herstel keuze.
- Klik vanuit een Microsoft Office 2010-toepassing op het tabblad Bestand en klik vervolgens op Opties.
- Selecteer in het scherm Opties Vertrouwenscentrum en klik vervolgens op Instellingen Vertrouwenscentrum.
- Selecteer in het Vertrouwenscentrum-scherm links Privacy-opties.
- Vink onder het gedeelte Privacyopties aan de rechterkant het selectievakje Download periodiek een bestand aan dat helpt bij het vaststellen van systeemproblemen.
- Klik op OK om deze instellingen op te slaan.
Als dat niet werkt, open dan Programma en functies en selecteer in de lijst met programma's Microsoft Office, en klik Verandering. Selecteer op het scherm Wijzigen Reparatie, en klik Doorgaan met.
Dit bericht laat zien hoe je een Outlook-account kunt herstellen als je Outlook niet synchroniseert.
Los Outlook-problemen op met behulp van opdrachtschakelaars
Er zijn veel opdrachtschakelaars voor verschillende soorten probleemoplossing. Weinig van hen zijn erg populair. Ik noem er een paar die nuttig zouden kunnen zijn.
Start> Uitvoeren> Outlook / (Zonder )
- Outlook / veilig - Om de Outlook te openen in de veilige modus
- Outlook / Resetnavpane - Hiermee wordt het navigatiedeelvenster Outlook opnieuw ingesteld. Het zal veelvoorkomende problemen oplossen zoals "Kan Outlook niet starten ..." enz.
- vooruitzicht /resetfolders - Herstelt ontbrekende mappen voor de standaard bezorglocatie.
- Outlook / cleanreminders - Als Outlook vastloopt tijdens het openen vanwege alarmen, wordt deze met behulp van deze schakeloptie hersteld.
Profiel laden is vastgelopen
Bekijk dit bericht als Microsoft Outlook vastzit in Profiel laden.
Hoop dat het helpt!
Andere berichten die mogelijk interessant voor u zijn:- U ontvangt niet-geïmplementeerde fout in Outlook
- Outlook RSS-feeds worden niet bijgewerkt
- Outlook is gestopt met werken
- Microsoft Outlook kan niet worden gestart. Kan het Outlook-venster niet openen
- PowerPoint reageert niet.