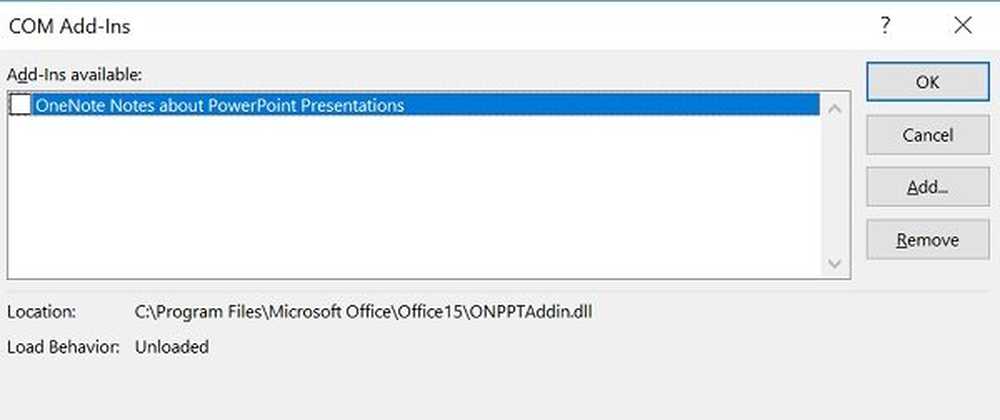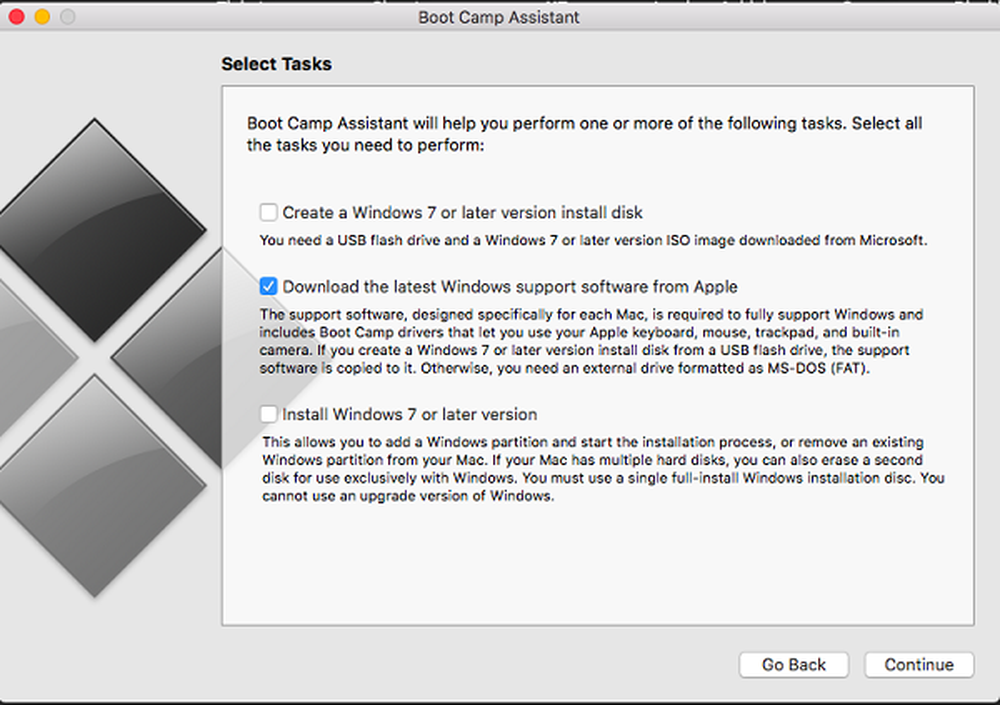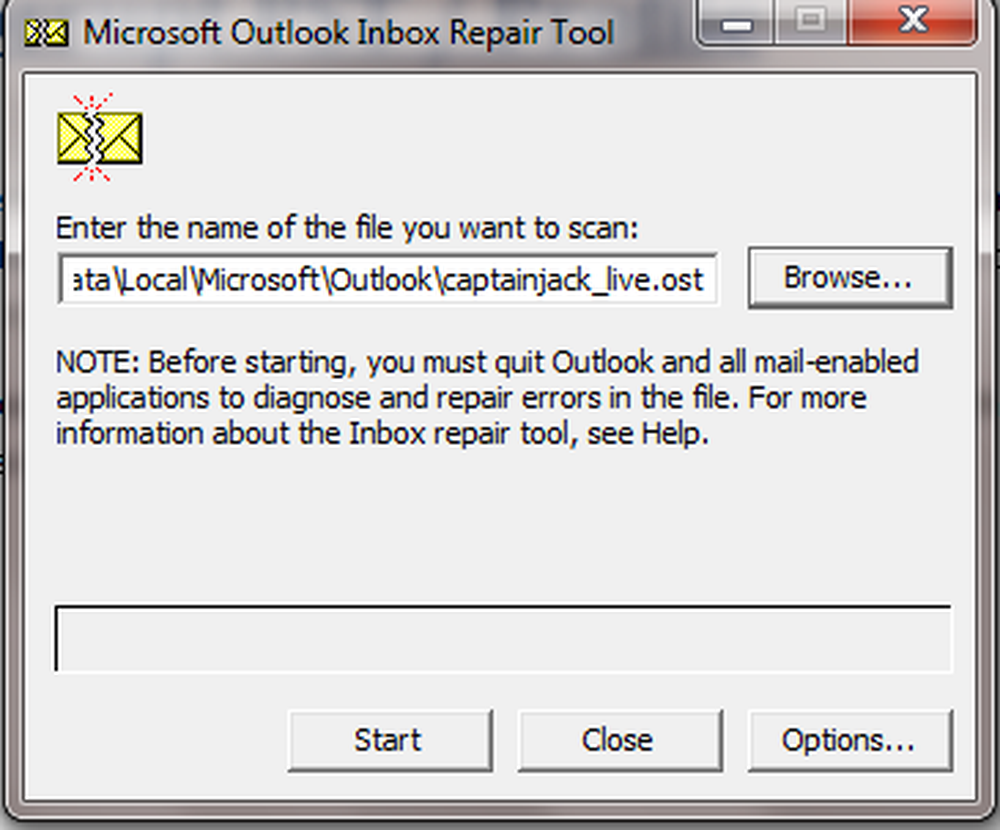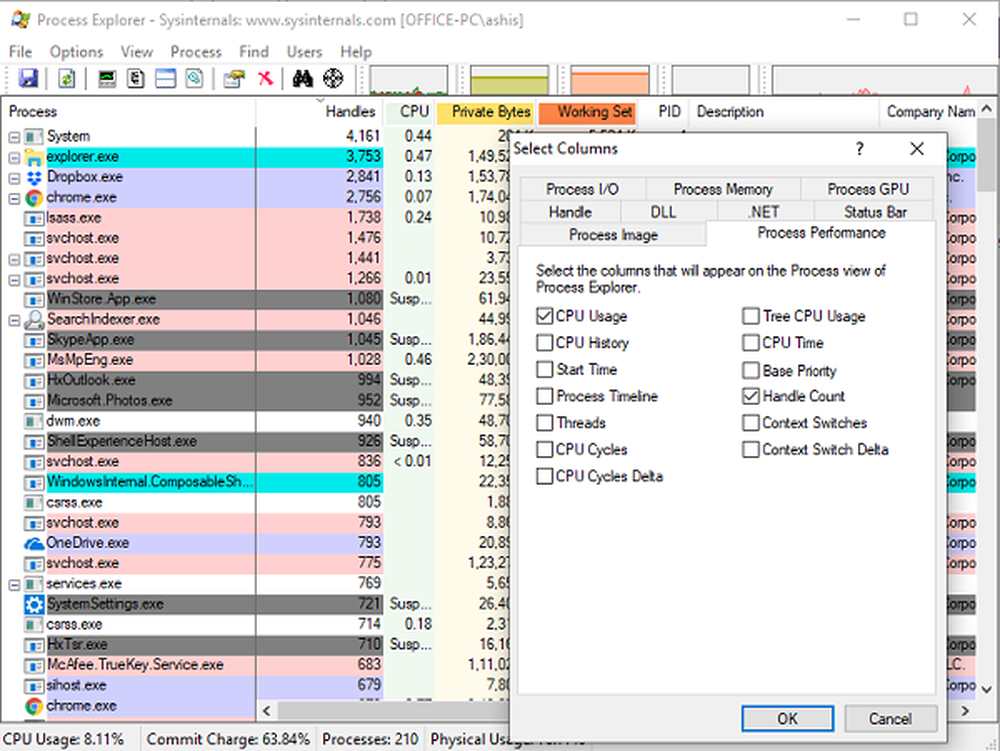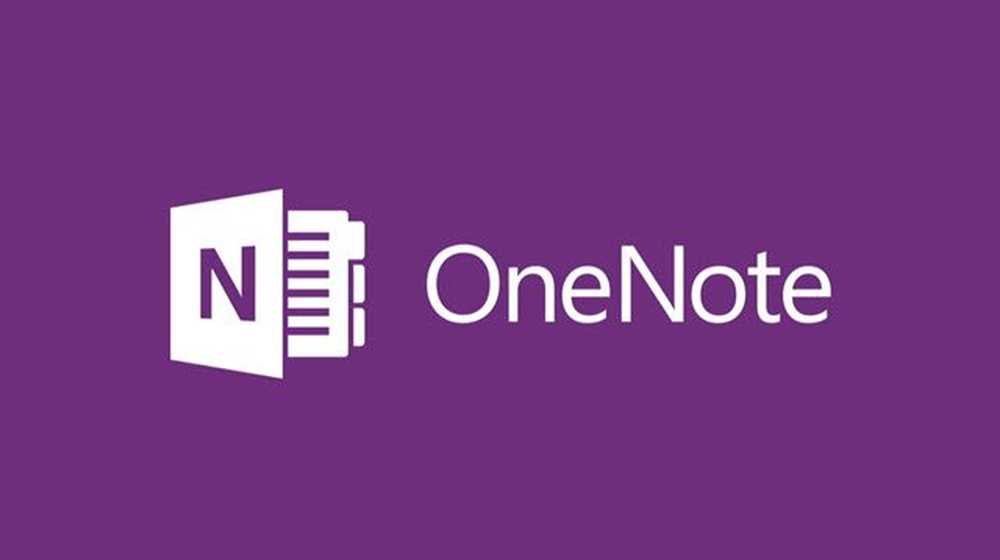Problemen met de prestaties oplossen in Windows 10/8/7
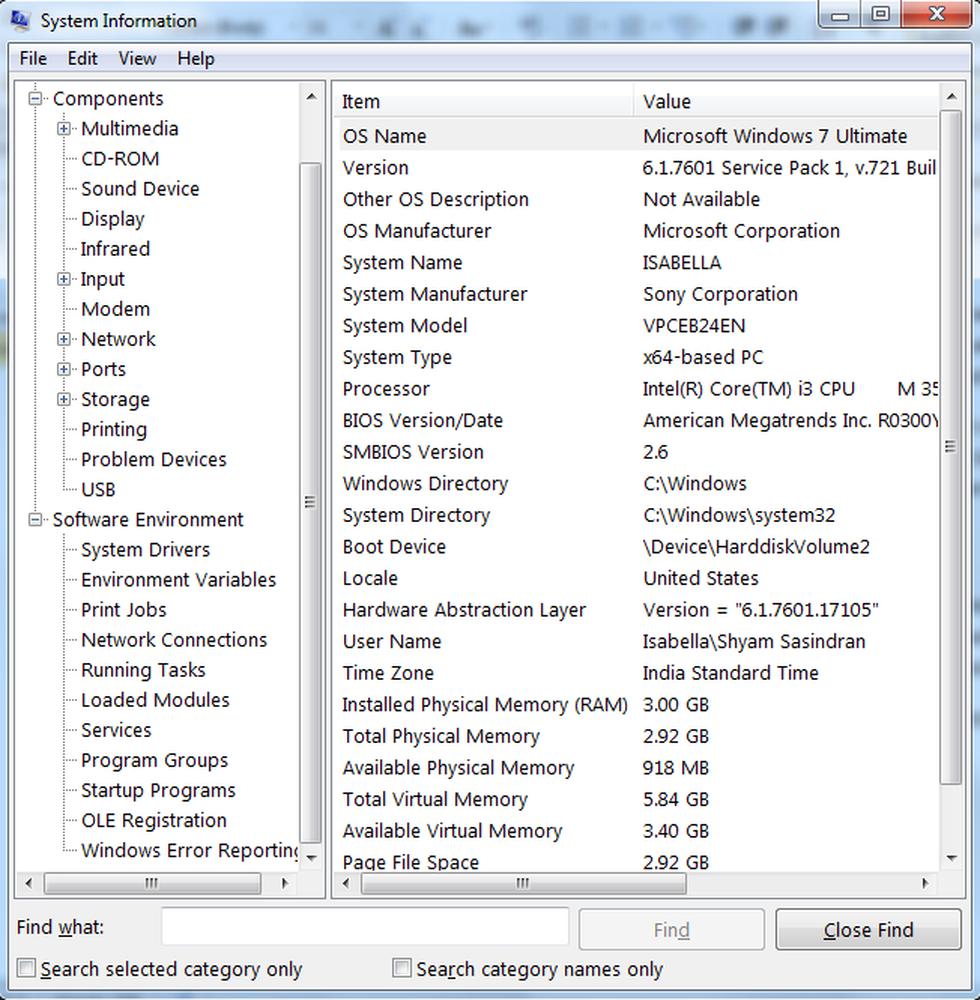
Als u vaak geconfronteerd wordt met problemen met de prestaties, zoals niet-reagerende programma's, bevriezing, systeemcrashes, traagheid, enz. Op uw Windows-pc, kunt u een paar van deze tips proberen. Ze kunnen u helpen dergelijke problemen op te lossen.
Problemen met de prestaties in Windows oplossen
1] Selectieve beginnende onderneming: Meestal kan een opstartservice problemen veroorzaken die van invloed zijn op de prestaties van het systeem. Een schone start kan oplossen en vaststellen welke service het probleem veroorzaakt. Om dit te identificeren, kunnen we het Hulpprogramma voor systeemconfiguratie gebruiken om het te vinden.
Ga naar Start en onder zoektype in MSCONFIG en druk op Enter.
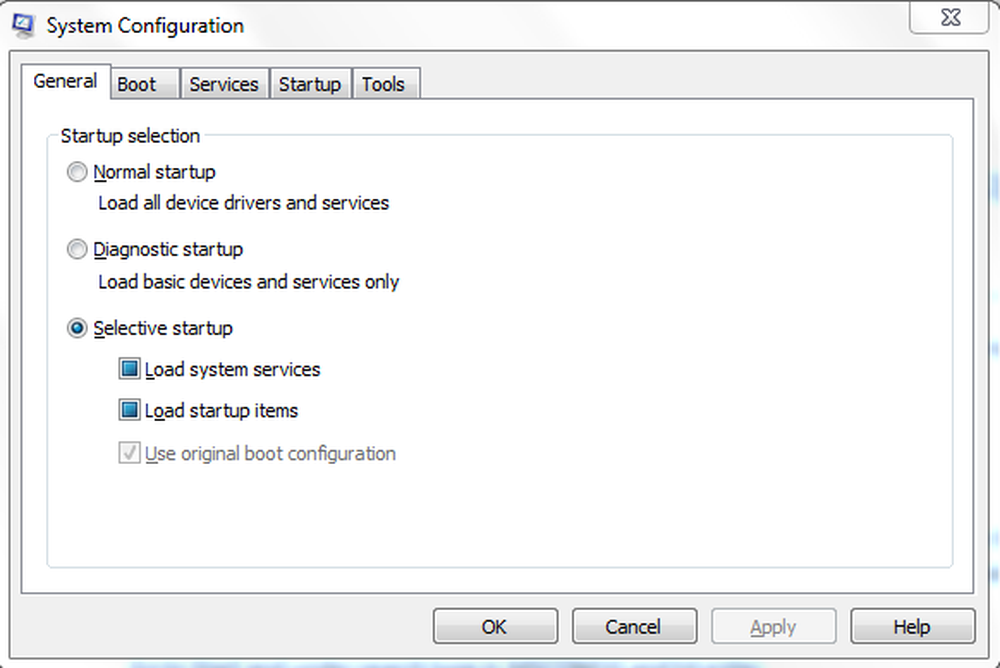
Eerst verwijdert u het vinkje bij 'Algemeen tabblad'Laad Startup Items"Ga dan naar het tabblad Services.

Controleer vervolgens "Verberg alle Microsoft diensten"En klik op"Alles uitschakelen”. Klik op Toepassen en start de computer opnieuw op.
Zodra de computer opnieuw is opgestart, controleert u of het probleem is opgelost. Als dit het geval is, gaat u terug naar MSCONFIG en gaat u eerst naar het tabblad Opstarten en schakelt u het eerste opstartonderdeel in en start u het systeem opnieuw op. U moet dezelfde procedure uitvoeren totdat u weet welke service of opstartit het systeem laat crashen.
Ik weet dat het even kan duren om uit te vinden welke het is, maar het is niet aan te raden om het systeem altijd in selectieve opstart uit te voeren. Omdat selectief opstarten geen oplossing is; het is een stap voor probleemoplossing om de boosdoener te vinden die inconsistentie van het systeem veroorzaakt.
Vertrouw me, de meeste prestatie gerelateerde problemen kunnen met deze stap worden opgelost!
2] Stuurprogramma's bijwerken: Een verouderde driver kan ervoor zorgen dat het systeem crasht en soms niet reageert. Het is dus een goede stap om de stuurprogramma's van het apparaat up-to-date te houden. U vindt het exacte model van uw apparaatstuurprogramma's en controleert de versie en de driverdatum waarop u het MSINFO32-bestand zou kunnen gebruiken.
Ga naar Start en onder zoektype MSINFO32 en druk op Enter.
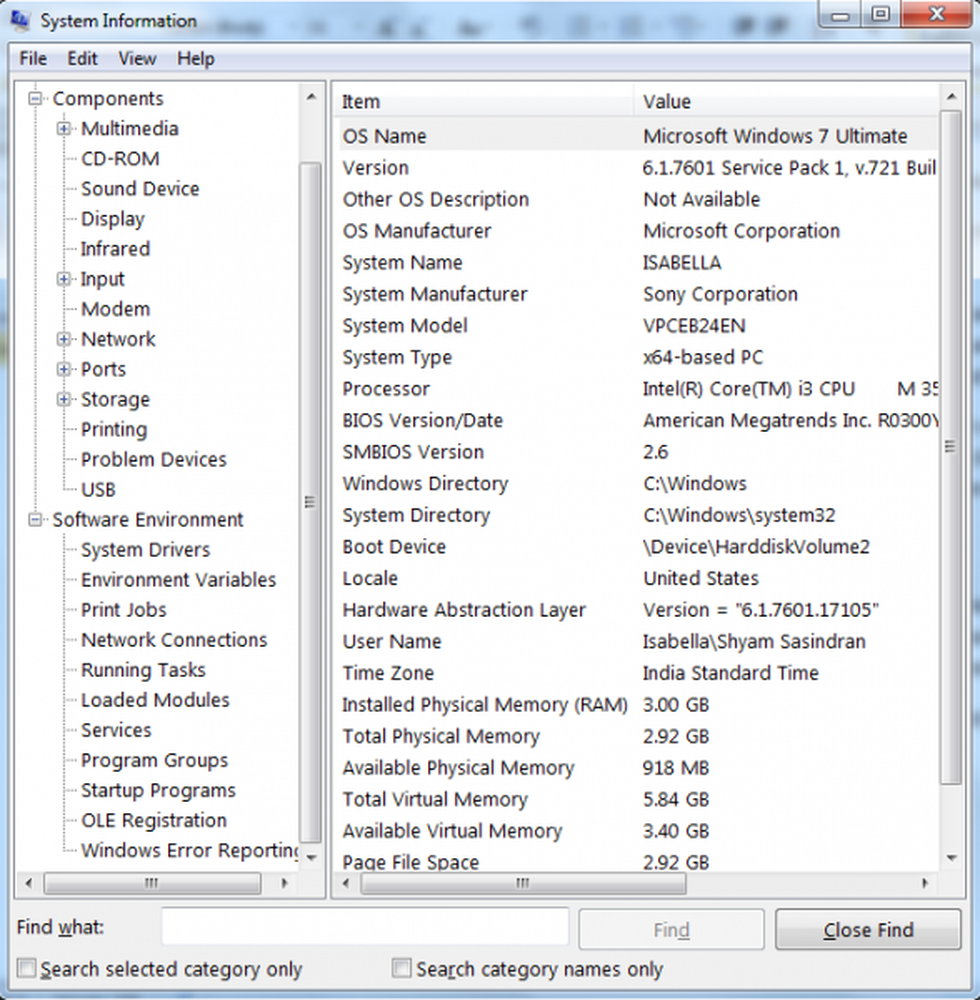
Zo ziet de MSINFO32 eruit en selecteer vervolgens elk niet-Microsoft-apparaat, en in het rechterdeelvenster vindt u het model van uw apparaat, de datumversie van de driver, enz..
Zodra u de naam, de versie en de versie van de driver vindt op de website van de fabrikant, gaat u naar de betreffende sectie en downloadt u de driver en installeert u deze.
Gebruik geen Windows Update of een minder bekende toepassing van derden om de stuurprogramma's automatisch bij te werken, want naar mijn mening zullen Windows Update of een van deze toepassingen van derden meestal niet de beste stuurprogramma's vinden. draaien, het systeem laten crashen met een blauw scherm.
Tip: Ik heb veel gevallen gezien waarbij een beeldschermstuurprogramma een oorzaak is van achterblijvende of prestatie gerelateerde problemen. Het is het beste om de beeldschermgerelateerde stuurprogramma's bij te werken of opnieuw te installeren.
3] Systeem onderhoud: Systeemonderhoud is een cruciaal systeem bij het oplossen van prestatieproblemen.
Open een verhoogde opdrachtprompt, typ het volgende en druk op Enter om de probleemoplosser voor prestaties uit te voeren.msdt.exe / id PerformanceDiagnostic
Met deze probleemoplosser kan de gebruiker de instellingen aanpassen om de snelheid en prestaties van het besturingssysteem te verbeteren.
Lezen: Beginners tips om Windows te optimaliseren voor betere prestaties.
4] Windows Update: Het is belangrijk om uw besturingssysteem regelmatig bij te werken, want er zijn enkele updates waarmee uitvoeringsproblemen kunnen worden opgelost en de systeembeveiliging kan worden verbeterd.
Als u enkele fouten ondervindt tijdens het bijwerken of als de update mislukt, voert u de Microsoft "System Update Readiness Tool" uit. Microsoft heeft de tool voor het gereedmelden van de systeemupdate uitgebracht om bepaalde omstandigheden op te lossen die ertoe kunnen leiden dat updates en andere software niet werken. U hoeft deze tool niet handmatig uit te voeren. Deze tool wordt automatisch via Windows Update aangeboden aan computers met een voorwaarde die het hulpprogramma zou kunnen oplossen.
5] Ongewenste bestanden opschonen: Het lijkt misschien niet zo'n goede stap om dergelijke problemen op te lossen, maar geloof me dat er veel situaties zijn waarin deze stap de truc deed. Er is een ingebouwd schoonmaakprogramma in Windows dat je zou kunnen helpen bij het verwijderen van de Temp-bestanden enz., Maar ik zou een freeware genaamd CCleaner aanraden.
Hiermee worden ongebruikte bestanden van uw systeem verwijderd - waardoor Windows sneller kan worden uitgevoerd en waardevolle ruimte op de harde schijf vrijgemaakt kan worden. Het reinigt ook sporen van uw online activiteiten, zoals uw internetgeschiedenis.
U kunt al dan niet het register-opschoningsgedeelte of eventuele registeropschoningsprogramma's gebruiken. De beslissing is natuurlijk aan jou om te nemen! Bekijk een van onze posts voor meer informatie Do Registry Cleaners & Defragmenters echt helpen?
6] Virusscanning: Meestal kan Malware of Trojan infection een onstabiel gedrag van uw besturingssysteem veroorzaken. Voer een volledige virusscan uit om te controleren of uw computer schoon is. Er zijn veel freeware die er zijn. Ik zou Windows Defender of Microsoft Security Essentials aanraden - het heeft een zeer lage footprint en minder vals-positief. Download dan de gratis versies van Malwarebytes of Emsisoft Anti-malware en voer een volledige scan uit in de veilige modus. Als u een infectie vindt en deze niet kunt verwijderen, kunt u ons forum gebruiken om een discussielijn te maken. Onze beveiligingsanalist helpt u graag bij het opschonen hiervan..
7] Systeemintegriteitscontrole: SFC / SCANNOW command (System File Checker) scant de integriteit van alle beveiligde Windows-systeembestanden en vervangt beschadigde, gewijzigde of beschadigde versies met de juiste versies indien mogelijk.- Ga naar Start en onder zoektype in CMD en klik met de rechtermuisknop hierop en klik op Uitvoeren als beheerder.
- Typ dan in SFC / SCANNOW
- Dit artikel helpt u bij het analyseren van de SFC-logboeken.
7] Hardware Diagnostiek: De volgende stap die ik zou aanraden is om hardwarescans uit te voeren om te zien of een hardwarestoring het systeem doet crashen. Controleer eerst uw RAM-geheugen, volg onze thread die u het proces Advanced Memory Diagnostic op Windows met Memtest86 + zou uitleggen en voer vervolgens een diagnose uit van de vaste schijf. Elke fabrikant zou zijn eigen diagnostische hulpmiddelen hebben, controleer deze thread op de lijst met HD Tools.
8] Windows Boot Performance Diagnostics: Gebruik Windows Boot Performance Diagnostics om problemen met lange opstarttijden op te lossen.
9] Zie dit bericht als je vaak 100% Schijfgebruik bericht ontvangt.
Gebruik ten slotte een legitieme versie van Windows. Een illegale of torrent-kopie lijkt misschien handig, maar u loopt uw gegevensbeveiliging in gevaar en dit kan veel problemen veroorzaken voor uw besturingssysteem.