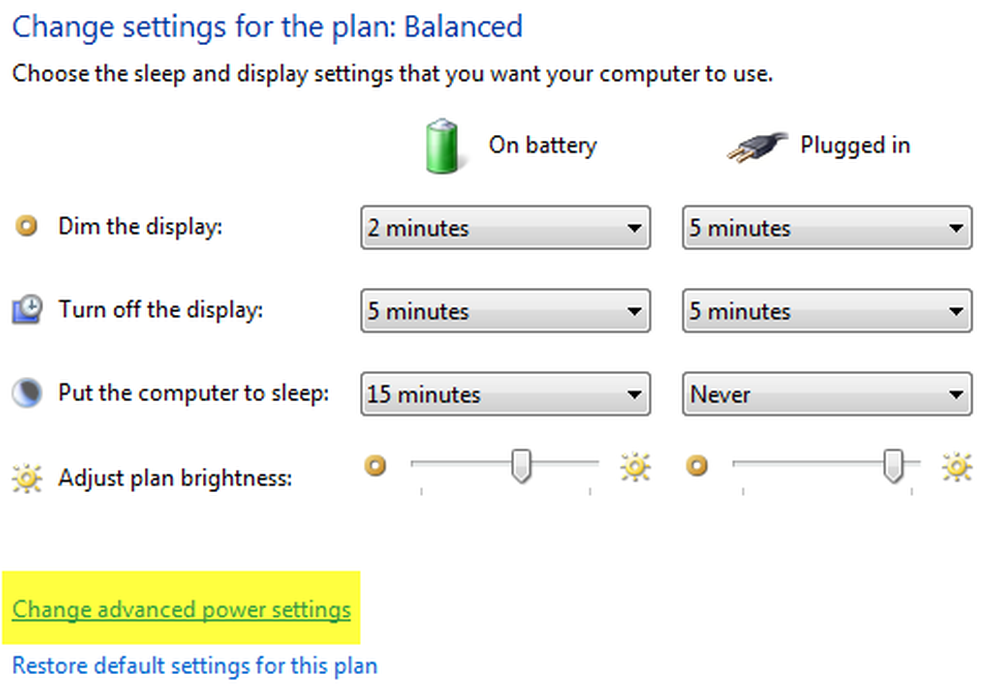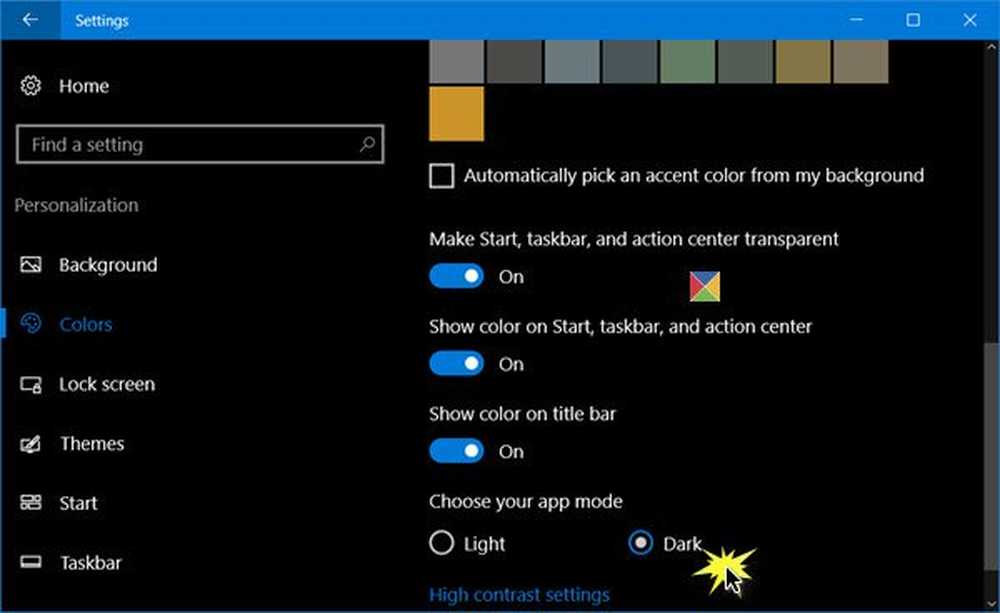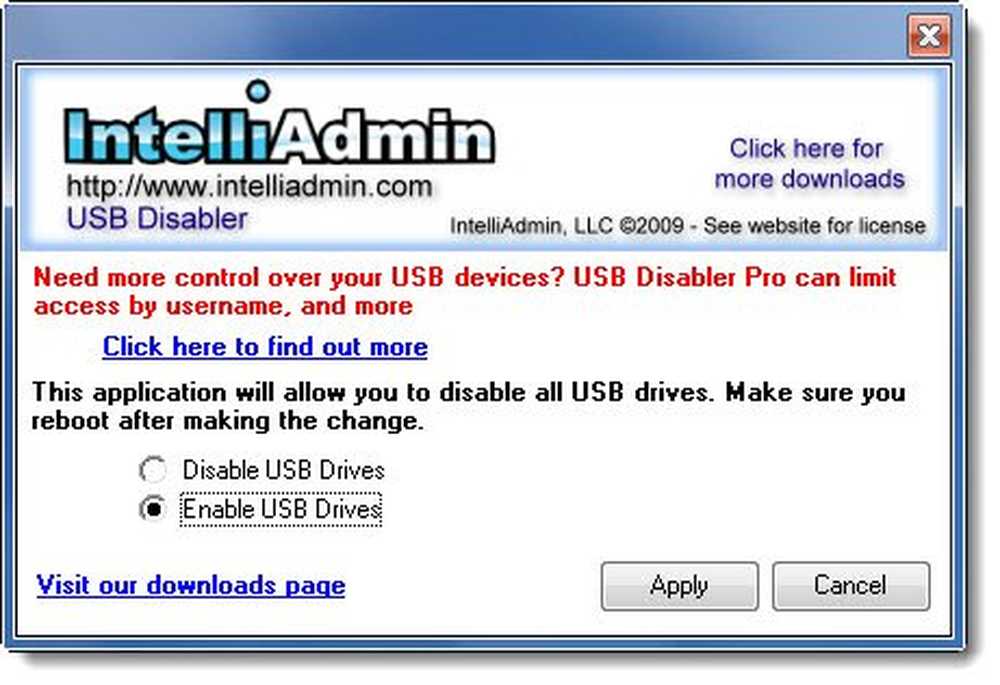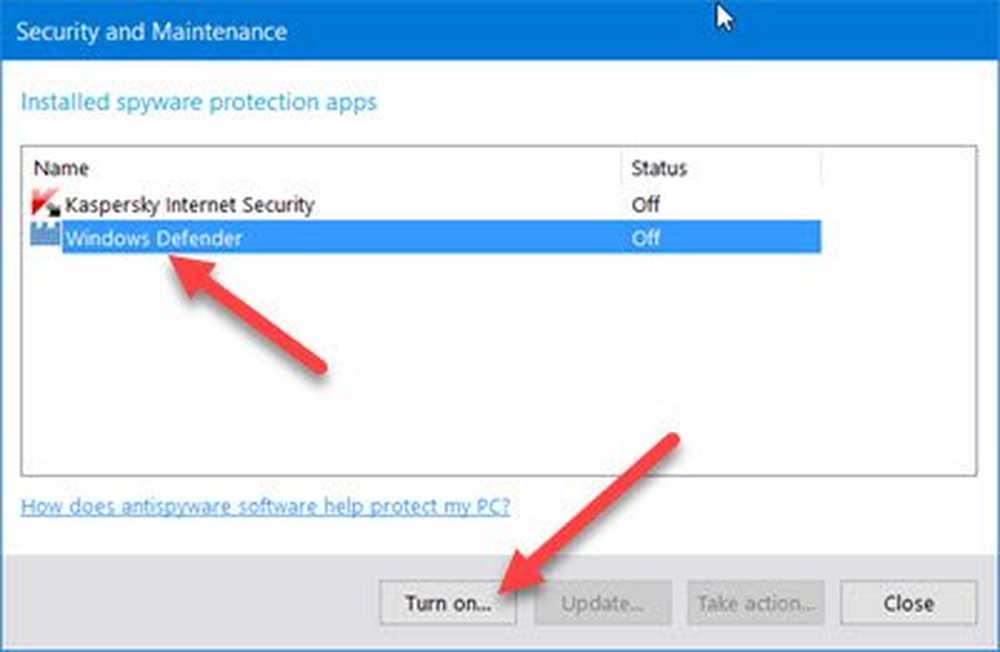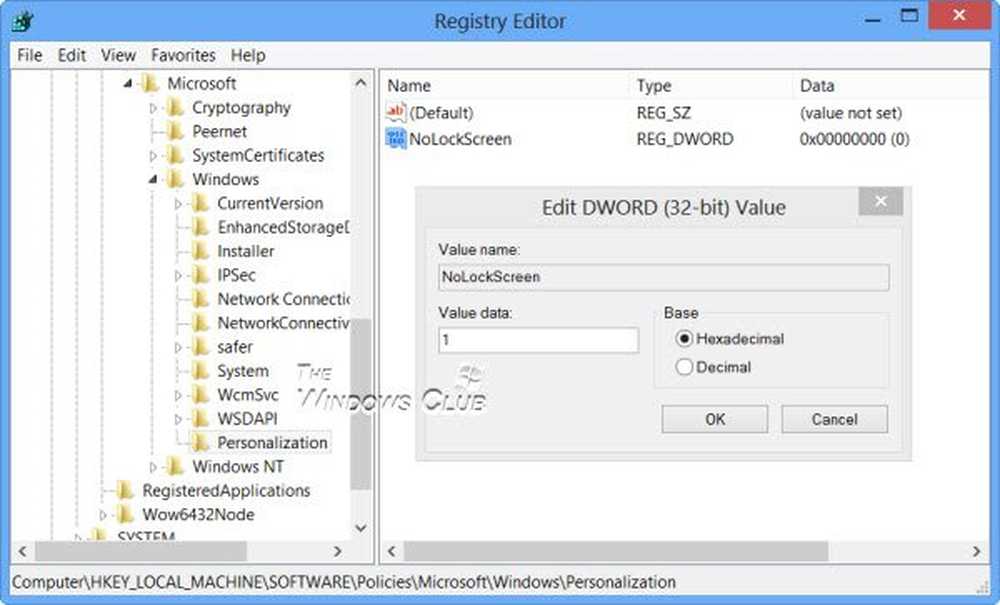Hoe Windows Defender Firewall in Windows 10 in of uit te schakelen

Wanneer u beveiligingssoftware van derden installeert, zal Windows 10 automatisch de ingebouwde Windows Firewall uitschakelen. In het geval dat dit niet het geval is, kunt u deze Windows Defender Firewall handmatig uitschakelen. In dit bericht ziet u hoe u de Windows Firewall handmatig in of uitschakelt.
Schakel Windows Firewall in Windows 10 in of uit
1] Windows-beveiliging gebruiken
Type Windows Beveiliging in het zoekvak en druk op Enter om de Windows Security-app te openen. Klik op Firewall- en netwerkbeveiliging om het volgende paneel te openen.

U ziet de firewallstatus voor de volgende netwerkprofielen:
- Domein netwerk
- Prive netwerk
- Openbaar netwerk.
Het is Aan of Uit.
U kunt ervoor kiezen om het in te schakelen of uit te schakelen voor een van de netwerkprofielen.
Om de firewall volledig voor iedereen uit te schakelen, klikt u op elk van de drie, de een na de ander.
Wanneer u klikt op Openbaar netwerk, het volgende paneel wordt zichtbaar.

Schakel de Windows Defender Firewall schakel naar de Uit-positie.
Doe hetzelfde voor Domein netwerk en Prive netwerk ook.
U ziet de gewijzigde status als volgt.


Windows Defender Firewall wordt ingeschakeld.
2] Via het Configuratiescherm
Open het Configuratiescherm> Windows Defender Firewall-applet en klik in het linkerpaneel op Zet Windows Defender Firewall aan of uit, om het volgende paneel te openen.

Hier kunt u de nodige wijzigingen aanbrengen.
3] Opdrachtprompt gebruiken
Open een verhoogde opdrachtprompt en voer de volgende opdracht uit om Windows Firewall voor alle netwerkprofielen in te schakelen:
netsh advfirewall zet alle profielen aan
Om het voor iedereen uit te zetten, gebruik:
netsh advfirewall zet alle profielen uit
4] PowerShell gebruiken
Open een verhoogde PowerShell-prompt en voer de volgende opdracht uit om Windows Defender Firewall in te schakelen voor alle netwerkprofielen:
Set-NetFirewallProfile -Enabled True
Om het voor iedereen uit te schakelen, gebruik:
Set-NetFirewallProfile-Ingeschakeld Onwaar
ik hoop dat dit helpt!
Deze links kunnen u helpen als u problemen ondervindt bij het starten van de Windows Firewall:- Windows Firewall-service start niet
- Windows kan de Windows Firewall niet starten op de lokale computer.