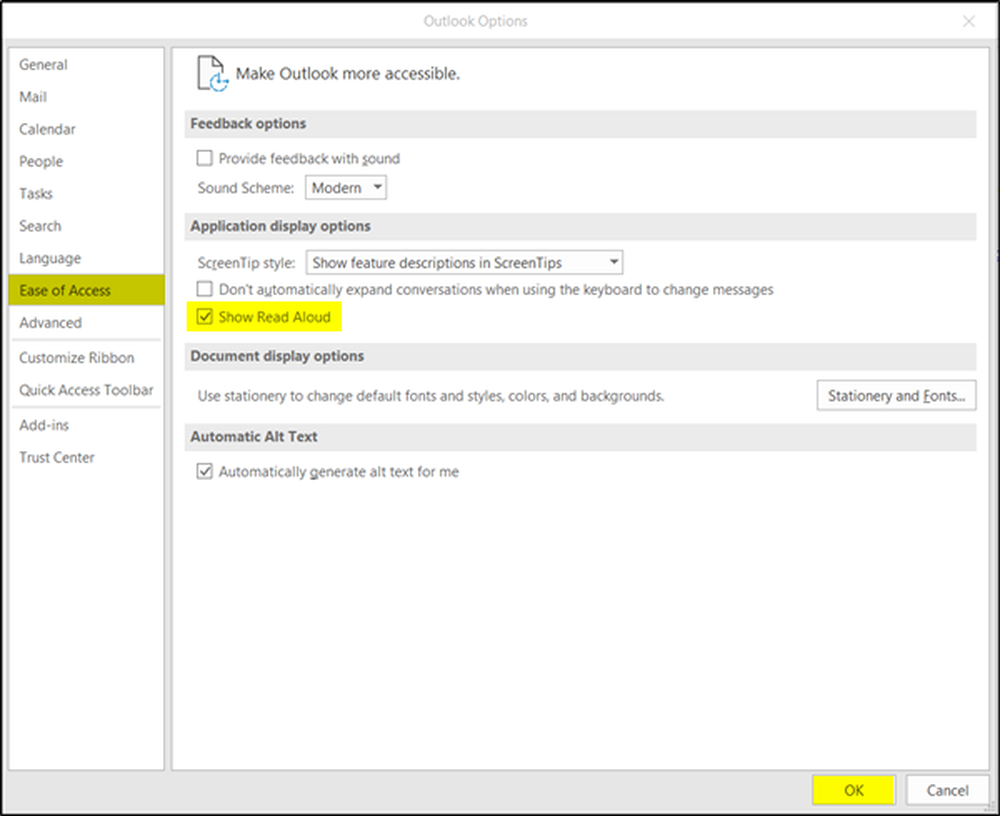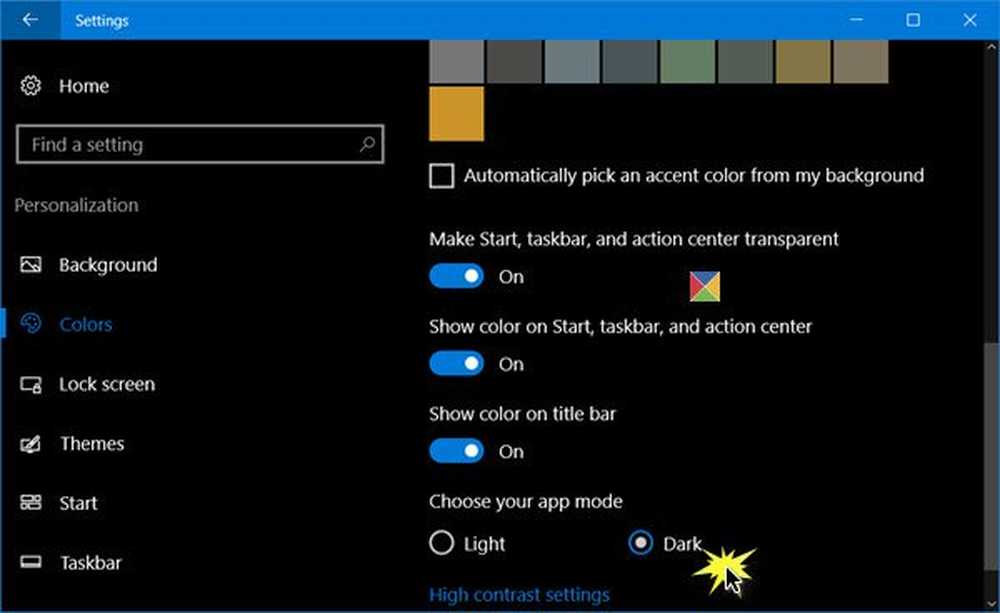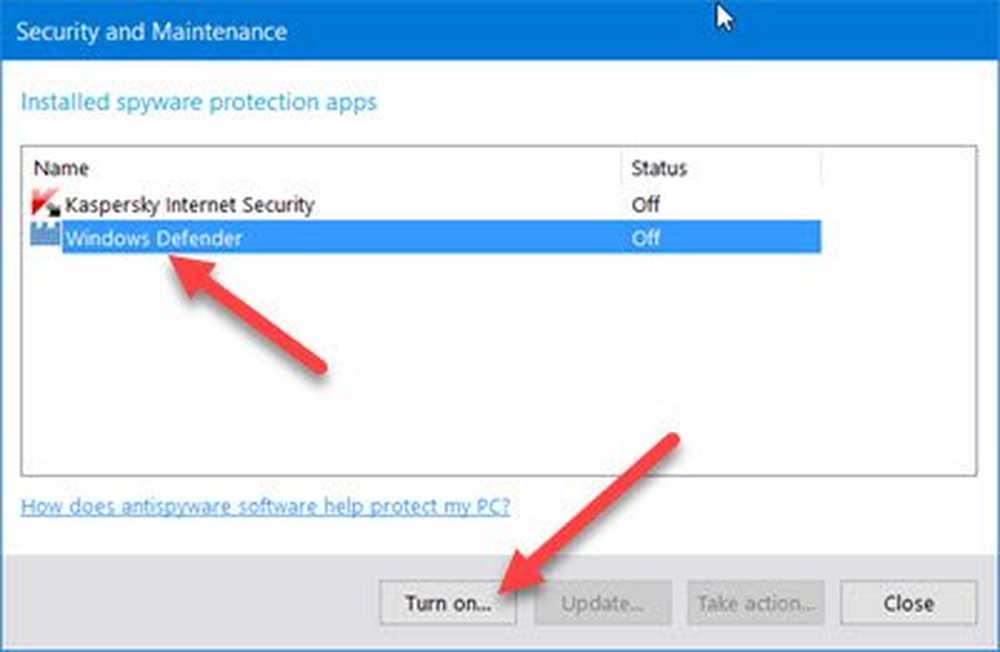Aanzetten of inschakelen en Adaptieve helderheid gebruiken in Windows 10/8/7
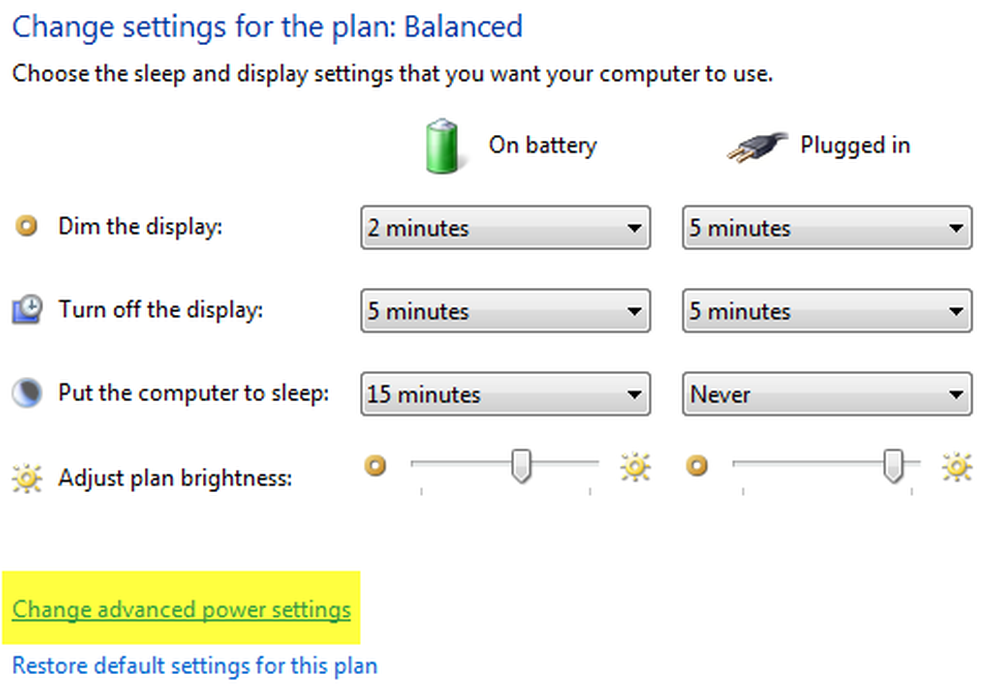
Als u een beetje bezorgd bent over de veiligheid van uw ogen dan is dit artikel iets voor u. Windows geeft veel om de gezondheid van de gebruiker, en Adaptieve helderheid is een van de vele functies die het heeft. Als u meer dan 4 uur per dag op uw pc doorbrengt, moet u rekening houden met de helderheid, het contrast en het kleurniveau van het beeldscherm van uw pc.
Adaptieve helderheid in Windows 10/8/7
Adaptieve helderheid is een functie waarbij Windows de verlichtingsomstandigheden van de omgeving van uw computer controleert en de helderheid en het contrastniveau automatisch aanpast.
De functie Adaptieve helderheid is bovenop het sensorplatform van Windows gebouwd. Met deze functie wordt de helderheid van het scherm aangepast aan het omgevingslichtniveau. Als het omgevingslicht donkerder wordt, neemt de helderheid van het scherm af. Als het toeneemt, neemt de helderheid toe.
Om adaptieve helderheid te kunnen gebruiken, moeten er lichtsensoren op uw computer zijn geïnstalleerd en ingeschakeld.
Schakel adaptieve helderheid in of uit
1. Klik op Start en open het Configuratiescherm. Selecteer nu Energiebeheer in de lijst.
2. Klik onder elk plan op Planninginstellingen wijzigen.
3. Klik op Verander geavanceerde energie-instellingen.
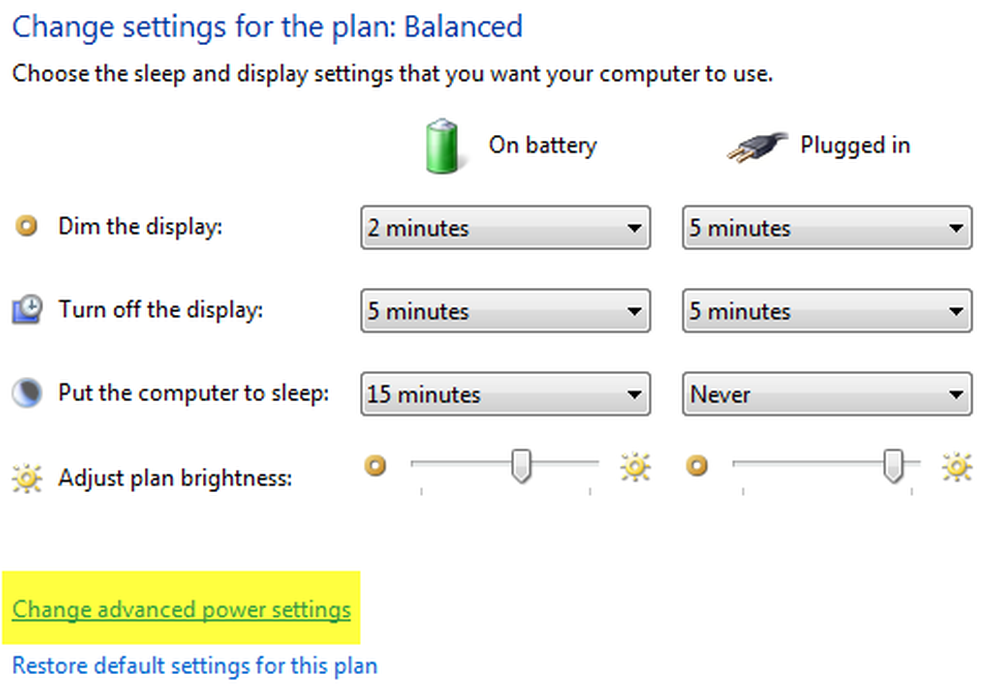
- Als u aanpasbare helderheid wilt in- of uitschakelen wanneer uw computer op batterijstroom werkt, klikt u op Batterij en vervolgens klikt u in de lijst op Aan of Uit.
- Als u aanpasbare helderheid wilt in- of uitschakelen wanneer uw computer op een stopcontact is aangesloten, klikt u op Plugged in en klikt u vervolgens in de lijst op Aan of Uit.
5. Als u het niet ziet, betekent dit dat Light Sensors mogelijk niet zijn geïnstalleerd of dat uw computer adaptieve helderheid niet ondersteunt
- Ga hierheen en kijk of Light Sensors zijn geïnstalleerd: Configuratiescherm> Hardware en geluiden> Locatie en andere sensoren. Anders drukt u op WinKey, typt u 'Sensors' en drukt u op Enter om hem te openen.
- Als u wilt weten of uw laptop of computermonitor adaptieve helderheid ondersteunt, kijkt u naar de instelling Aangepaste helderheid inschakelen in Energiebeheer.
6. Klik op Van toepassing zijn. Klik OK.
Als dit niet voor u werkt, dan moet u wellicht de Sensor Monitoring Service (SensrSvc) van de Services Manager of services.msc. Deze Windows Service bewaakt verschillende sensoren en zorgt ervoor dat het systeem zich aanpast aan de gebruikersstatus. Als deze service is uitgeschakeld, past de helderheid van het display niet aan aan de lichtomstandigheden. Het kan zelfs andere functies van het systeem beïnvloeden.
Adaptieve helderheid is alleen beschikbaar in de edities Ultimate, Professional en Enterprise van Windows en op bepaalde laptop- of desktopmodellen.
Bekijk dit bericht als de helderheid van uw Windows-laptopscherm flikkert.