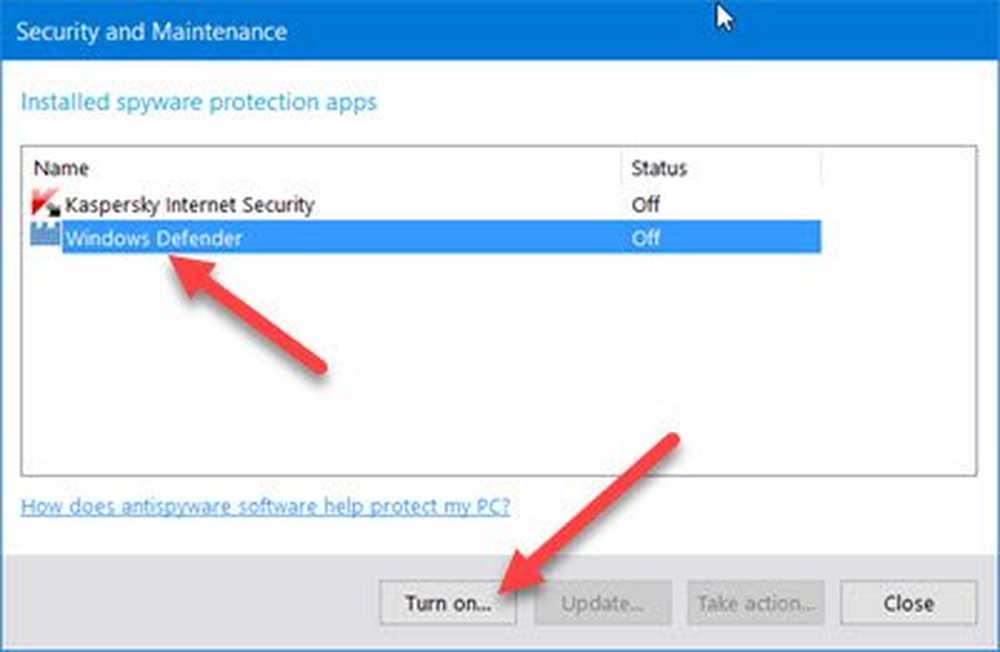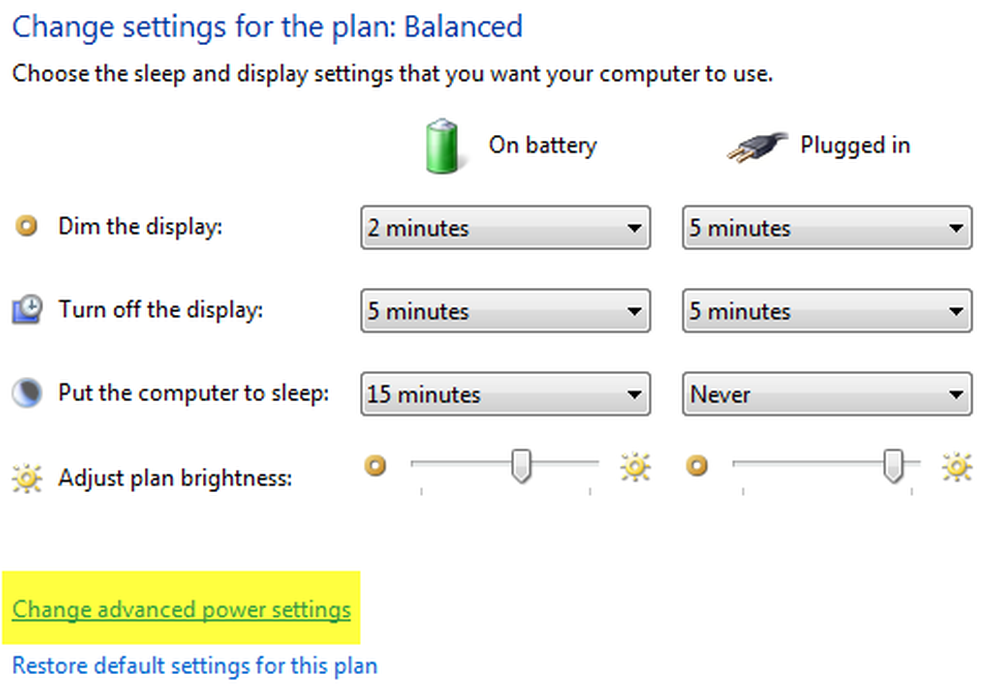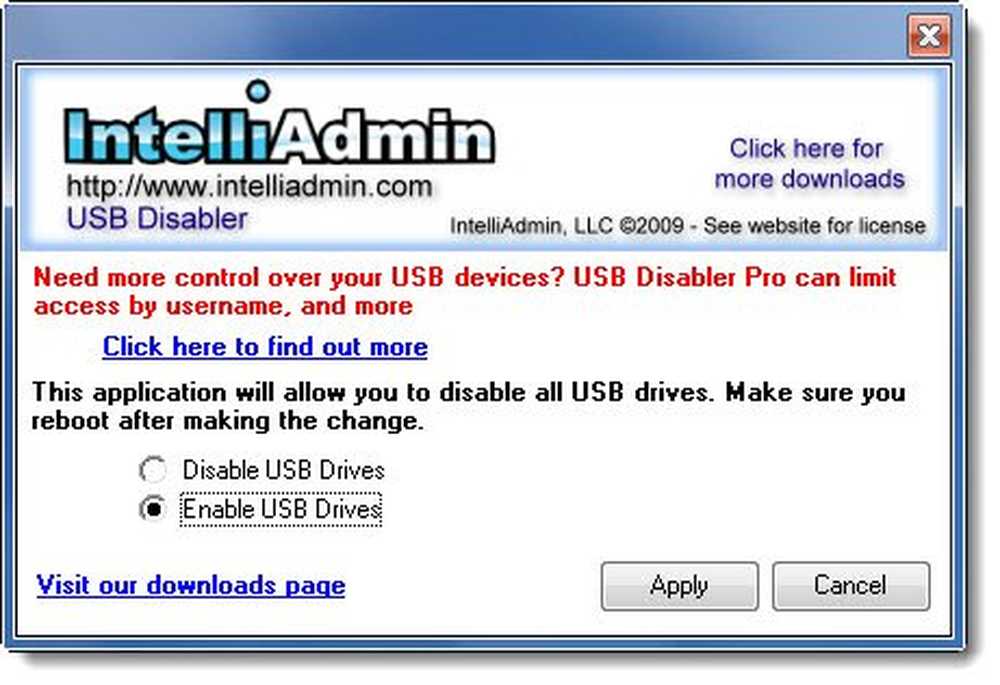Hoe Windows 10 vergrendelscherm in of uit te schakelen
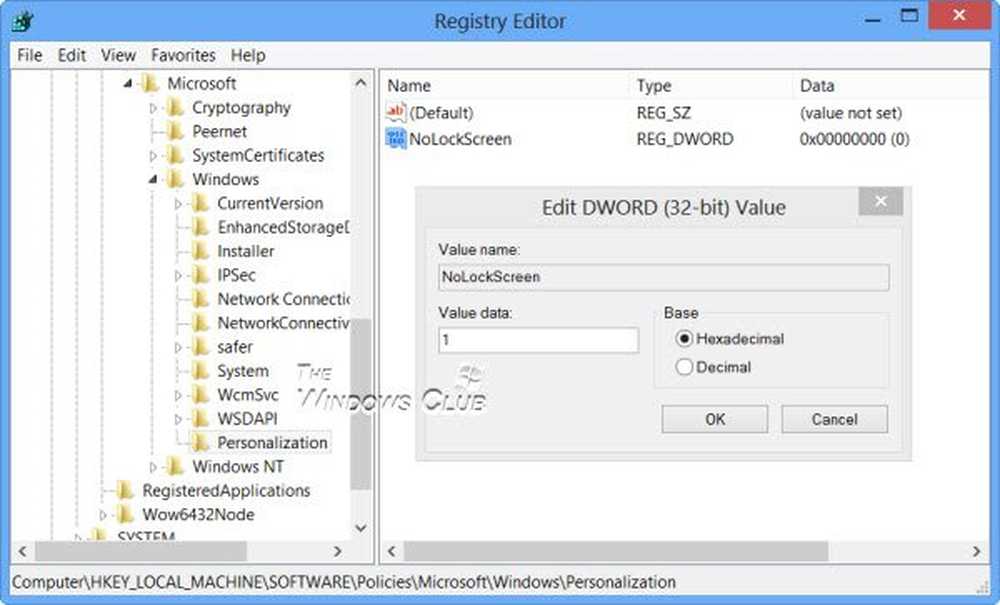
De Vergrendel scherm in Windows 10/8 is best goed om naar te kijken, maar echt niet nodig op een pc of een laptop. Natuurlijk heeft het zijn gebruik op een tablet, waar gebruikers graag meldingen, datum of tijd zien, zelfs als hun apparaat inactief is. Maar op een desktop is het nog een stap om over te steken voordat je kunt inloggen. Je moet het vergrendelscherm openen door erop te klikken of op Enter te drukken, wat echt een verspilling van moeite is.

Schakel het vergrendelscherm van Windows 10 uit
Als het standaard vergrendelscherm u niet bevalt, kunt u dit altijd wijzigen. Maar als u het vergrendelscherm in Windows 10/8 volledig wilt uitschakelen, kunt u dat ook doen. Om dit te doen, Run gpedit.msc om de te openen Groepsbeleid-editor. Navigeer nu naar de volgende instellingen:
Computerconfiguratie> Beheersjablonen> Configuratiescherm> Personalisatie.

Dubbelklik in het rechterdeelvenster op Het vergrendelingsscherm niet weergeven om het instellingenvak te openen.

kiezen Ingeschakeld en klik op Toepassen / OK. Dat is het!
Deze beleidsinstelling bepaalt of het vergrendelingsscherm voor gebruikers wordt weergegeven, in Windows Server 2012, Windows 8 of Windows RT. Als u deze beleidsinstelling inschakelt, zien gebruikers die niet op CTRL + ALT + DEL hoeven te drukken voordat ze inloggen, hun geselecteerde tegel na het vergrendelen van hun pc. Als u deze beleidsinstelling uitschakelt of niet configureert, krijgen gebruikers die niet op CTRL + ALT + DEL hoeven te drukken voordat ze inloggen, na het vergrendelen van hun pc een vergrendelscherm te zien. Ze moeten het vergrendelingsscherm met touch, het toetsenbord of met de muis slepen.
Als u wilt, kunt u ook het vergrendelscherm van Windows 10/8 uitschakelen door de Register-editor. Hiertoe typt u regedit in zoeken en druk op Enter om hem te openen.
Navigeer naar de volgende registersleutel:
HKEY_LOCAL_MACHINE \ SOFTWARE \ Policies \ Microsoft \ Windows \ Personalisatie
Als je het niet ziet personalisatie, je zult een nieuwe sleutel moeten maken en het zo noemen.

Maak nu in het rechterdeelvenster een nieuwe DWORD en geef deze een naam NoLockScreen.

Dubbelklik vervolgens op NoLockScreen om de waarde te veranderen van 0 in 1.

Klik op OK en verlaat de Register-editor.
Start uw Windows 10/8-computer opnieuw op.
U ziet nu NIET het vergrendelscherm, maar ziet direct het inlogscherm na het opstartscherm.
Er is een eenvoudige manier om het te doen! Gebruik onze Ultieme Windows Tweaker 4. U zult de instelling vinden voor Schakel het vergrendelscherm uit onder Aanpassing> Moderne gebruikersinterface> Vergrendelscherm.