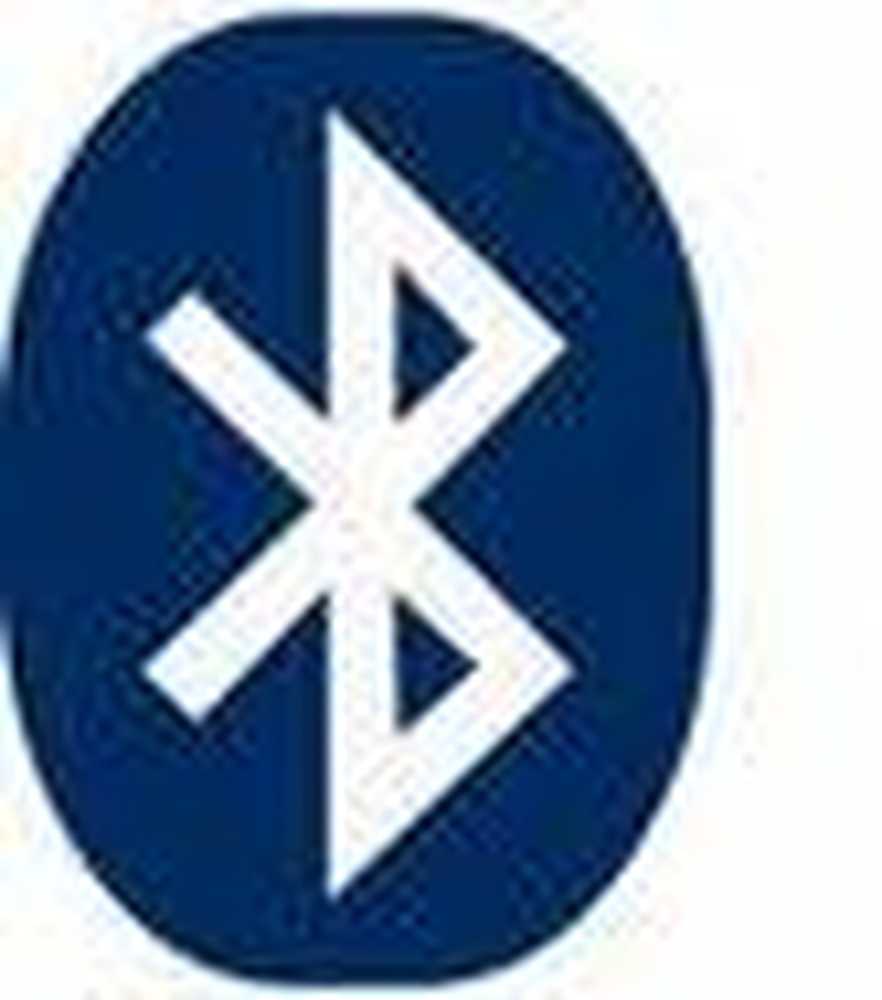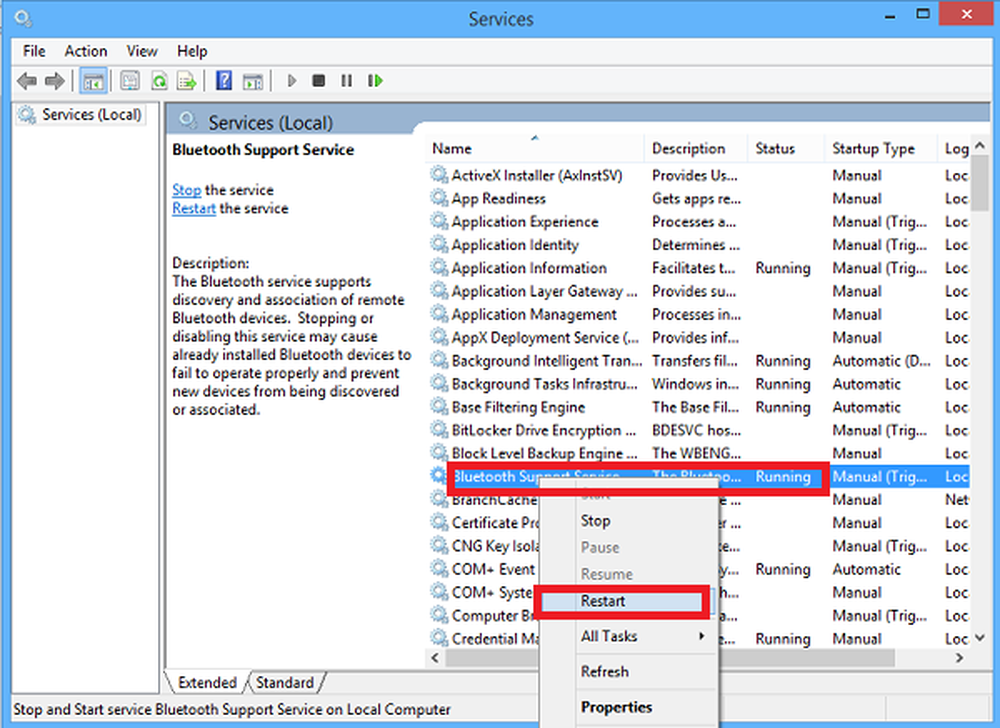Bluetooth-pictogram ontbreekt in Windows 10/8/7
Normaal gesproken is het systeemvak van de taakbalk of het systeemvak van Windows 10 de plaats waar Bluetooth-pictogram is aanwezig en wordt weergegeven als deze is ingeschakeld. Het voert meerdere functies uit, zoals een gebruiker toestaan deel te nemen aan een persoonlijk netwerk, een nieuw Bluetooth-apparaat toevoegen en meer. Een toevallige klik op 'Pictogram verwijderen' van Bluetooth-opties kan ertoe leiden dat u dat pictogram verliest. Mogelijk vindt u het moeilijk om het pictogram onder dergelijke omstandigheden op te halen.
Toch zijn hier enkele stappen die u kunt proberen om het ontbrekende Bluetooth-pictogram in Windows 10/8/7 te herstellen
Bluetooth-pictogram ontbreekt
In Windows 10, open Instellingen> Apparaten> Bluetooth en andere apparaten. Zorg er hier voor dat Bluetooth is ingeschakeld.
![]()
Blader vervolgens naar beneden en klik op de Meer Bluetooth-opties koppeling om de Bluetooth-instellingen te openen.
Zorg er hier onder het tabblad Opties voor dat Toon het Bluetooth-pictogram in het systeemvak vak is geselecteerd. Klik op Toepassen en afsluiten.
Windows 7/8 gebruikers kunnen "configuratiescherm" typen in het zoekvak van Windows 10. Typ vervolgens "wijzig Bluetooth-instellingen" in het veld Zoeken in het Configuratiescherm in de rechterbovenhoek van het Configuratiescherm
Wanneer je dat doet, Wijzig Bluetooth-instellingen link moet verschijnen onder de kop Apparaten en printers. Klik op de koppeling om het venster Bluetooth-instellingen te openen.
Controleer op het tabblad Opties Toon het Bluetooth-pictogram in het systeemvak keuze.
Klik op OK en start Windows opnieuw. Het pictogram moet de volgende keer dat u zich aanmeldt opnieuw verschijnen.
Als dit je niet helpt, is er nog iets dat je moet doen, en dat is om te controleren of het Bluetooth-ondersteuningsservice wordt uitgevoerd op de computer
Hiertoe typt u services.msc in Start Search en druk op Enter om Windows Services Manager te openen.
In de lijst vinden Bluetooth-ondersteuningsservice en dubbelklik erop. Zorg ervoor dat de service is ingesteld op Manual (Trigger Start) en Begonnen.
De Bluetooth-service ondersteunt detectie en koppeling van externe Bluetooth-apparaten. Als u deze service stopt of uitschakelt, kan het zijn dat reeds geïnstalleerde Bluetooth-apparaten niet goed werken en voorkomen dat nieuwe apparaten worden ontdekt of geassocieerd.
![]()
Controleer nu of u het Bluetooth-pictogram in het systeemvak vindt.
Ik hoop dat dit helpt.
Zie dit bericht als Bluetooth niet werkt.