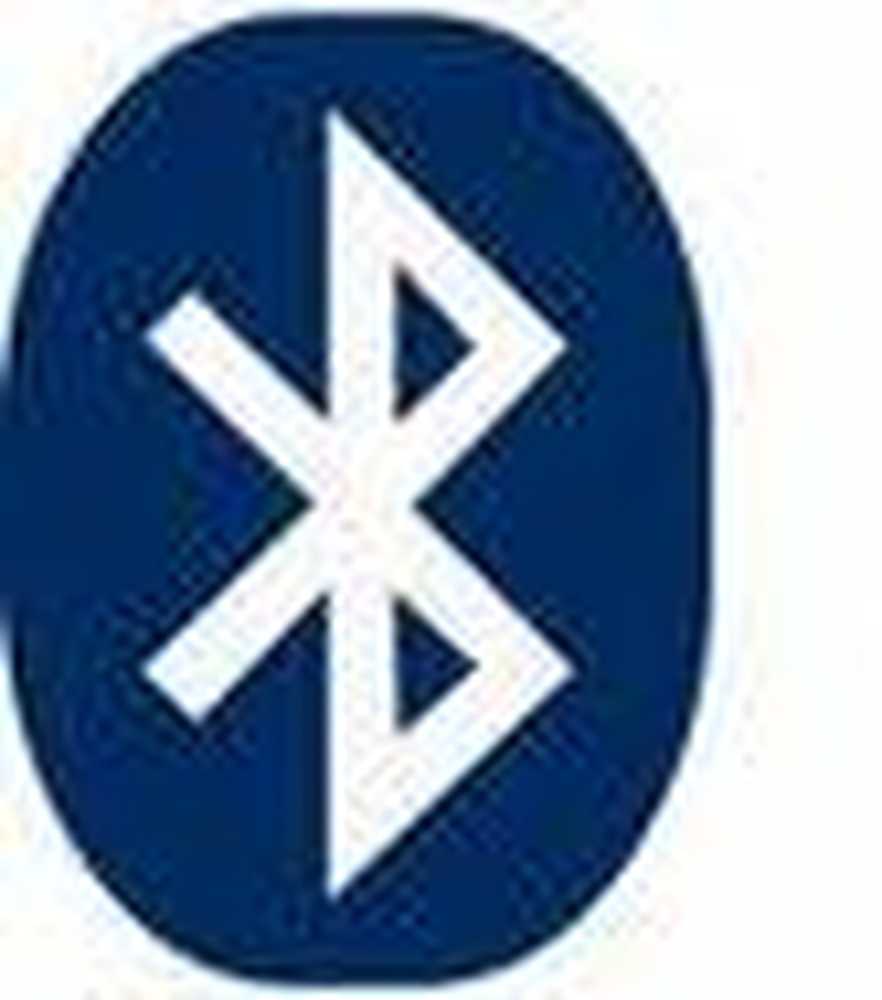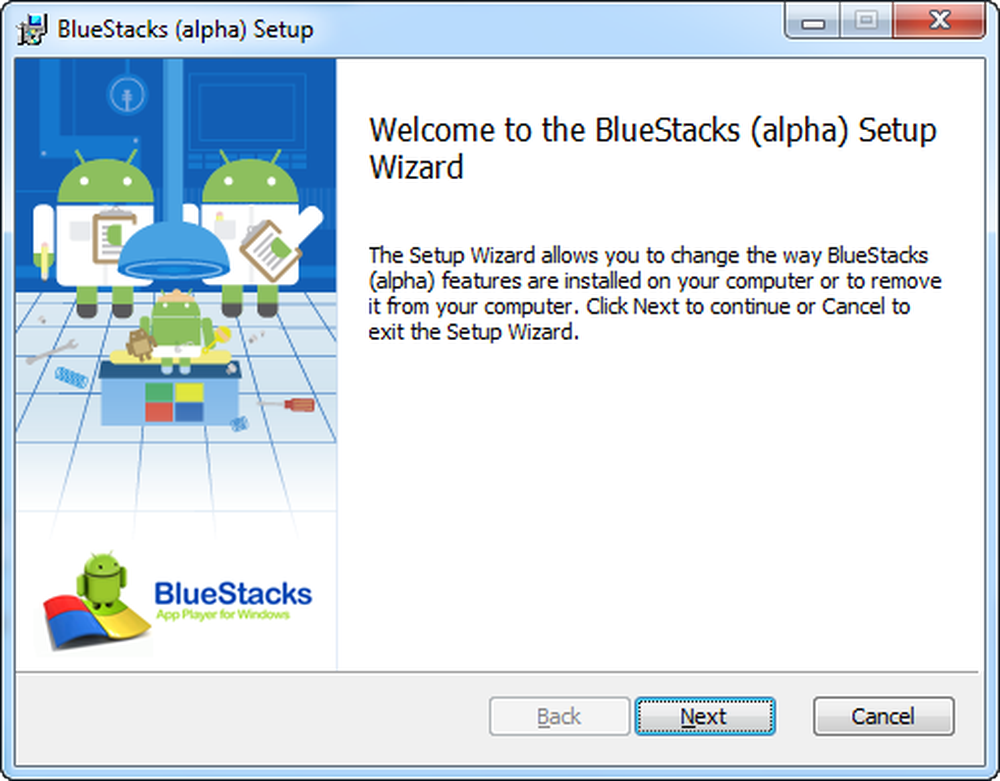Bluetooth-apparaten worden niet weergegeven of verbonden in Windows 10/8/7
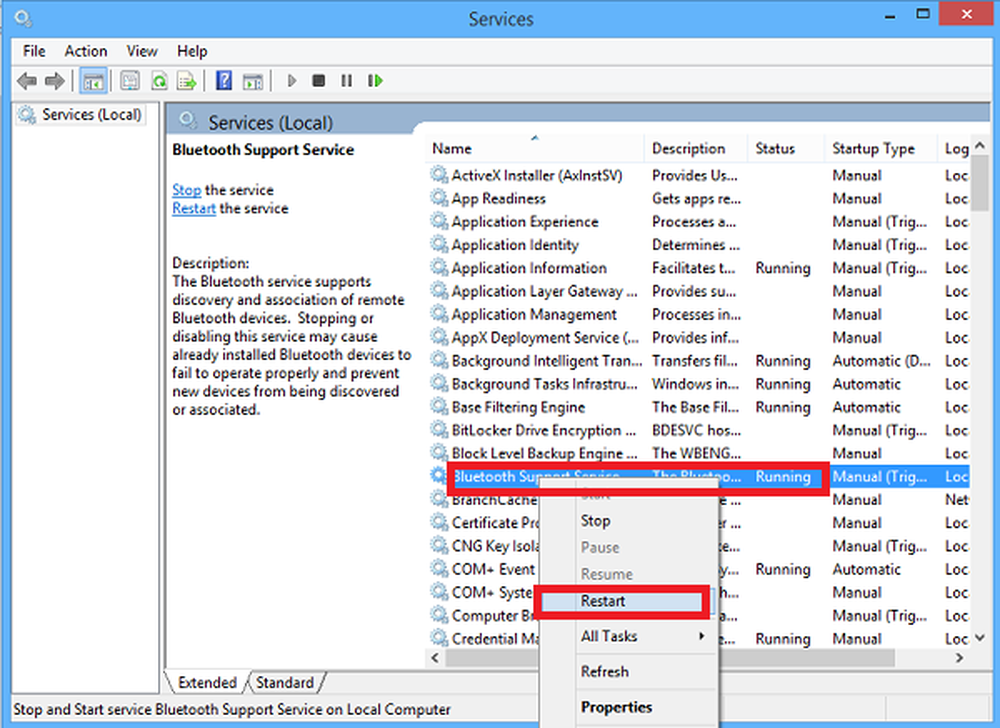
Als Bluetooth geen apparaten detecteert en u problemen ondervindt met Bluetooth-apparaten in Windows 10, kunt u met dit bericht het probleem oplossen. Misschien kunt u geen verbinding maken via een Bluetooth-apparaat, of misschien mislukt de verbinding. Als u problemen ondervindt, waarbij uw Bluetooth-apparaten niet worden weergegeven of verbonden of geen apparaten vinden in Windows 10/8/7, kunt u met dit bericht het probleem oplossen.
Lezen: Bluetooth inschakelen in Windows 10.
Bluetooth-apparaten worden niet weergegeven
De hieronder voorgestelde methode zou het probleem moeten oplossen dat sommige gebruikers tegenkomen. Het probleem met de Bluetooth-verbinding kan te maken hebben met een Bluetooth-muis, -toetsenbord of zelfs een koptelefoon die al is gekoppeld, maar geen verbinding kan maken, voor het geval u onlangs een upgrade uitvoert van Windows 8 naar Windows 8.1. In dergelijke situaties wordt het altijd aanbevolen om eerst de weergegeven fout te controleren. Als u een bericht op uw computerscherm ziet knipperen, controleert u eerst de status van de Bluetooth-luidsprekers in Apparaatbeheer. Het moet ingeschakeld zijn. Als dat zo is, lees dan verder.
Bluetooth detecteert geen apparaten
1] Voer een probleemoplosser voor hardware en apparaten uit
De ingebouwde hardware-probleemoplosser scant op problemen en zorgt ervoor dat elk nieuw apparaat of elke nieuwe hardware die op uw computer is aangesloten correct is geïnstalleerd of niet. Ga als volgt te werk om de probleemoplosser uit te voeren:
- Druk op de toets 'Windows + W'.
- Type probleemoplosser in het zoekvak en druk op de 'Enter'-toets.
- Klik op hardware en geluid en voer de probleemoplosser voor hardware en apparaten uit.

2] Herstart de Bluetooth-ondersteuningsservice
U wilt misschien controleren of de bijbehorende Services zijn gestart en soepel worden uitgevoerd. Om dit te doen, druk op Windows-toets + R, type services.msc. Klik vervolgens met de rechtermuisknop op Bluetooth-ondersteuningsservice en selecteer Herstarten.

Klik met de rechtermuisknop op de Bluetooth-ondersteuningsservice en selecteer eigenschappen en zorg ervoor dat het opstarttype is automatisch.

De Bluetooth-service ondersteunt detectie en koppeling van externe Bluetooth-apparaten. Als u deze service stopt of uitschakelt, kan het zijn dat reeds geïnstalleerde Bluetooth-apparaten niet goed werken en voorkomen dat nieuwe apparaten worden ontdekt of geassocieerd.
3] Schakel de optie in Bluetooth-audioservice
Controleer of de instellingenvoor de Bluetooth-luidspreker hieronder is standaard ingeschakeld of niet. Als dit niet het geval is, schakelt u het in en controleert u of het probleem is opgelost. Volg de stappen om het te activeren Bluetooth-audioservice.
druk op Win + X toets samen en selecteer Configuratiescherm in de lijst. kiezen Apparaten en printers.
In Apparaten en printers, zoek het Bluetooth-luidsprekerapparaat en klik met de rechtermuisknop op het apparaat. Klik op Eigenschappen en ga naar Diensten tab.
kiezen Audio Sink, Hands-free telefonie, en Afstandsbediening en klik op Toepassen.

4] Update Bluetooth Device Driver
Om dit te doen, kunt u Apparaatbeheer gebruiken.
Druk op Win + R, typ devmgmt.msc om Apparaatbeheer te openen. Uitbreiden Bluetooth.

Klik op Eigenschappen, klik op het tabblad Stuurprogramma.
Klik op de knop Stuurprogramma's bijwerken.

Klik op OK knop.
Hoop dat iets helpt!
Bekijk ook deze berichten:- Bluetooth werkt niet in Windows
- Toetsenbord of muis werkt niet
- Bluetooth-muis verbreekt willekeurig in Windows.
- Bluetooth-luidspreker gekoppeld, maar geen geluid of muziek
- Kan geen bestanden verzenden of ontvangen via Bluetooth.