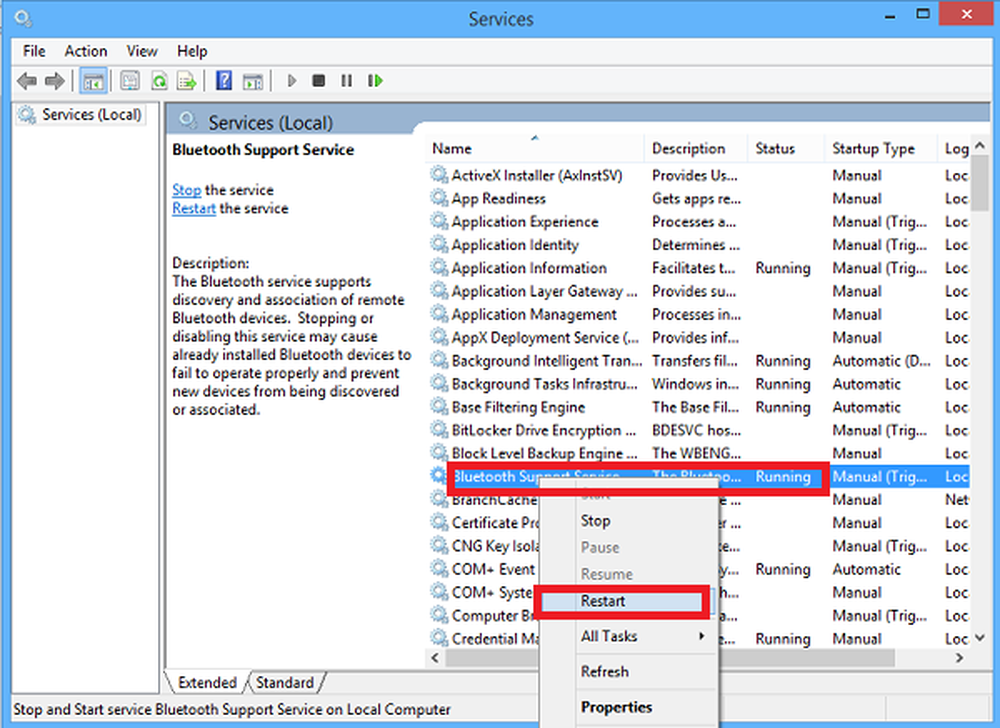Bluestacks Android-apps uitvoeren op Windows
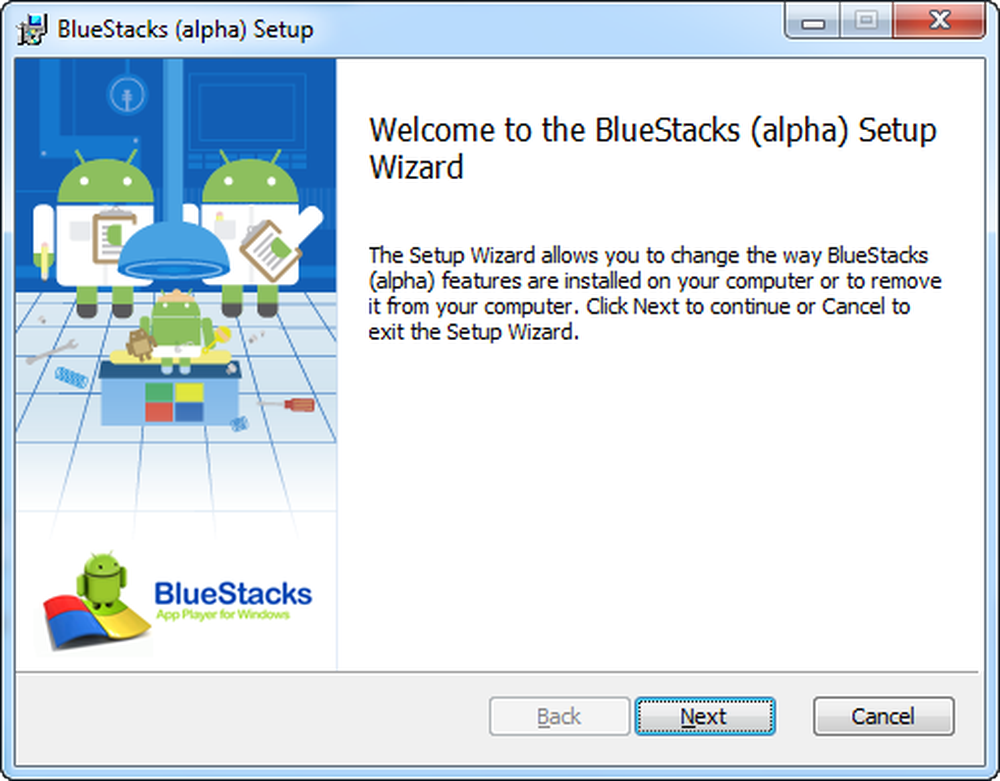
BlueStacks en AMD hebben samengewerkt om een Android-app-speler voor Windows te maken; het is in alpha en zou wat UI-tune-ups kunnen gebruiken, maar het levert wat het belooft: Android-apps worden probleemloos uitgevoerd op Windows 7.
Er is een gratis en een pro-versie. De gratis versie zal beperkt zijn zodat je alleen 26 apps kunt installeren, terwijl je met de pro-versie zoveel als je wilt kunt installeren. BlueStacks is de eerste in zijn soort en ik kan me alleen maar voorstellen welke vooruitzichten het zal hebben op Windows-apparaten met aanraakscherm, zoals de komende Windows 8-tablets - en zelfs de al aanwezige Windows-tablets, zoals de Acer Iconia W500.
Installatie
Het installatieprogramma is 116MB groot, wat best aardig is, rekening houdend met de functionaliteit van de software.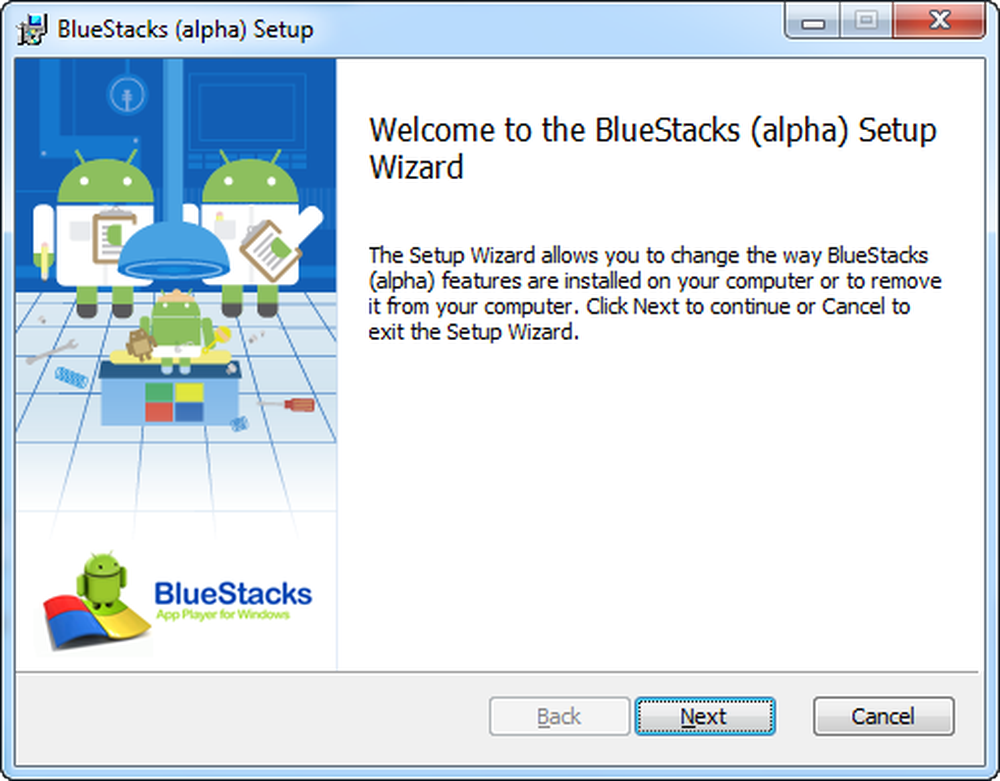
BlueStacks - Installeren
De installatie is erg soepel. (Toegegeven, het interfereerde wel met een Google Desktop Widget die ik had, maar ik negeerde dat, alles ging leuk en gemakkelijk.)Interface
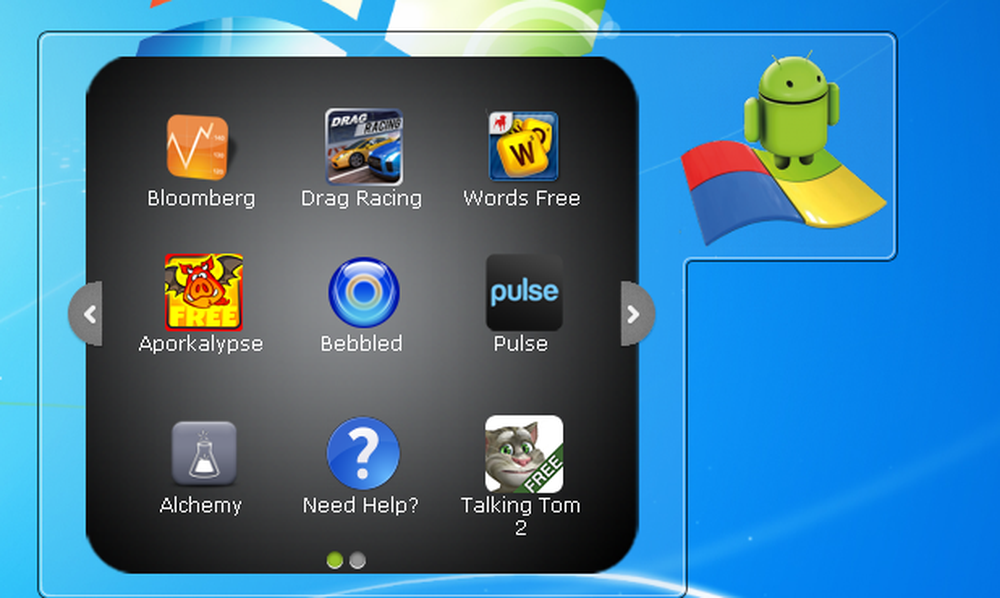
De Widget
Nadat de installatie is voltooid, krijg je een widget in je zijbalk of een zwevende widget als je geen zijbalk hebt.Klikken op de widget opent een 3 × 3 'app-lade'. Hier ziet u de 10 vooraf geladen apps en de knop 'Meer apps downloaden' waarmee u naar het BlueStacks-kanaal gaat. Wanneer u een app op de Widget selecteert, wordt deze in de modus Volledig scherm uitgevoerd.
Apps installeren
Met BlueStacks kunt u apps op uw app-speler op drie verschillende manieren installeren. Sommige apps kunnen niet worden geïnstalleerd vanwege redenen zoals incompatibiliteit. Sommige apps zoals Angry Birds en Fruit Ninja zullen er niet op draaien omdat ze door BlueStacks worden gemarkeerd als 'premium apps' en alleen in de aankomende betaalde versie werken.
BlueStacks-kanalen
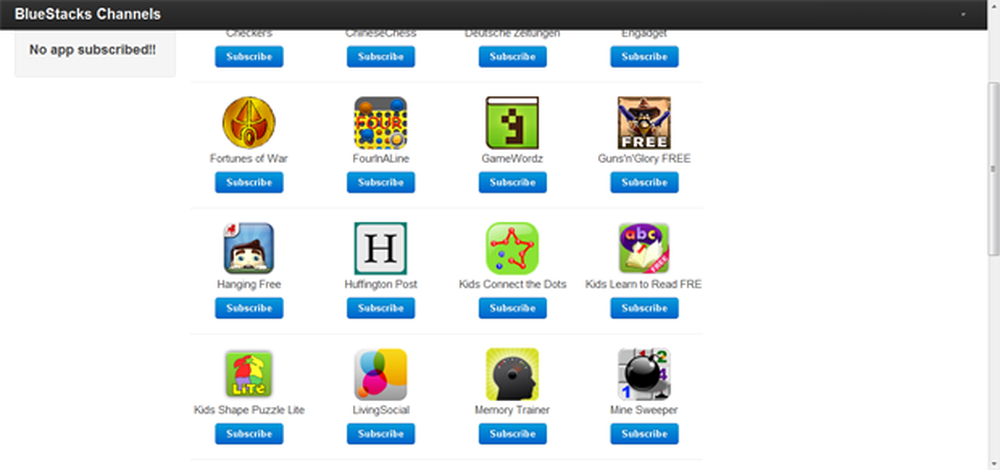
BlueStacks Channels Appstore
BlueStacks Channels is als een Android-marktplaats gemaakt door BlueStacks voor hun App Player. Hier, wanneer u zich abonneert op een app, wordt deze vrijwel onmiddellijk op uw App Player geïnstalleerd.Een nadeel van BlueStacks Channels is dat het vereist dat je je aanmeldt bij je Facebook en toestemming nodig hebt om toegang te krijgen tot een aantal persoonlijke gegevens - wat de meeste mensen, inclusief ik, helemaal niet prettig vinden. Het ging ook door en pakte de e-mail op die ik had gekoppeld aan mijn Facebook-account, wat een andere echte uitschakeling is.
Een ander groot probleem in BlueStacks Channels is dat het een zeer beperkte verzameling Apps heeft om zijn gebruikers aan te bieden; hoewel dat probleem wordt opgelost met de Cloud Connect-app, is dit een doodlopende weg voor gebruikers die Android-apps willen gebruiken voor of zonder een apparaat te kopen.
BlueStacks Cloud Connect
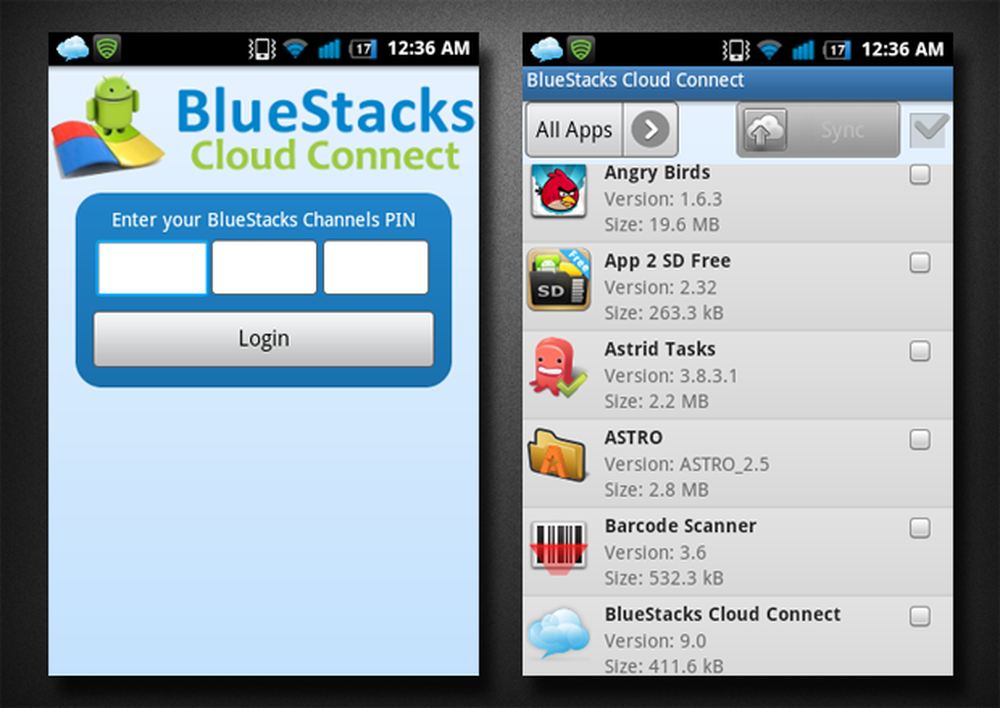
BlueStacks Cloud Connect-app
BlueStacks heeft een app voor Android-apparaten waarmee u de apps die al op uw telefoon zijn geïnstalleerd, kunt installeren op uw App Player en ze kunt synchroniseren.Om deze app te gebruiken, moet je je eerst aanmelden bij BlueStacks-kanalen en een pincode krijgen. Voer die pincode in de Cloud Connect-app in en u bent klaar om uw apps met uw app-speler te synchroniseren. Zodra de Cloud Connect verbinding heeft gemaakt met de App Player op uw computer, ontvangt u een melding op uw pc dat de App Player gereed is.
Vervolgens geeft de Cloud Connect-app u een lijst met apps op uw apparaat die u kunt synchroniseren met de App Player op uw computer. Selecteer de apps en druk op de synchronisatieknop om de apps één voor één te installeren op de app-speler. Zodra u een geslaagde synchronisatie heeft, ontvangt u een melding op uw apparaat dat de app met succes is gesynchroniseerd, en deze zou kort daarna in de widget op uw bureaublad moeten verschijnen.
Handmatige methode
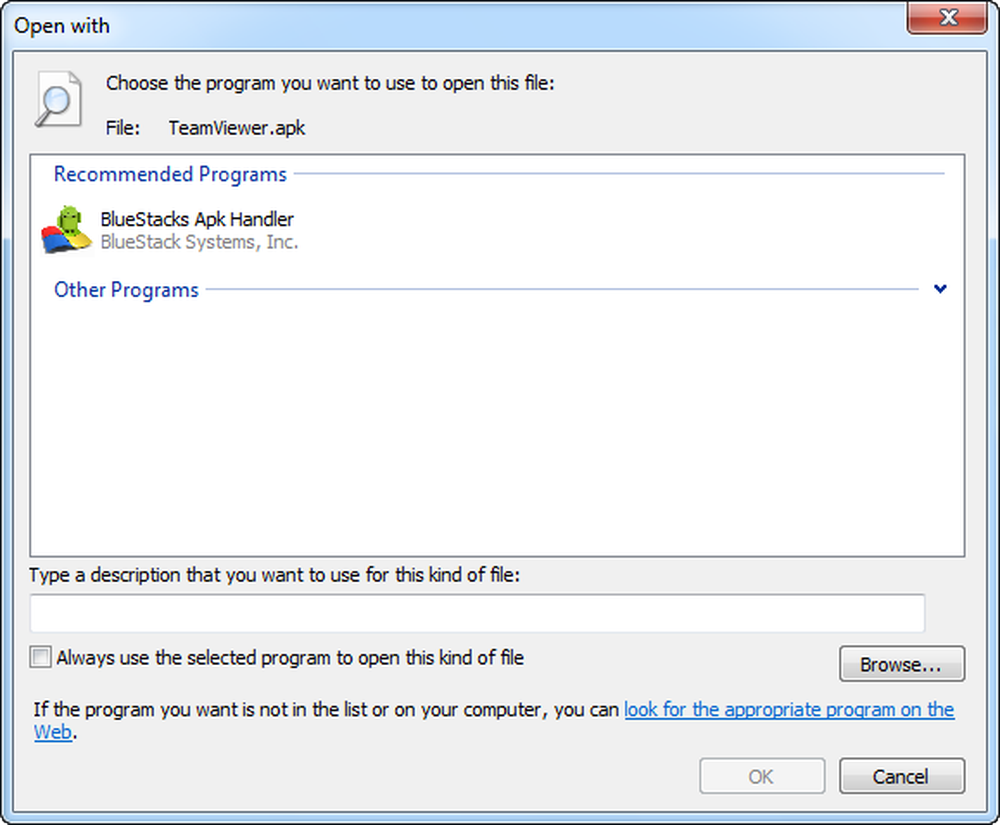
Kies BlueStacks APK-handler in het Open-With dialoogvenster
De handmatige methode, die ik niet zou kunnen gebruiken, maar getest is door ontwikkelaars en gebruikers, is vrij simpel. Als u handmatig een APK op uw computer wilt installeren, opent u de APK en kiest u 'HD-ApkHandler.exe' in Windows XP wanneer Windows u vraagt met welk programma het wordt geopend. C: \ Program Files \ BlueStacks directory. Elke APK die u opent moeten installeer vervolgens in je App Player.Prestatie
Het hoofddoel van BlueStacks is het leveren van geweldige prestaties van de apps die op de speler worden uitgevoerd. Niet alle apps werken, maar degenen die wel werken, werken naadloos en snel.
BlueStacks draait apps veel sneller dan de emulator in Android SDK, omdat, in plaats van emuleren de Android Runtime Machine, het is een volledig eigen poort voor Windows. De Android-SDK-emulatie van apps is in orde, maar ik vond het niets vergeleken met BlueStacks. Omdat ik zelf een ontwikkelaar ben, is dit erg nuttig omdat het de helft van de tijd kost die nodig is om apps te testen.
In mijn persoonlijke ervaring vond ik het om apps nog beter te laten werken dan mijn telefoon. En ik kreeg geen enkele mislukte installatie.
Hacks en Mods
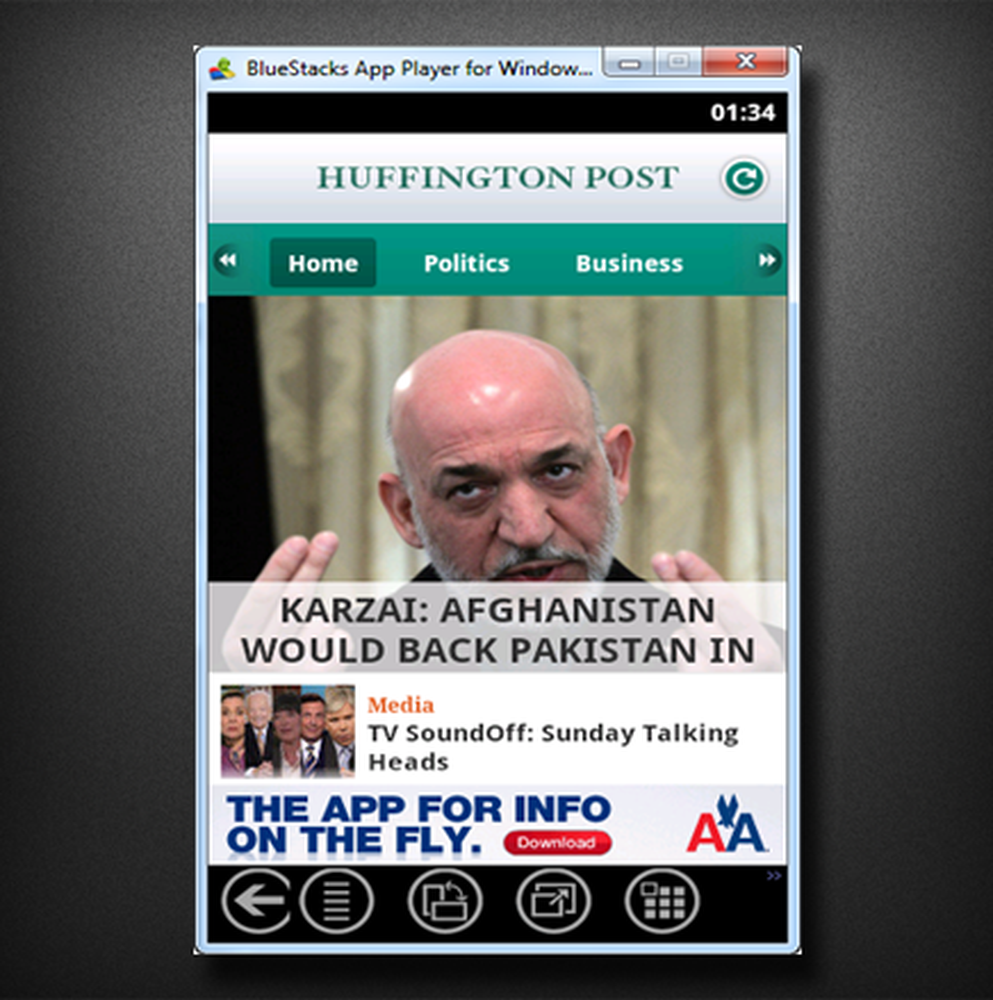
De BlueStacks-app-speler wordt in een 320x480-venster uitgevoerd in plaats van op volledig scherm
Het duurde niet lang voordat andere ontwikkelaars hacks beschikbaar maakten voor BlueStacks. Hier zijn de hacks die getest zijn op BlueStacks (dit zijn allemaal van XDA-Forums):- Voer apps uit in Windows in plaats van op volledig scherm
- BlueStacks gebruiken als alternatieve Android Development Emulator
- De widgetlijst bewerken
- Rooten - Rooten is vrijwel nutteloos in BlueStacks en verleent u geen enkele toestemming
Conclusie
BlueStacks biedt nieuwe gebruikers (en gebruikers die Android willen uitproberen voordat ze een apparaat kopen) met een geweldige manier om apps te testen. Het biedt ook een geweldig platform voor ontwikkelaars om hun apps te testen. Het is ook de moeite waard om eens te kijken of je gewoon benieuwd bent naar Android op je desktop.