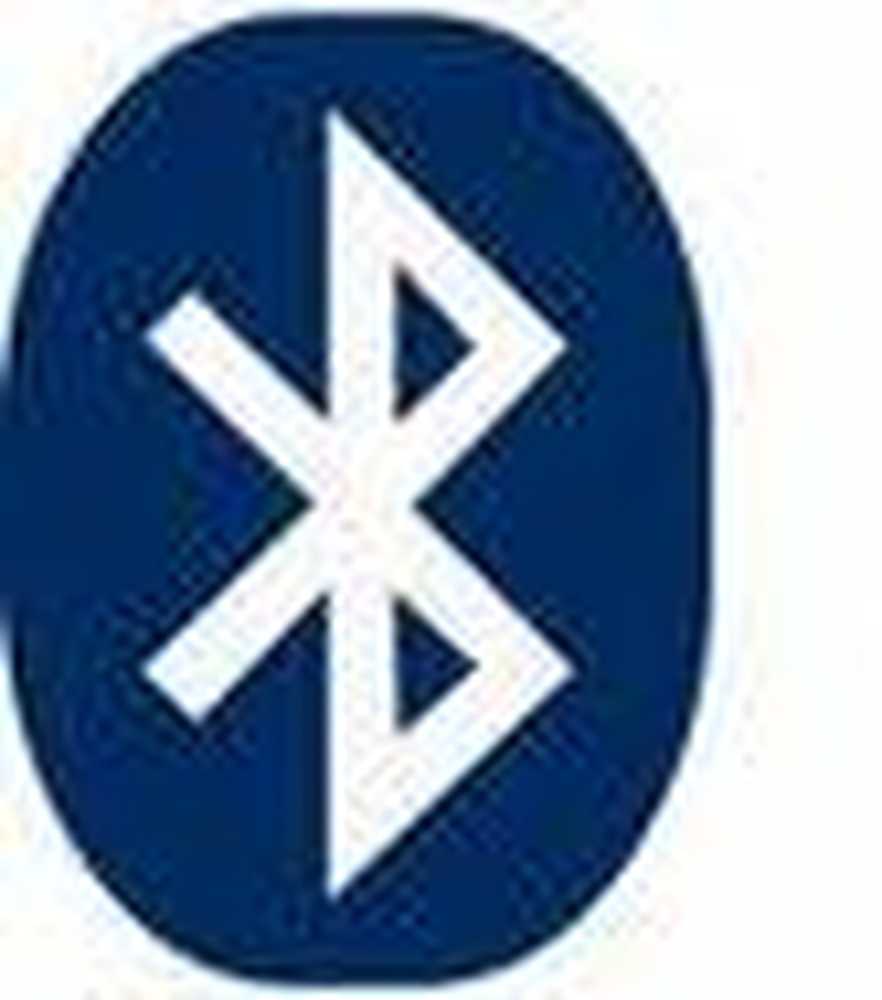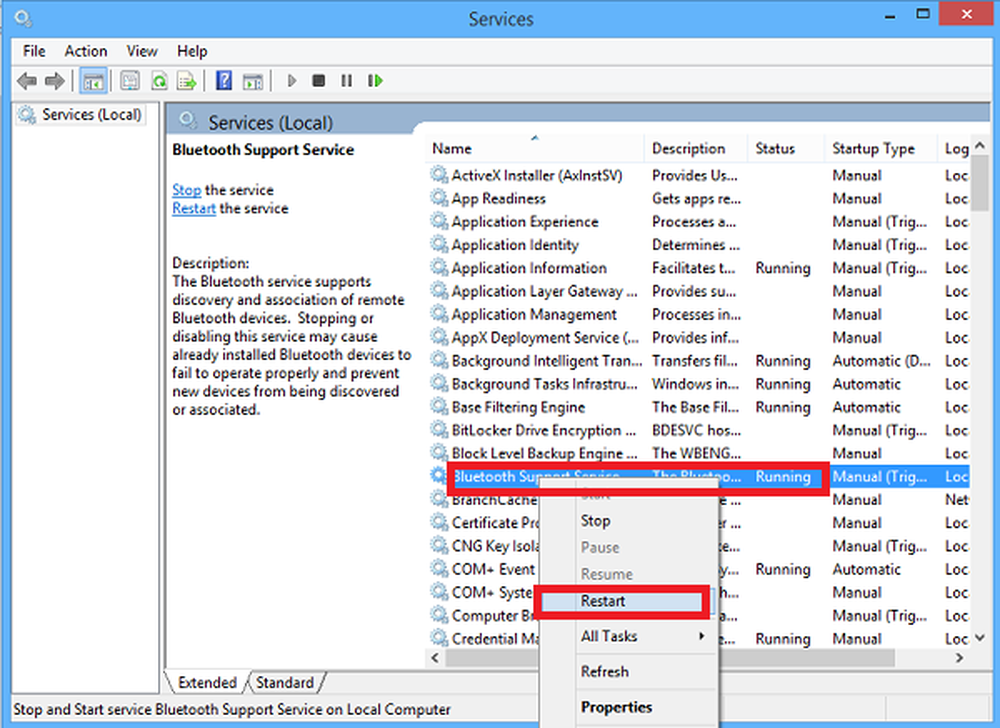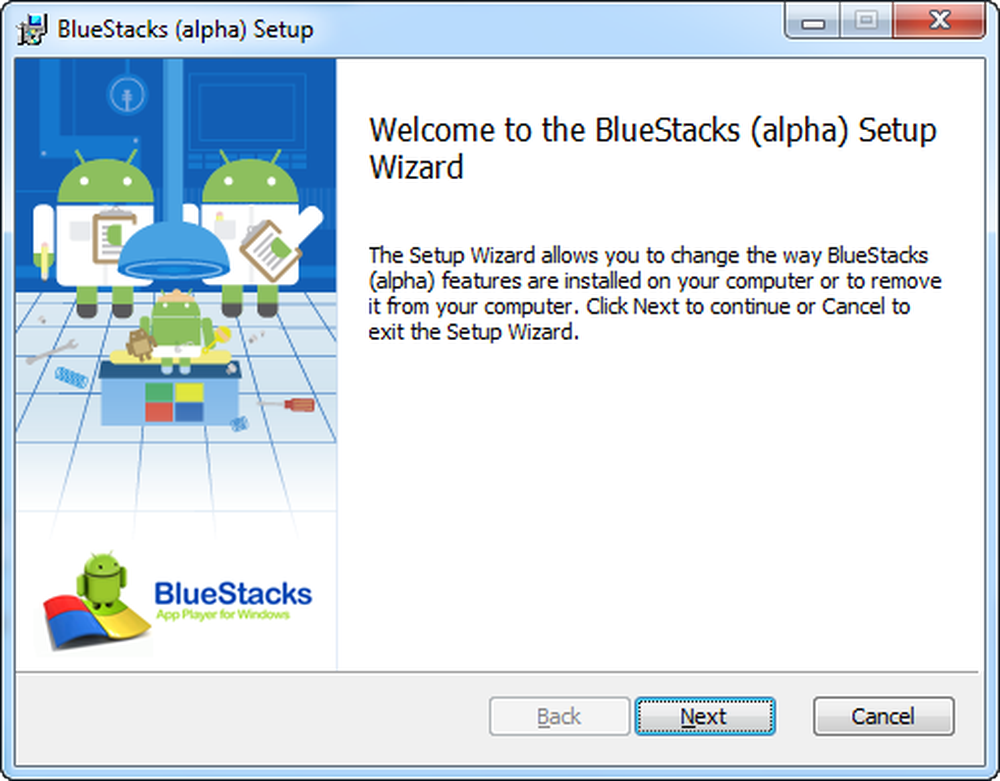Bluetooth-audioapparaten en draadloze schermen maken geen verbinding op Windows 10

Als u onlangs Windows 10 of een update hebt geïnstalleerd en hebt gevonden dat uw Bluetooth-audioapparaten en draadloze schermen maken geen verbinding, hier zijn enkele mogelijke oplossingen die je probleem zullen oplossen. De aangeboden suggesties zijn voor Miracast-apparaten, Bluetooth-audioapparaten, WiGig-apparaten en pc's. Over het algemeen, de Aansluiten De knop in Action Center moet het verbindingsproces starten, maar als dit niet het geval is, probeert u deze probleemoplossing.
Bluetooth-audioapparaten en draadloze schermen maken geen verbinding
1] Miracast-apparaten
- Start de computer en alle andere apparaten opnieuw op.
- Controleer de Miracast-ondersteuning op uw apparaat. Als uw apparaat Miracast niet ondersteunt, kunt u deze Windows 10-functie niet gebruiken. Raadpleeg daarom de producthandleiding, documentatie of neem contact op met de klantenservice of raadpleeg de website van de fabrikant om na te gaan of uw apparaat Miracast wel of niet ondersteunt.
- Miracast-apparaten werken op wifi. Zorg er dus voor dat uw bronapparaat is verbonden met het wifi-netwerk.

- Gebruik Miracast-adapter als uw doeldisplay Miracast niet ondersteunt. U kunt het kopen en het wordt geleverd met een HDMI-poort.
- Installeer of update de driver van het draadloze display. Controleer aan de andere kant of er een nieuwe firmware-update voor de Miracast-adapter is of niet. Zo ja, installeer dat nu meteen.
- Sluit het apparaat opnieuw aan. Druk daarvoor op Win + I en ga naar Apparaten> Bluetooth en andere apparaten. Aan de rechterkant moet u een eerder aangesloten beeldscherm of adapter vinden projectoren. U moet dit apparaat eerst verwijderen en vervolgens proberen het opnieuw te verbinden.
Lezen: Hoe Miracast instellen op Windows 10.
2] Bluetooth audio
- Zorg ervoor dat uw bronapparaat Bluetooth ondersteunt.
- U moet bevestigen of die apparaten vindbaar zijn. Bluetooth-apparaten worden geleverd met een dergelijke optie, en deze verschilt van apparaat tot apparaat.
- Installeer of update uw Bluetooth-stuurprogramma. Als u een Bluetooth-adapter of ingebouwde Bluetooth gebruikt en deze wordt geleverd met een stuurprogramma, moet u deze installeren of bijwerken. Om dit te doen, druk op Win + X en selecteer Apparaat beheerder. Klik met de rechtermuisknop op het respectieve Bluetooth-apparaat en selecteer Stuurprogramma bijwerken keuze. Selecteer daarna Zoek automatisch naar bijgewerkte stuurprogramma's en volg de scherminstructie om het proces te voltooien.

- Koppel de apparaten opnieuw. Voordat u iets over Bluetooth overdraagt, moet u die twee apparaten koppelen. Als er iets fout gaat als gevolg van het wijzigen van het systeembestand of iets anders, kan dit probleem zich voordoen. Open daarom het paneel Windows-instellingen en ga naar Apparaten> Bluetooth en andere apparaten. Selecteer daarna het apparaat en verwijder het. Vervolgens moet u dat apparaat opnieuw verbinden en controleren of het werkt of niet.
Lezen: Bluetooth-apparaten worden niet weergegeven of verbonden in Windows 10/8/7
3] WiGig apparaten
- Zorg ervoor dat uw Windows 10-apparaat WiGig ondersteunt. Net als Miracast kunt u de officiële website bekijken, contact opnemen met de fabrikant, enz. Om dat te weten te komen. Controleer ook of het display hetzelfde ondersteunt of niet. Anders moet je een WiGig-dock gebruiken.
- Schakel de vliegtuigmodus in om de WiGig-schakelknop te vinden. Op die manier kunt u uitschakelen (indien ingeschakeld) en inschakelen.

4 stuks
- Zorg ervoor dat beide apparaten Miracast ondersteunen.
- Schakel Wi-Fi in als dit niet het geval is.
- Herstart zowel pc als wifi-router.
- Zorg ervoor dat de pc vindbaar is. Open daarvoor Windows Instellingen, ga naar Systeem> Projecteren naar deze pc. Aan de rechterkant moet je de optie vinden om dat goed te maken.

- Zorg ervoor dat de bestemmingsweergave Miracast ondersteunt en is ingeschakeld. Om zeker te zijn, druk op Win + S om Cortana te openen, typ Aansluiten en open de respectieve app. Je zou een lijst moeten vinden, en je moet op klikken Aansluiten uit de lijst met resultaten om te controleren of het wel of niet wordt ondersteund.