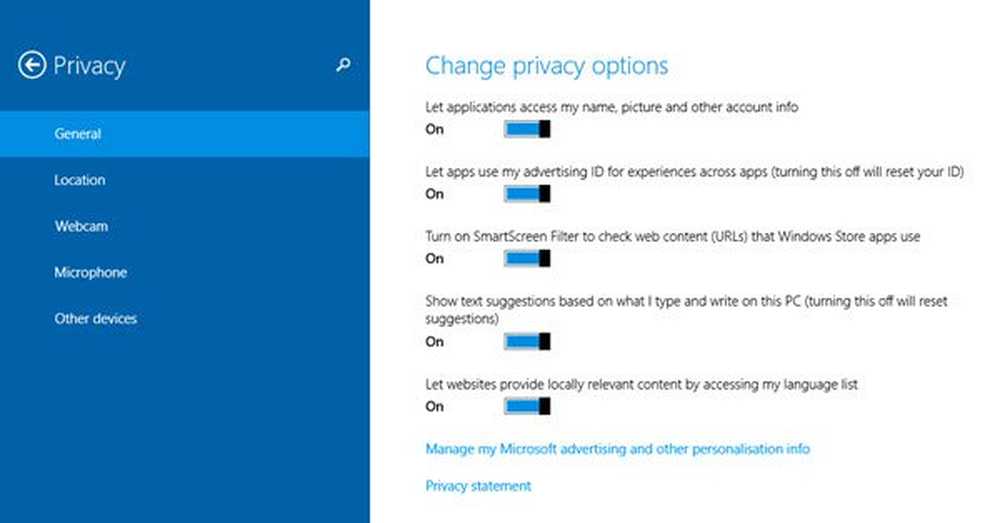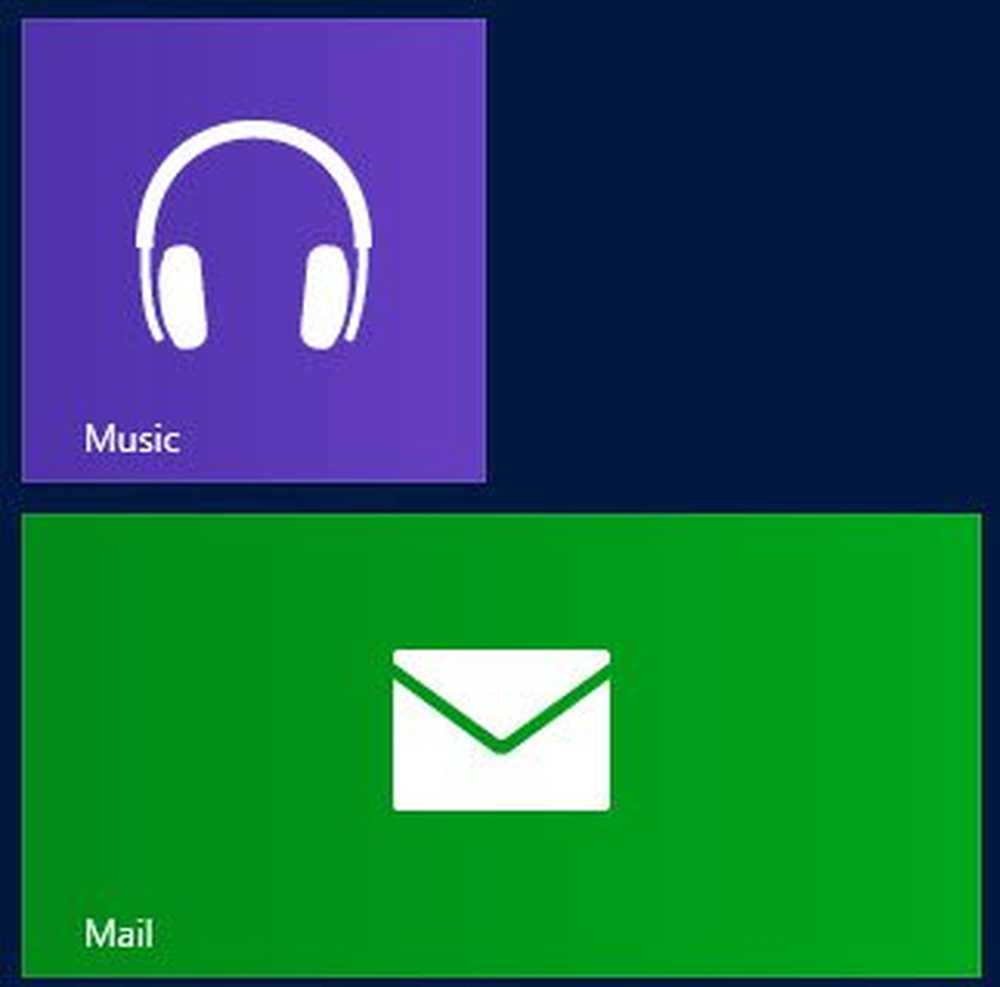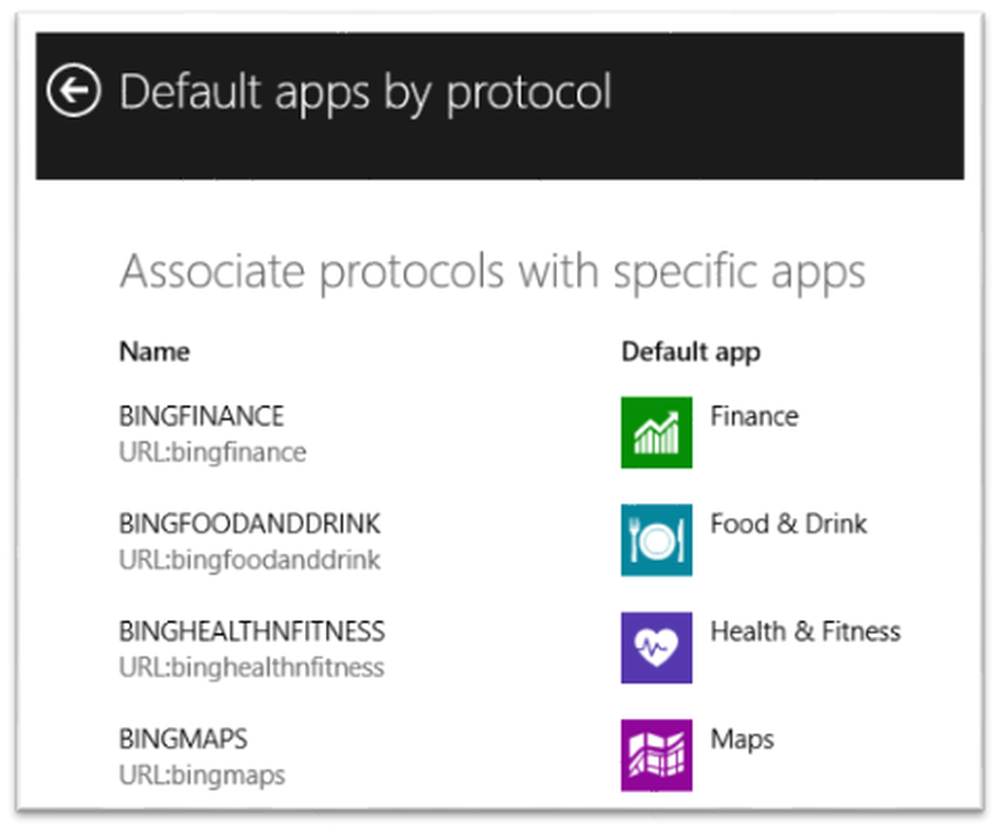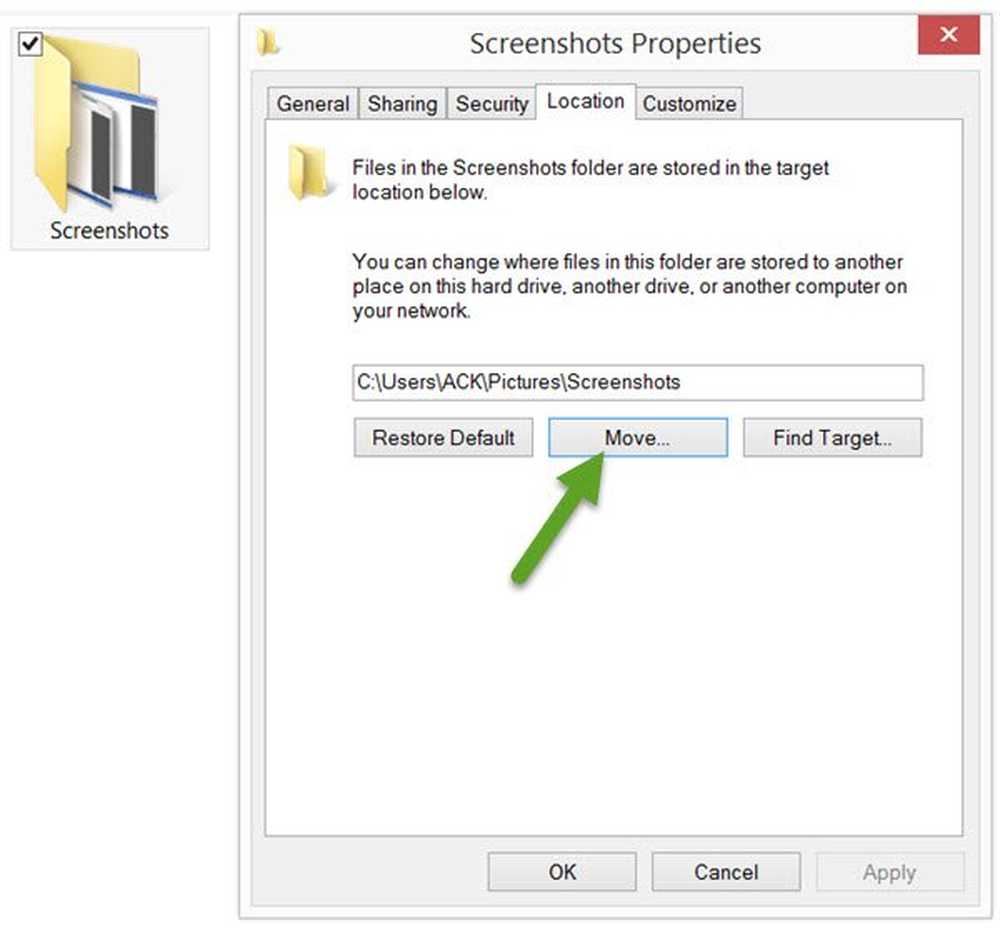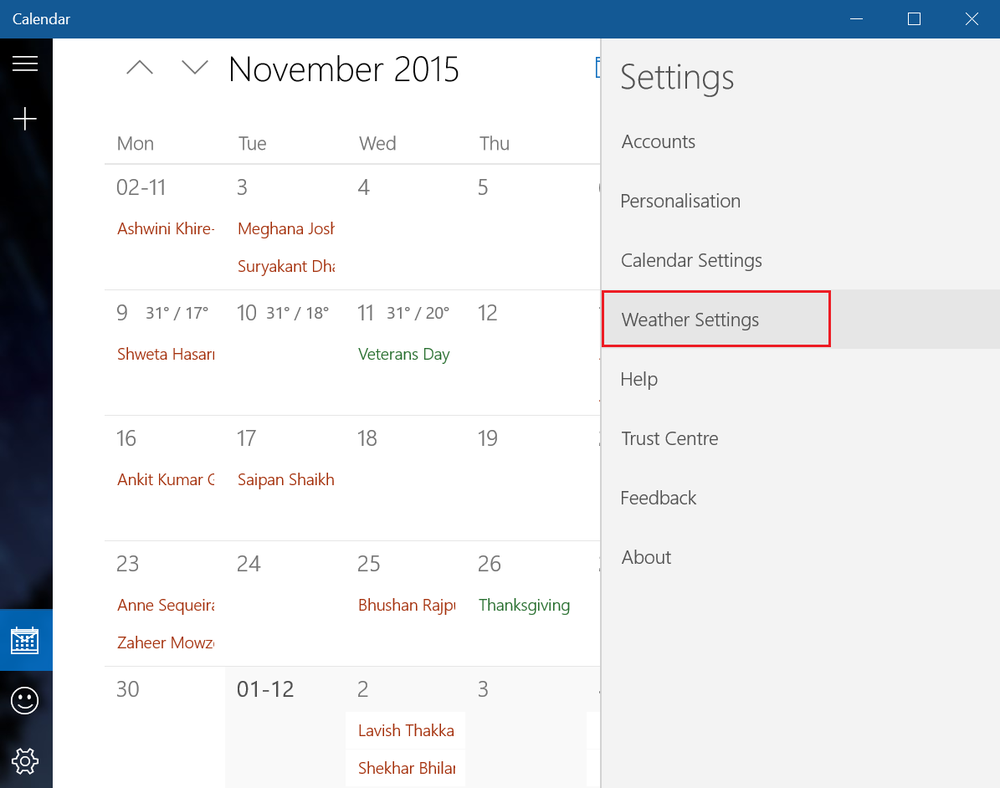Wijzig het energiebeheerschema, de instellingen en opties; Maak aangepaste energieplannen in Windows 10/8/7
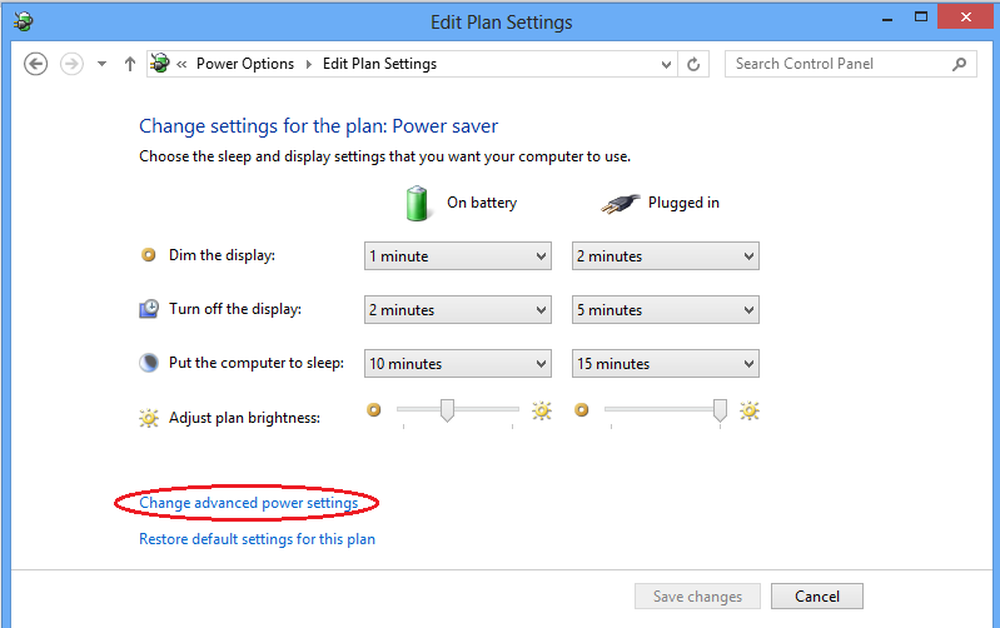
Windows beschrijft een 'Energie plan'als een verzameling hardware- en systeeminstellingen die bepalen hoe uw computer stroom gebruikt. Het plan helpt voor een groot deel uw systeem energie te besparen, de prestaties te maximaliseren of de twee in balans te brengen.
We hebben al gezien hoe Windows Power-plannen kunnen worden beheerd met behulp van de opdrachtregel, de voor- en nadelen van de verschillende energieplannen en hoe problemen met energieplannen in het Windows-besturingssysteem kunnen worden opgelost. Vandaag zullen we je laten zien hoe verander het energieplan, Instellingen en opties in Windows 10/8/7 en maak een aangepast energieplan.
Wijzig het energiebeheerschema in Windows 10
Klik om te beginnen op het batterijpictogram dat zichtbaar is op de taakbalk van uw Windows-computerscherm en kies 'Meer vermogensopties'.
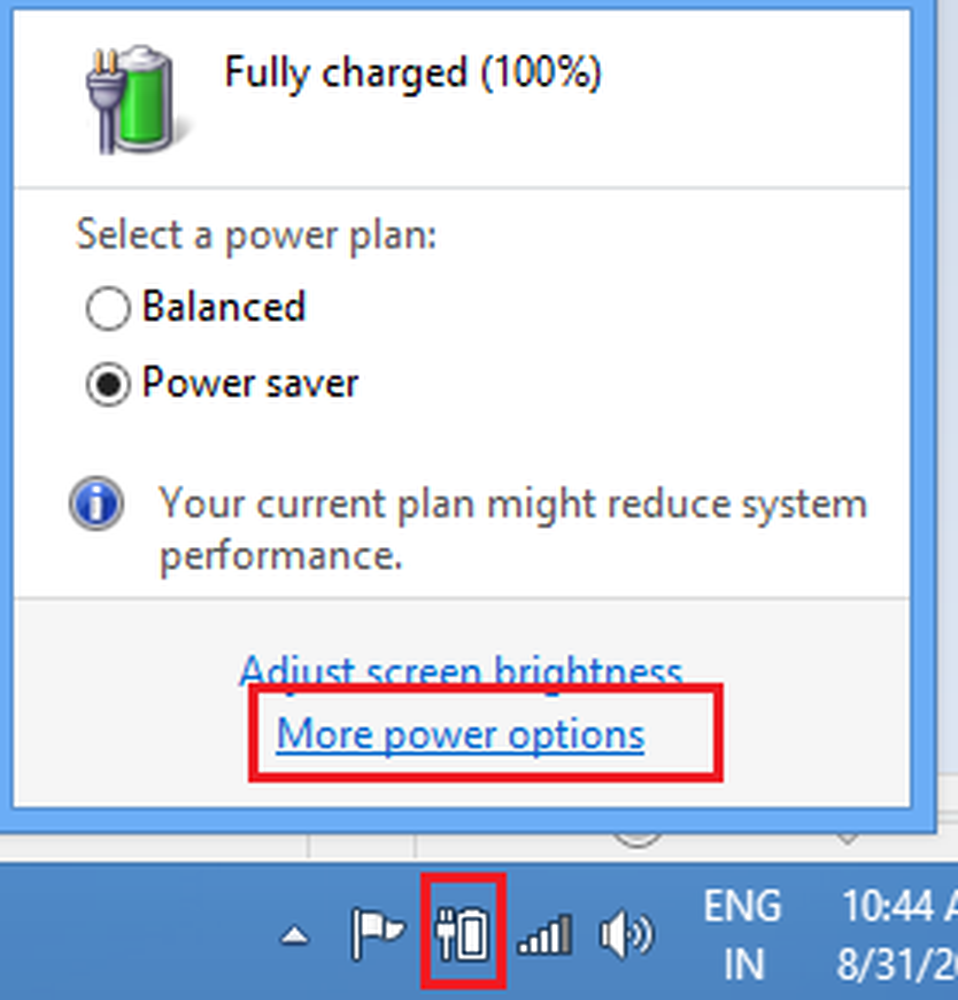
Het scherm 'Meer energieopties' wordt geopend en vanaf daar kunt u een keuze maken uit de drie vooraf gedefinieerde plannen - Balanced, Energiebespaarder, of Hoog performance, en verander hun plan-instellingen door op de 'Wijzig de Plan-instellingen' link. De laatste, d.w.z. High-performance plan-optie blijft verborgen. u moet op de vervolgkeuzepijl naast 'extra plannen weergeven' klikken om toegang te krijgen.
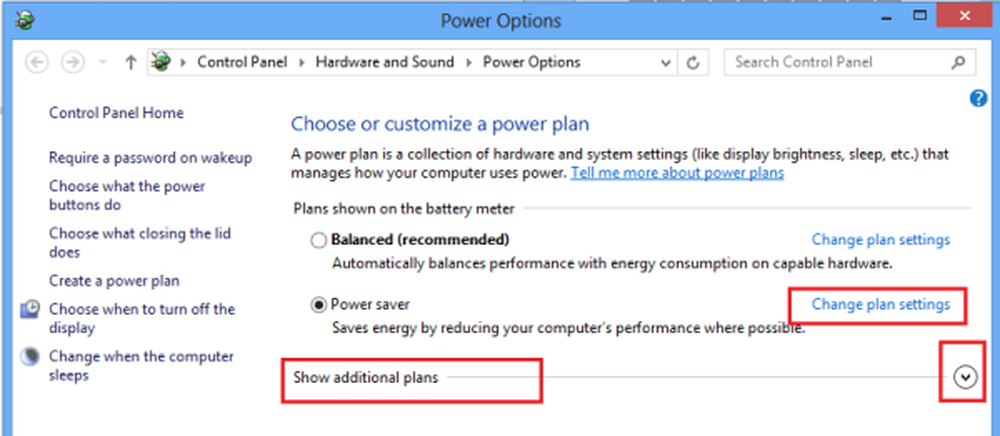
Nu kunt u de instellingen van het geselecteerde energieplan (energiebesparing) wijzigen. Hier kunt u ook de energieplanninginstellingen voor SLEEP en DISPLAY wijzigen. U kunt bijvoorbeeld de tijd instellen voor het uitschakelen van het display, de tijd bepalen om de computer in de slaapstand te zetten, enzovoort.
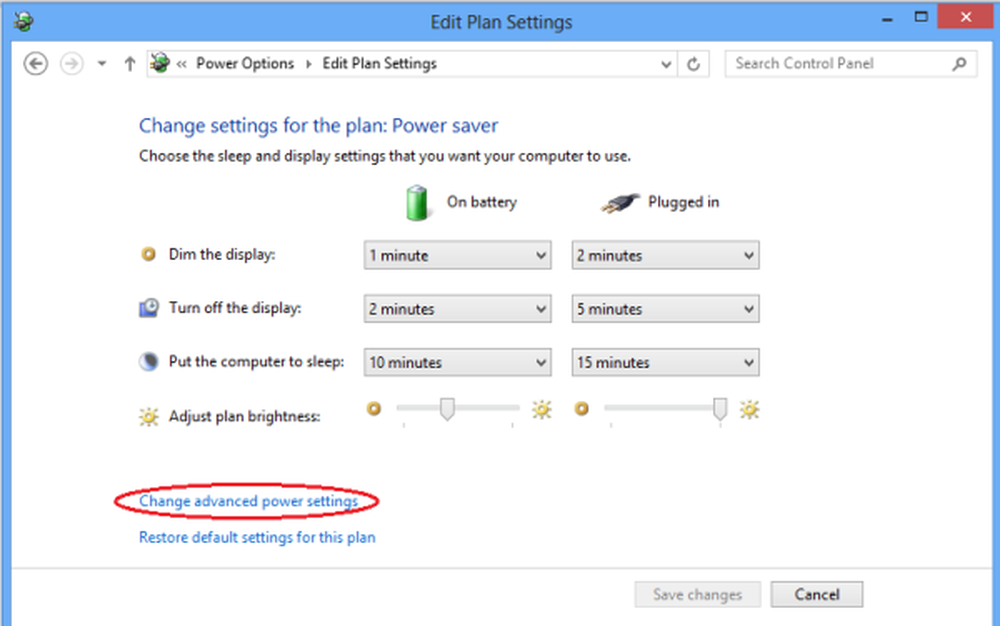
Als u wilt, kunt u ook de geavanceerde energie-instellingen wijzigen. Klik hiervoor op 'Verander geavanceerde energie-instellingen' link. Controleer de schermafbeelding hierboven.
Klik vervolgens op de 'Instellingen wijzigen die momenteel niet beschikbaar zijn link'. Met deze optie kunt u verschillende energiebeheerschema's afstemmen. Breng de wijzigingen aan volgens uw vereisten.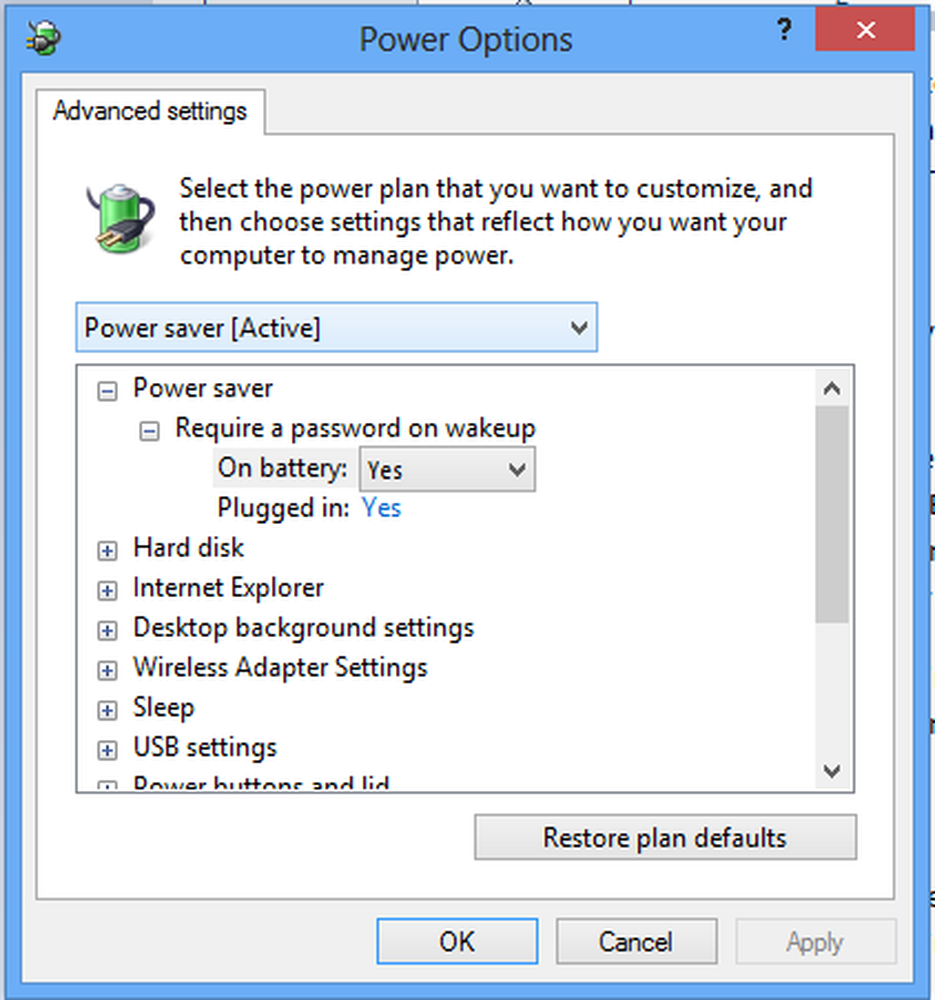
Lezen: Schakel het Windows-laptopscherm uit met ScreenOff.
Maak een aangepast energieplan
Als u wilt, kunt u ook een aangepast plan maken. Hiervoor moet u echter teruggaan naar stap 2 om toegang te krijgen tot het scherm 'Meer energieopties'. In het linkerdeelvenster vindt u de optie - Maak een energieplan.
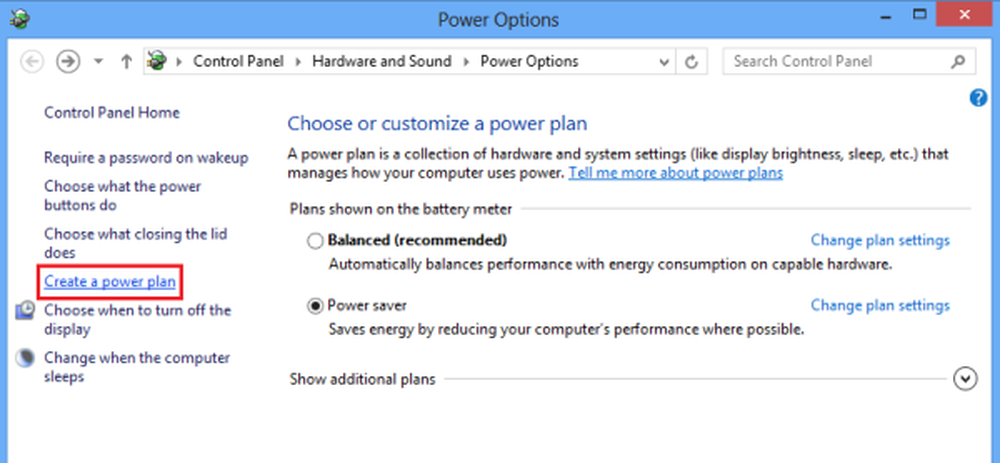
Klik op de optie om naar de Maak een energieplan venster. Daar kunt u uw energieplan een naam geven en op 'Volgende' klikken.
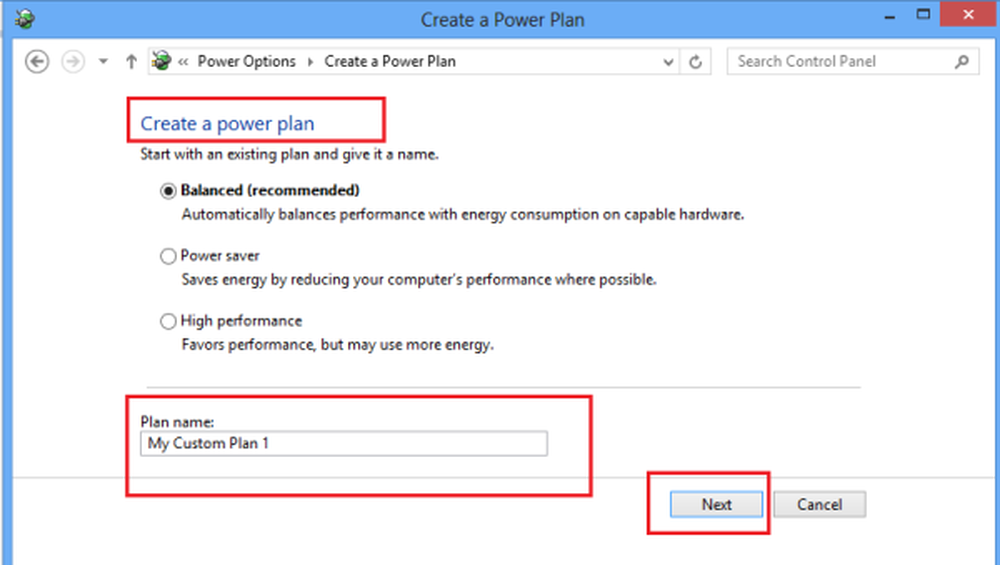
In het volgende scherm kunt u de slaap- en weergave-instellingen kiezen die u wilt gebruiken en op de knop Maken klikken.
Dat is het!
U kunt nu uw aangepaste energieplan bekijken onder de Voorkeursplannen lijst.
Lees de volgende: Hoe u Ultimate Performance Power Plan in Windows 10 kunt inschakelen.
Deze antwoorden op de veelgestelde vragen over Windows Power Plan kunnen u ook interesseren. Ga hier naartoe om te leren hoe u Power Plans in Windows kunt aanpassen, hernoemen, back-uppen en herstellen.