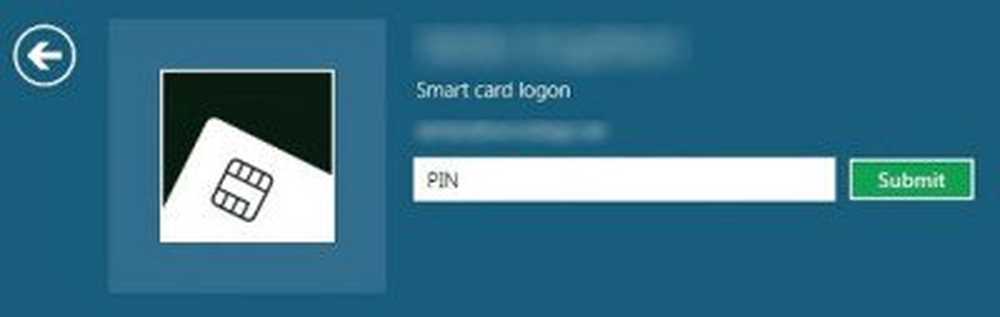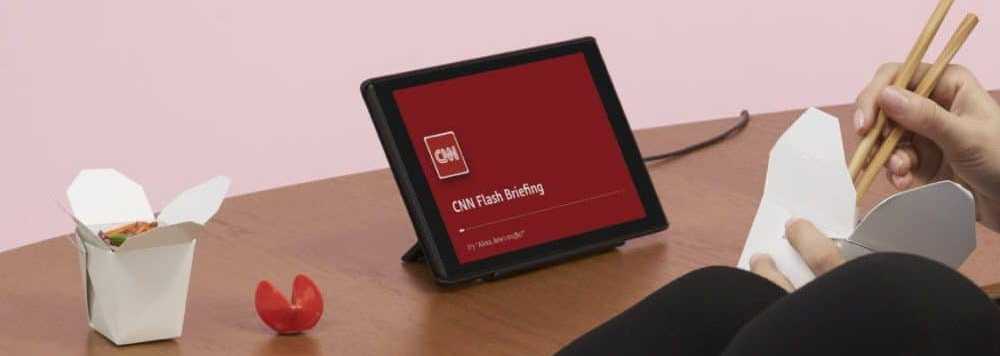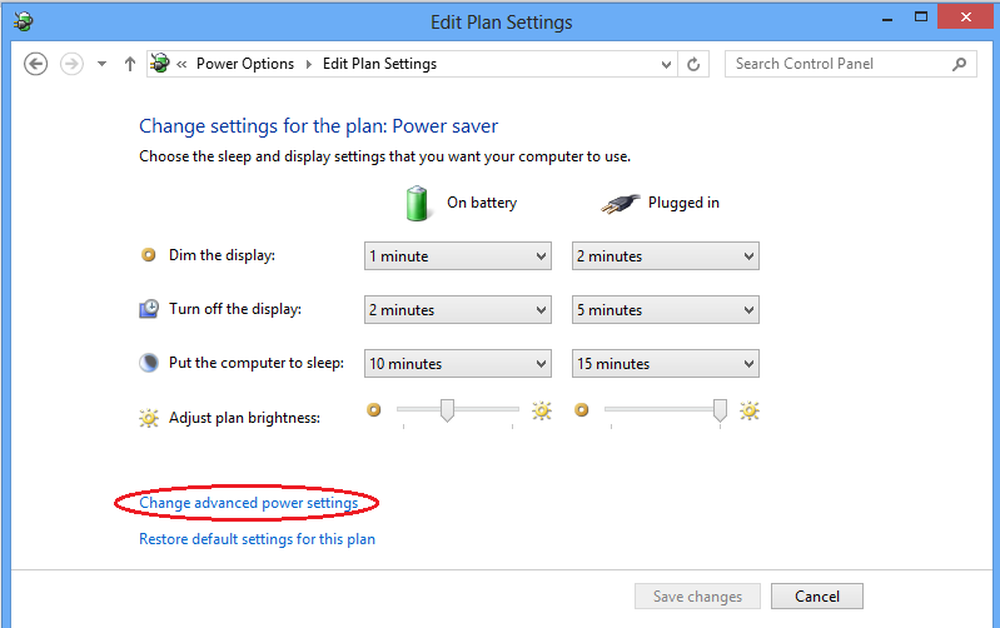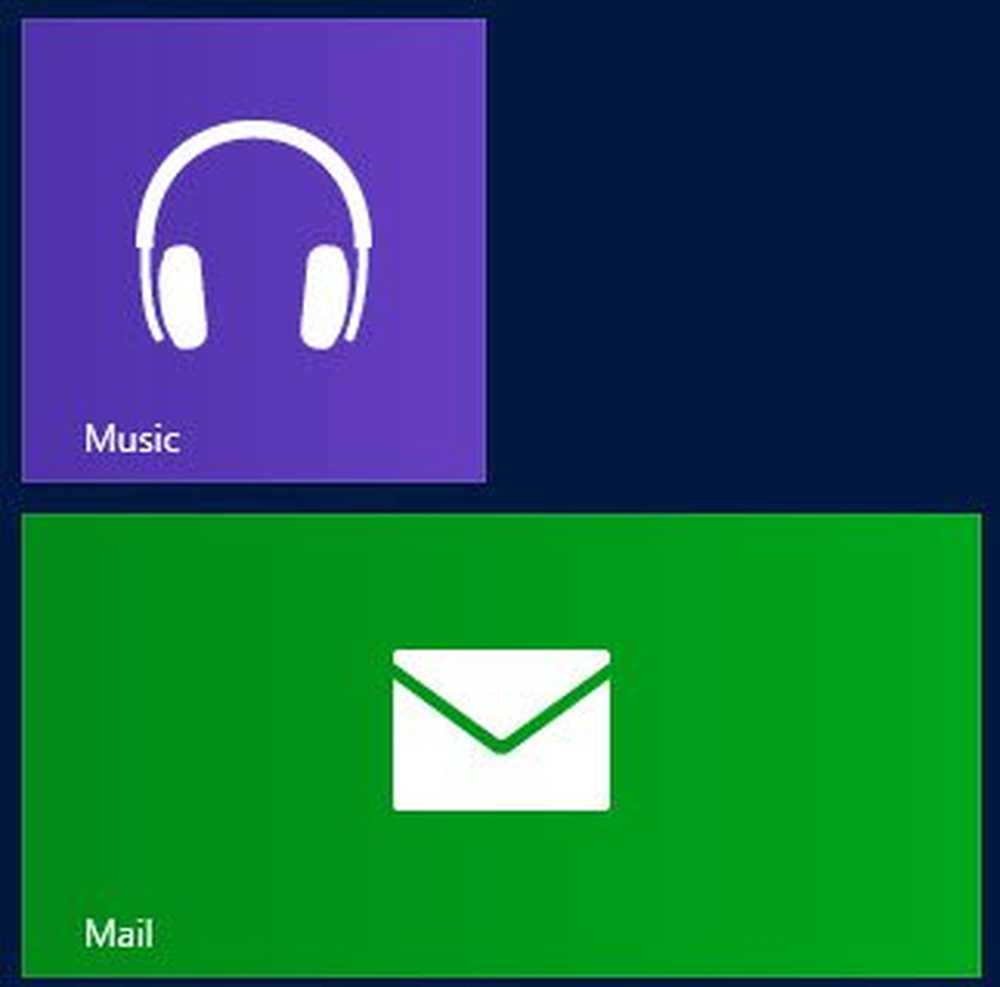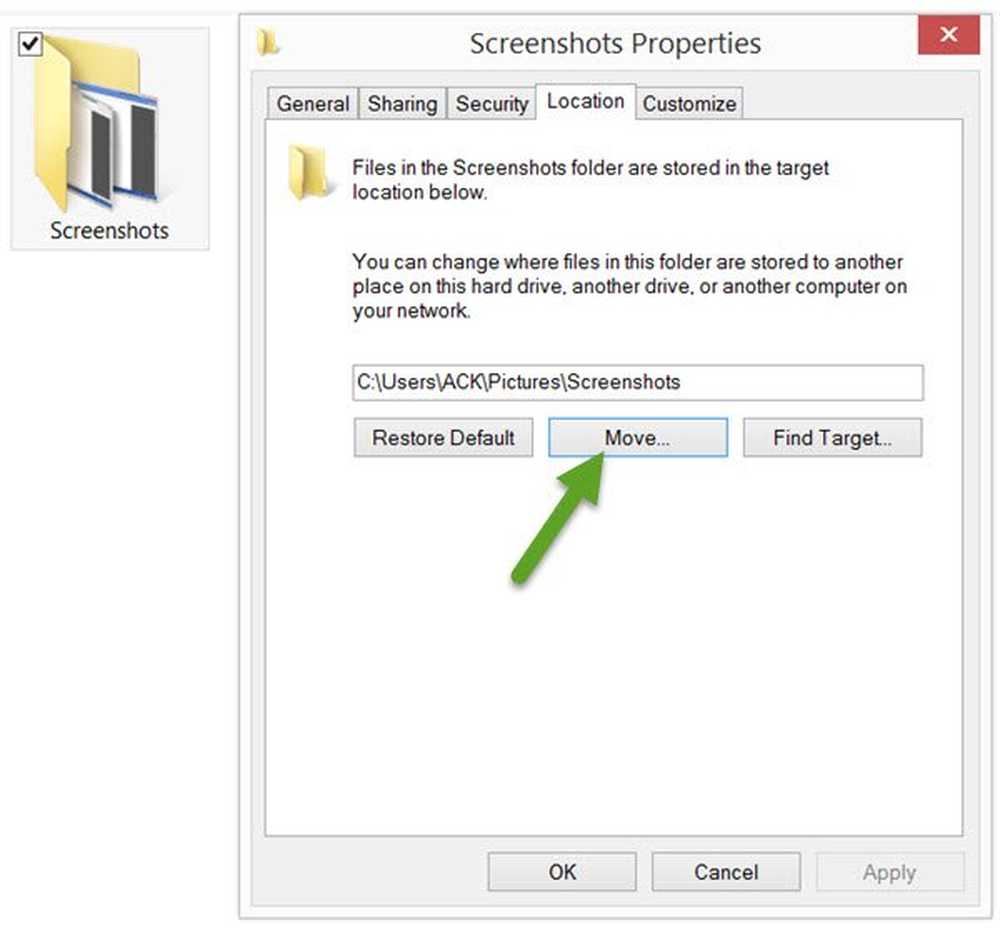Wijzig de privacyopties en -instellingen in Windows 8.1
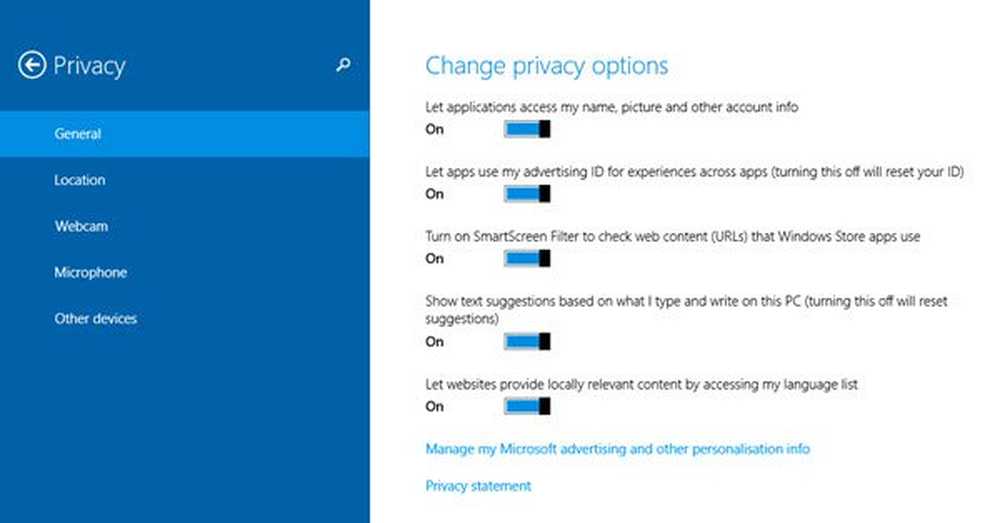
Zeer weinigen van ons hebben de moeite genomen om naar deze instellingen te kijken, maar Windows 8.1 biedt wel wat privacy controle opties waarmee u kunt bepalen hoe applicaties toegang hebben tot uw informatie, welke advertenties kunnen worden weergegeven en meer. Laten we deze instellingen eens bekijken, zodat u de standaardinstellingen kunt wijzigen, mocht u dat willen.
NOTITIE: Dit bericht laat je zien hoe je Windows 10 Privacy-instellingen kunt verbeteren.
Privacyinstellingen & opties in Windows 8.1
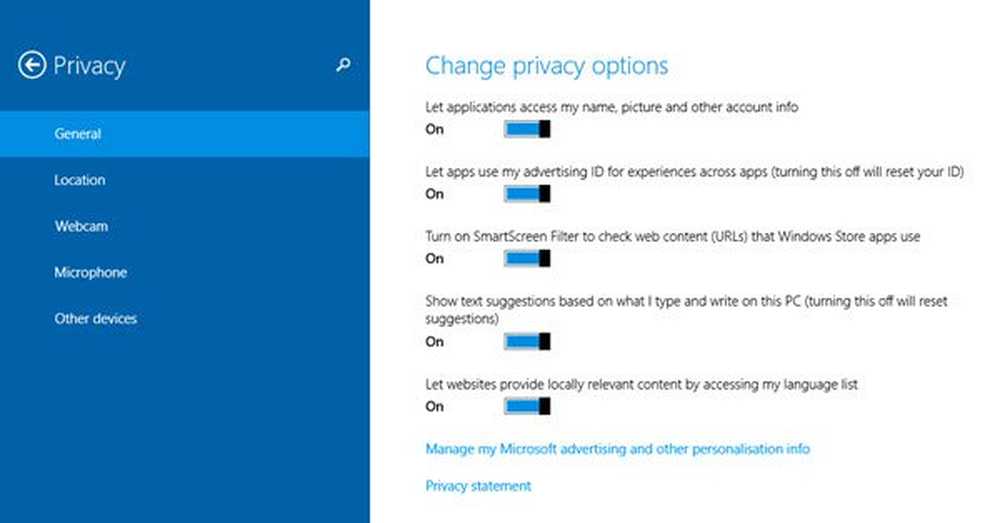
Als u de privacyopties en instellingen in Windows 8.1 wilt wijzigen, opent u Charms> Instellingen> PC-instellingen wijzigen. Selecteer Privacy aan de linkerkant en je ziet de opties die in de bovenstaande afbeelding worden weergegeven.
Eenmaal hier, onder de Algemeen sub-rubriek, kunt u uw privacy-instellingen wijzigen voor het volgende:
- Wilt u dat toepassingen toegang hebben tot uw persoonlijke gegevens zoals naam, foto, enz?
- Kunnen apps uw advertentie-ID gebruiken??
- Wilt u dat het SmartScreen-filter webkoppelingen controleert die door de Windows Store of universele apps worden gebruikt??
- Wilt u tekstsuggesties zien terwijl u typt??
- Wilt u toestaan dat websites u lokaal relevante inhoud bieden??
U ziet ook een koppeling naar het Microsoft Personal Data Dashboard. Klikken op Beheer mijn Microsoft-advertenties en andere personalisatie-informatie zal je daarheen brengen.
Dashboard met persoonlijke gegevens van Microsoft
Hier kunt u uw interesses beheren, instellen welke Microsoft-advertenties u wilt zien, u abonneren op of afmelden voor Microsoft-nieuwsbrieven, Bing-zoekresultaten configureren en meer. Kortom, hiermee kunt u beheren hoe Microsoft uw informatie kan gebruiken.
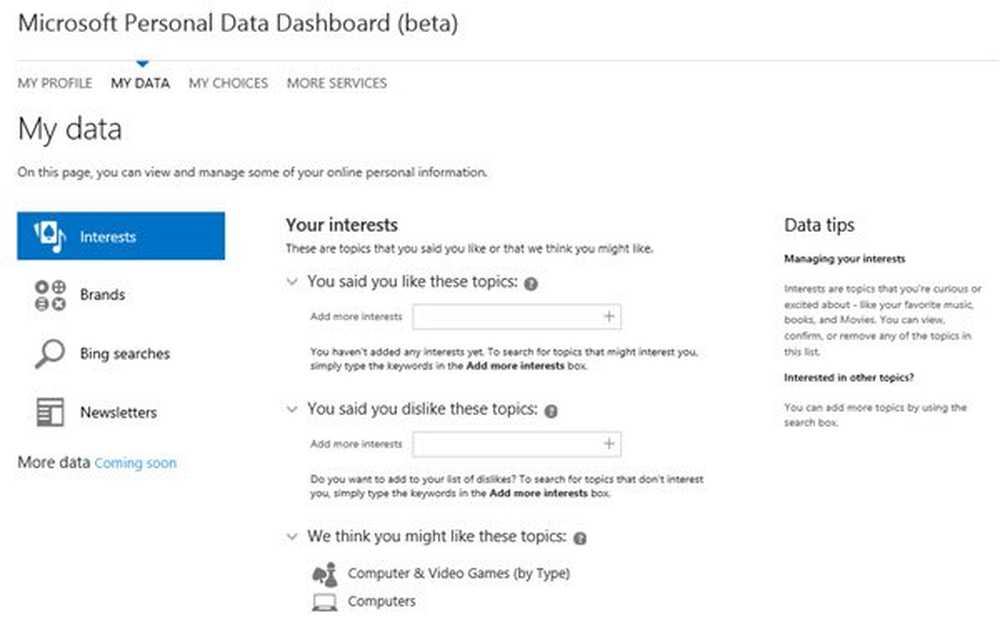
Afgezien hiervan zul je ook verschillende andere Privacy-instellingen en sub-rubrieken kunnen zien Plaats, webcam, Microfoon en Andere apparaten. U kunt kiezen of u wilt dat Windows en apps uw locatiegegevens gebruiken en dat apps uw webcam, microfoon, enzovoort gebruiken.
Ik hoop dat je dit stukje informatie nuttig vindt.
Blijf privé, blijf veilig!
Nu lezen: Harden Windows 8 veiligheidsinstellingen.