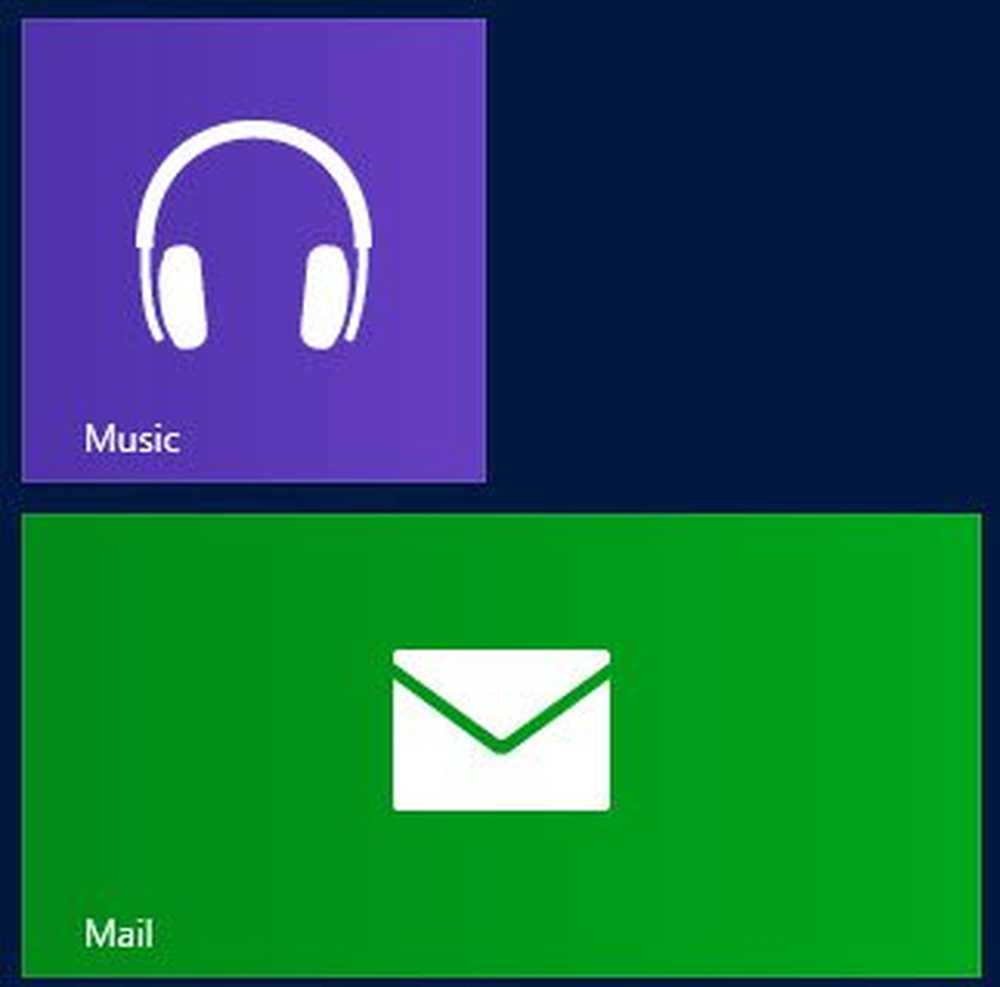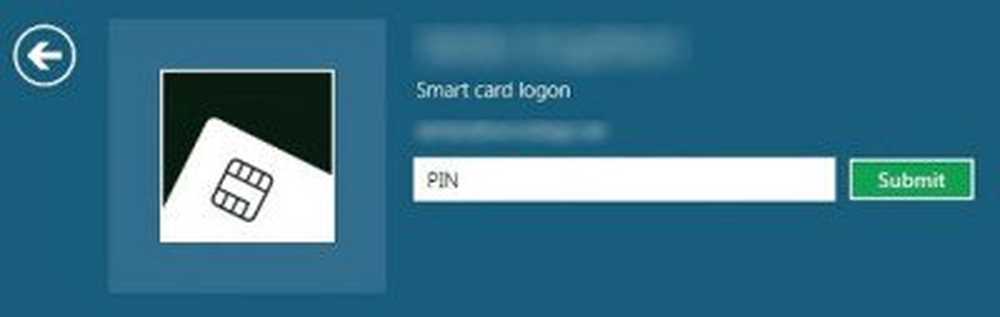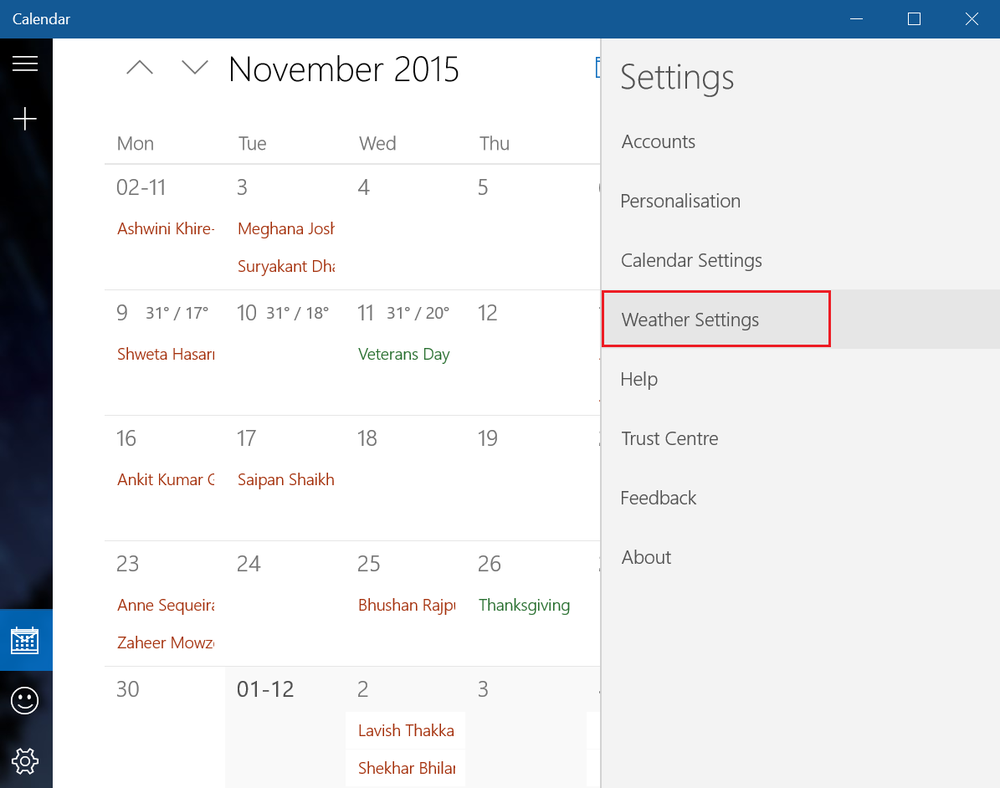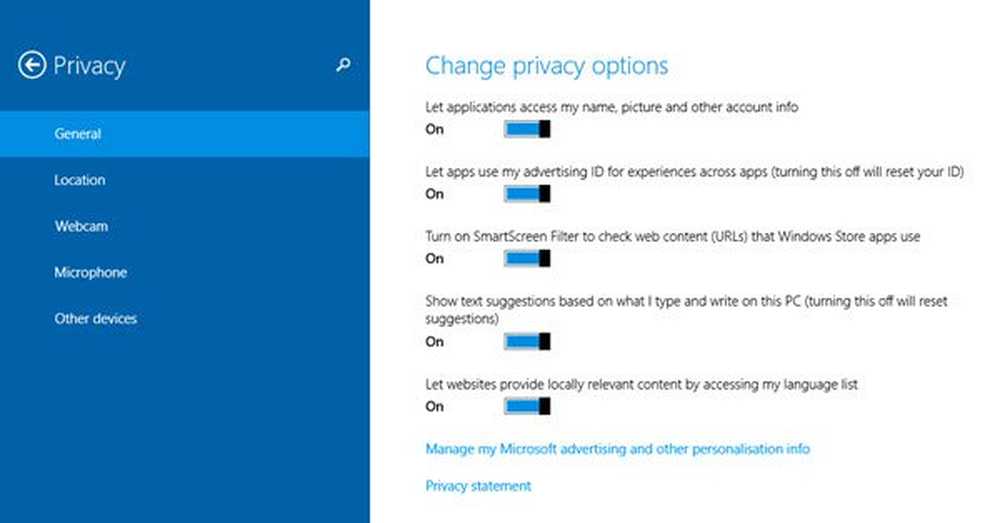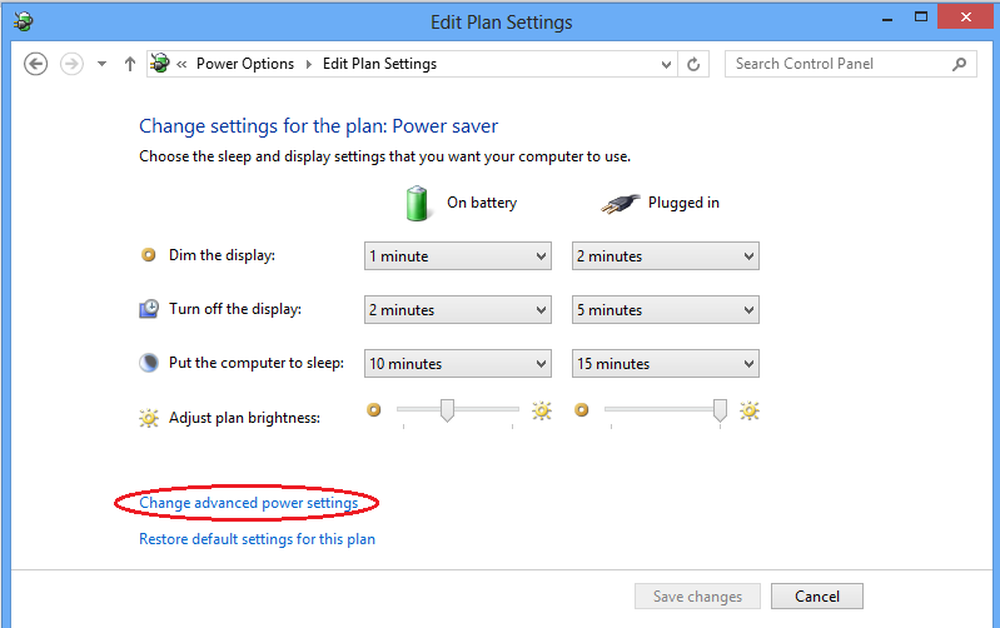Wijzig de locatie van de afdrukschermmap in Windows 10/8/7
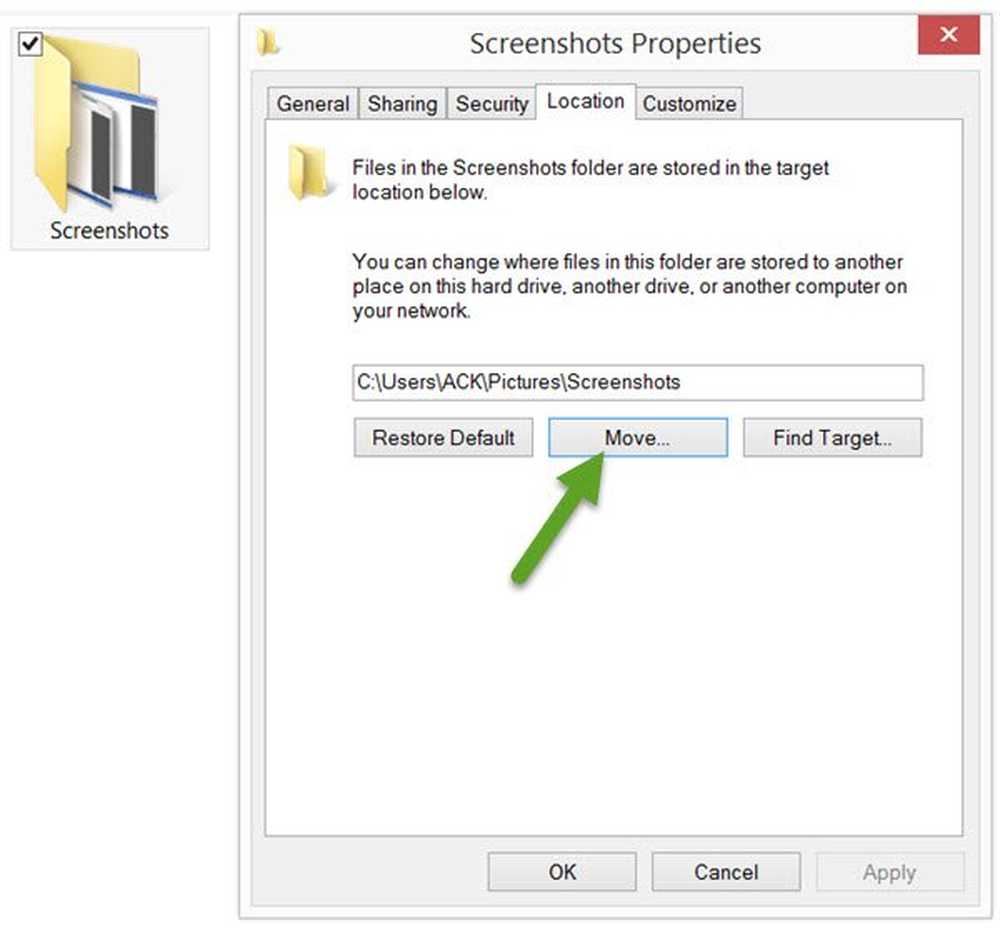
Windows 10/8/7 slaat standaard schermafbeeldingen op in de map Afbeeldingen. Maar als u dat wilt, kunt u de standaardmaplocatie voor opgeslagen beeldbestanden van het afdrukvenster naar elke andere locatie wijzigen door deze zelfstudie te volgen. Er zijn verschillende manieren om een bureaublad screenshot te maken op Windows, inclusief het ingebouwde Snipping Tool, PrtScr toetsenbordknop of andere externe screen capture freeware.
Verander de locatie van de map Print Print
Als u de map wilt wijzigen waarin het Windows-besturingssysteem de schermafbeeldingen opslaat, moet u het volgende doen. Navigeer naar de volgende locatie, waar u een ziet Screenshots-map:
C: \ Users \ uwgebruikersnaam \ Pictures
Als u de map Screenshots niet ziet, moet u op Win + PrtScr om eerst een screenshot te maken. Dit screenshot wordt dan opgeslagen in de screenshots map, die door Windows wordt aangemaakt om uw schermafbeeldingen op te slaan.
Klik met de rechtermuisknop op de map Screenshots en selecteer Eigenschappen.
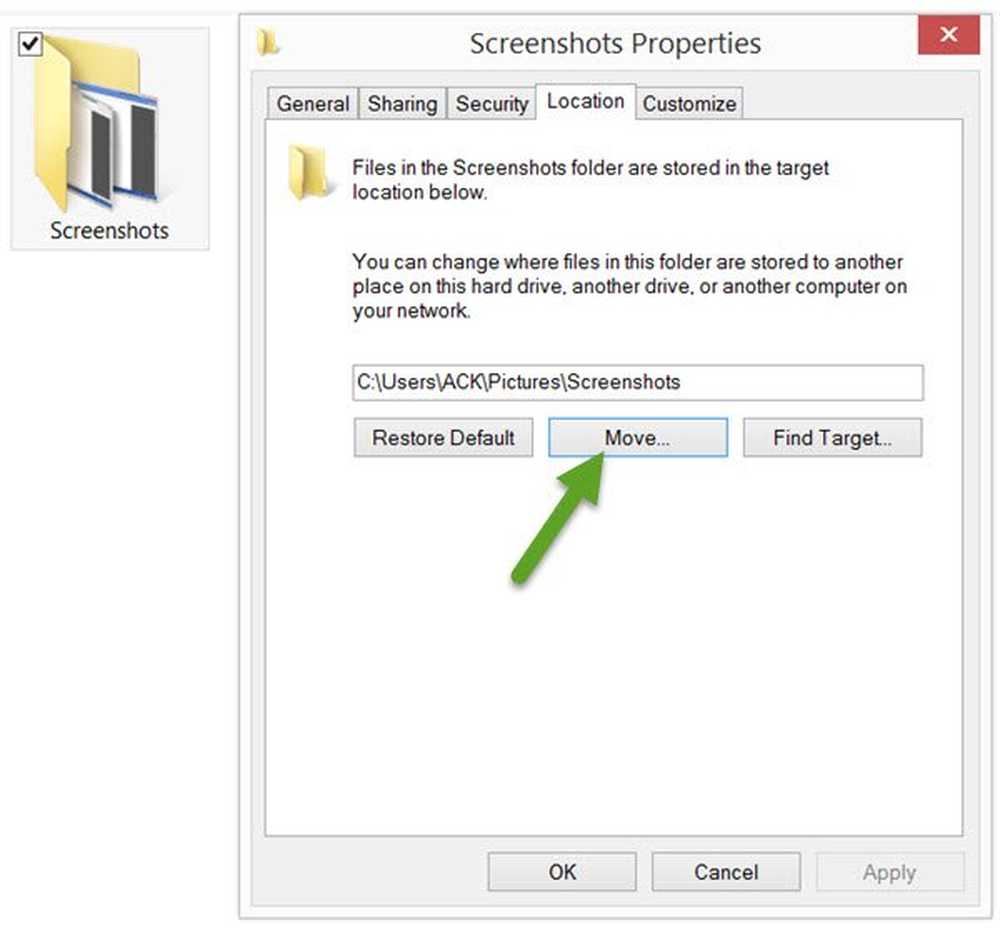
Op het tabblad Locatie ziet u het doel of het mappad waar schermafbeeldingen standaard worden opgeslagen. U kunt wijzigen waar bestanden en mappen worden opgeslagen naar een andere locatie op uw computer - inclusief het bureaublad, een ander station, een andere computer in uw netwerk.
Klik hiervoor op de knop Verplaatsen en ga naar de maplocatie waar u de schermafbeeldingen wilt opslaan, via het vak Selecteer een bestemming dat wordt geopend. Selecteer de map en klik op Toepassen.
Zodra je dit hebt gedaan, worden je gemaakte screenshots opgeslagen op deze nieuwe locatie.Om het standaard mappad te herstellen, klikt u gewoon op de knop Standaard herstellen en vervolgens op Toepassen.
Dit bericht kan je misschien interesseren als Windows de gevangen Screenshots in Pictures-map niet opslaat.
Als u van plan bent de standaard maplocaties voor een aantal andere Windows-mappen te wijzigen, kunnen sommige van deze berichten u misschien helpen:- Verander de locatie van de SkyDrive-map in Windows
- Verander standaard installatiedirectory van Program Files
- Verander de downloadlocatie in IE, Chrome, Firefox, Opera
- Wijzig de locatie van de zoekindex
- Wijzig het standaardpad van persoonlijke bestanden van gebruikersprofielen
- Verander standaard installatielocatie van Windows 8 Store-apps
- Wijzig de locatie van de Windows Live Mail Store-map.