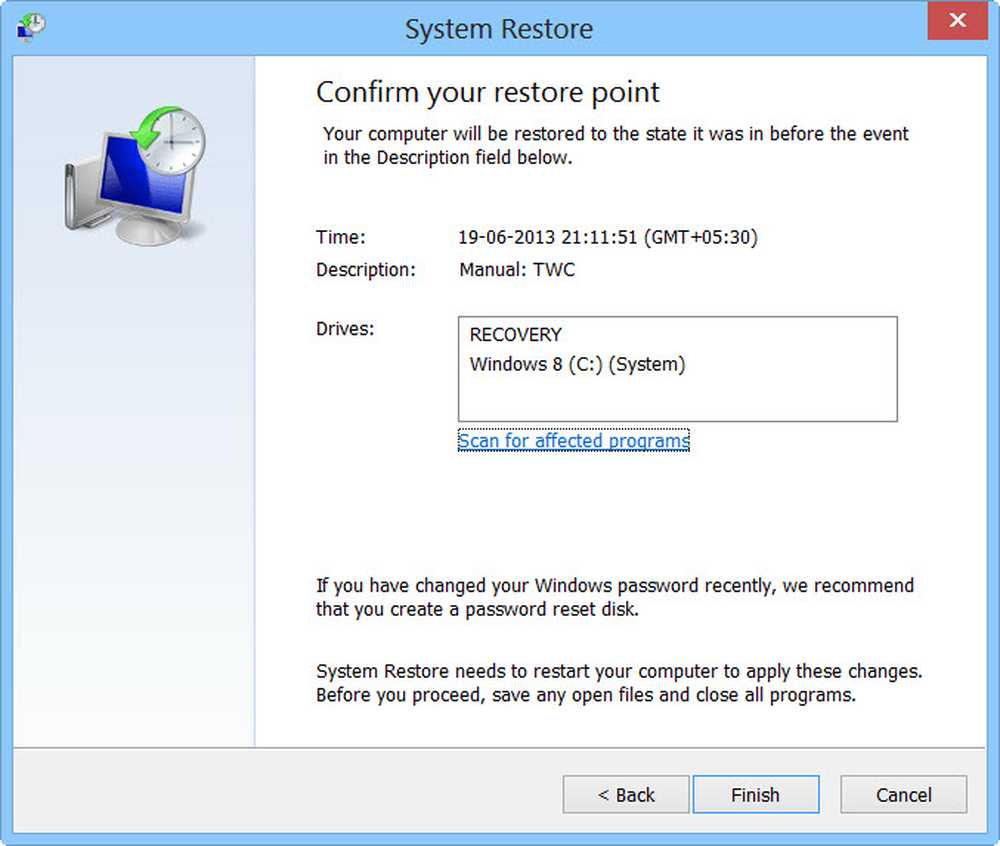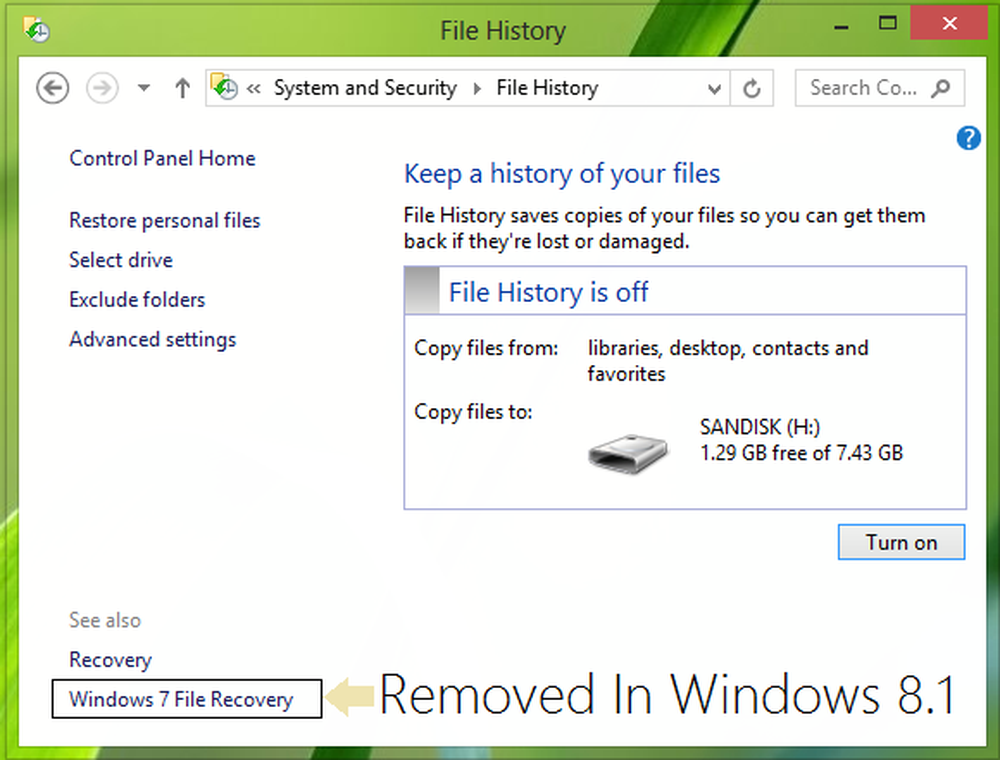Maak Surface Book en Surface Pro Recovery Drive

Als uw Windows-pc ooit in problemen komt, kunt u met een herstelkopie uw besturingssysteem herstellen en de meeste problemen oplossen en oplossen. Elke pc wordt geleverd met een herstelafbeelding die wordt gebruikt om uw pc te vernieuwen of opnieuw in te stellen. Het wordt opgeslagen op een speciale herstelpartitie op uw pc. Herstelafbeeldingen voor Surface Book en Surface Pro 4 zijn nu beschikbaar gemaakt door Microsoft. Het is daarom misschien een goed idee om direct een herstelschijf voor uw Surface-apparaten te maken, voor het geval u ze in de toekomst nog nodig heeft.

Surface wordt geleverd met een ingebouwde herstelinformatie van Windows, opgeslagen in een speciale herstelpartitie, waarnaar u kunt kopiëren of die u naar een USB-herstelstation kunt verplaatsen. Voor het maken van een herstelschijf hebt u een externe USB-schijf nodig die is geformatteerd naar FAT32, met voldoende beschikbare opslagruimte voor al uw herstelgegevens.
Maak een Recovery Image Drive voor Surface Pro & Surface Book
Volg deze procedure om een Surface Book of Surface Pro 4 Recovery Drive te maken.
1] Sluit de voeding van uw apparaat aan en steek de stekker in een stopcontact.
2] Typ in het zoekvak van de taakbalk herstel en selecteer uit de weergegeven opties Maak een herstelschijf. Selecteer Ja als hierom wordt gevraagd door het dialoogvenster Gebruikersaccountbeheer.
3] Selecteer vervolgens het selectievakje Back-up van systeembestanden maken naar herstelstation en klik op de knop Volgende.
Het scherm dat op uw Surface-apparaat verschijnt, laat u weten of er voldoende ruimte beschikbaar is op uw USB-station. Selecteer Annuleren als u het herstelstation wilt sluiten.
4] Plaats het USB-station in de USB-poort van uw computer. Open File Explorer, klik met de rechtermuisknop op het USB-station en selecteer Formatteren. Selecteer onder Bestandssysteem FAT32 en klik op Start. Hiermee formatteer je je USB en verwijder je alle inhoud.5] Nu weer open Maak een herstelschijf wizard. Selecteer het selectievakje Back-up van systeembestanden maken naar herstelstation en klik op Volgende.
6] Kies het USB-station dat u wilt gebruiken en selecteer Volgende. Selecteer nu Maken.
De herstelkopie en herstelhulpmiddelen worden gekopieerd naar uw USB-station.
7] Als u klaar bent, selecteert u Voltooien.
Je mag ook Verwijder de herstelpartitie als u de herstelhulpmiddelen van Surface wilt verwijderen en schijfruimte vrij wilt maken.
Gebruik je Surface Recovery Drive
1] Schakel uw Surface-apparaat uit terwijl u het aangesloten houdt en steek uw USB-herstelstation in de USB-poort.
2] Houd de knop volume-omlaag ingedrukt terwijl u op de aan / uit-knop op uw Surface drukt en laat los. Als u het Surface-logo ziet, laat u de volumeknop los.
3] Volg daarna de instructies op het scherm.
U kunt ook het Surface USB-herstelstation gebruiken als u om installatiebestanden wordt gevraagd wanneer u probeert te vernieuwen of opnieuw op te starten via Start> Instellingen> Update en beveiliging> Herstel. Wanneer de prompt verschijnt, voegt u gewoon de herstelschijf in en volgt u de instructies.
Let op: als u de herstelinformatie verwijdert van uw Surface nadat u de USB-herstelschijf hebt gemaakt, moet u ervoor zorgen dat u de USB-herstelschijf op een veilige plaats bewaart, omdat er geen herstelimage op uw Surface zal worden opgeslagen en u deze nodig hebt uw USB-herstelstation als u ooit uw Surface moet vernieuwen of opnieuw instellen, zegt Microsoft.
U kunt de herstelafbeeldingen en -bestanden voor Surface Book, Surface Pro en andere Surface-apparaten ook downloaden van de Microsoft-website, als u dat wilt.