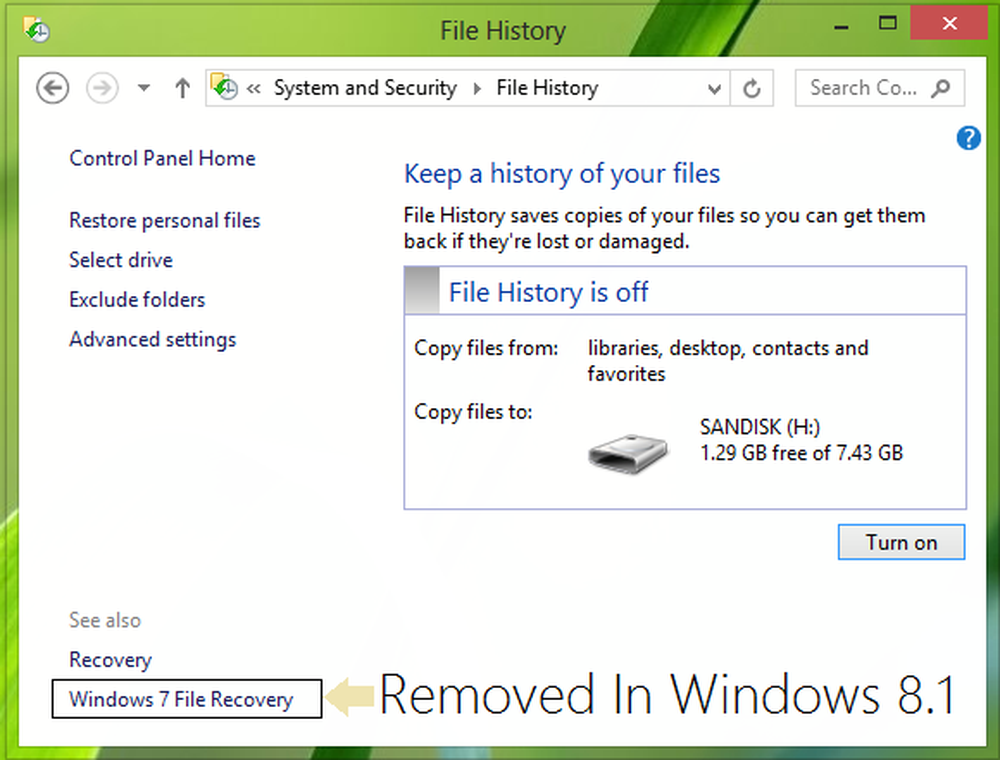Systeemherstelpunt maken, computer herstellen met Systeemherstel in Windows 10
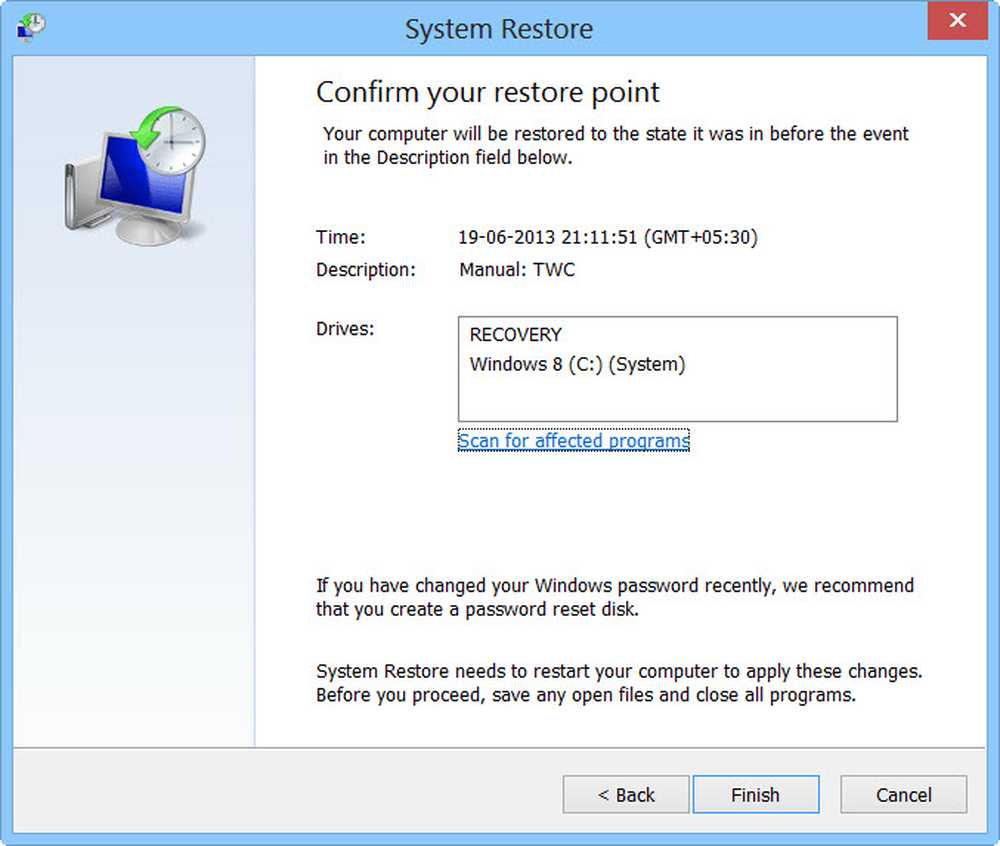
In dit bericht zullen we zien hoe we & gebruiken creëer systeemherstelpunt, Herstel de computer naar een goed herstelpunt & Maak de wijzigingen ongedaan die Systeemherstel maakt in Windows 10, Windows 8.1 en Windows 7. Het Windows-besturingssysteem maakt standaard een systeemherstelpunt automatisch automatisch. Windows maakt ook een systeemherstelpunt wanneer het een grote verandering detecteert die zich in uw systeem voordoet - zoals wanneer u Windows Updates, stuurprogramma's of soms Software installeert.
Deze herstelpunten vertegenwoordigen een opgeslagen status van de systeembestanden en registerinstellingen van uw computer. Als u op enig moment de behoefte voelt om bepaalde wijzigingen ongedaan te maken of als uw Windows niet correct werkt, kunt u uw systeem herstellen naar een eerder 'goed' herstelpunt.
Systeemherstel gebruikt een functie genaamd Systeem beveiliging. Het is een Windows-functie die regelmatig informatie maakt en opslaat over de systeembestanden, registerinstellingen en vorige versies van bestanden van uw computer. Systeemherstel is van invloed op Windows-systeembestanden, geïnstalleerde programma's, registerinstellingen, wijzigingen in scripts, batchbestanden en andere soorten uitvoerbare bestanden - maar heeft geen invloed op persoonlijke bestanden.
Creëer systeemherstelpunt
Zoals vermeld, maakt Windows automatisch herstelpunten. Als u handmatig een systeemherstelpunt wilt maken, opent u Configuratiescherm en typt u Systeemherstel in het zoekvak.

Klik op Maak een herstelpunt. De Systeem eigenschappen vak wordt geopend.

Klik op creëren. De Systeembeveiligingsbox wordt geopend en u wordt gevraagd om een naam te geven.

Ik koos de naam - TWC hier. Klik op creëren. Het proces start en duurt minder dan een minuut. Ondertussen zul je een zien Een herstelpunt maken bericht.

Als het proces is voltooid, ziet u een Het herstelpunt is met succes gemaakt bericht.

Klik op Dichtbij. Uw systeemherstelpunt met de naam TWC is nu gecreëerd en als u dat wilt, kunt u uw computer op elk gewenst moment in de toekomst herstellen naar dit of een ander systeemherstelpunt.
Ik weet dat het een vrij lang proces is, maar als je dat wilt, kun je snel een systeemherstelpunt maken! Gebruik gewoon onze freeware Quick Restore Maker om er met één klik een te creëren!
Dit bericht laat zien hoe automatisch Systeemherstelpunt wordt gemaakt bij het opstarten.
Herstel Windows-computer met Systeemherstel
Als er iets misgaat op een bepaald moment en u wilt uw Windows-pc terugzetten naar een 'goed' punt, dan kunt u dit als volgt doen. Klik in het vak Systeemeigenschappen op Systeemherstel.

U kunt ook het vak Uitvoeren openen, typ rstrui.exe en druk op Enter om Systeemherstel te openen.
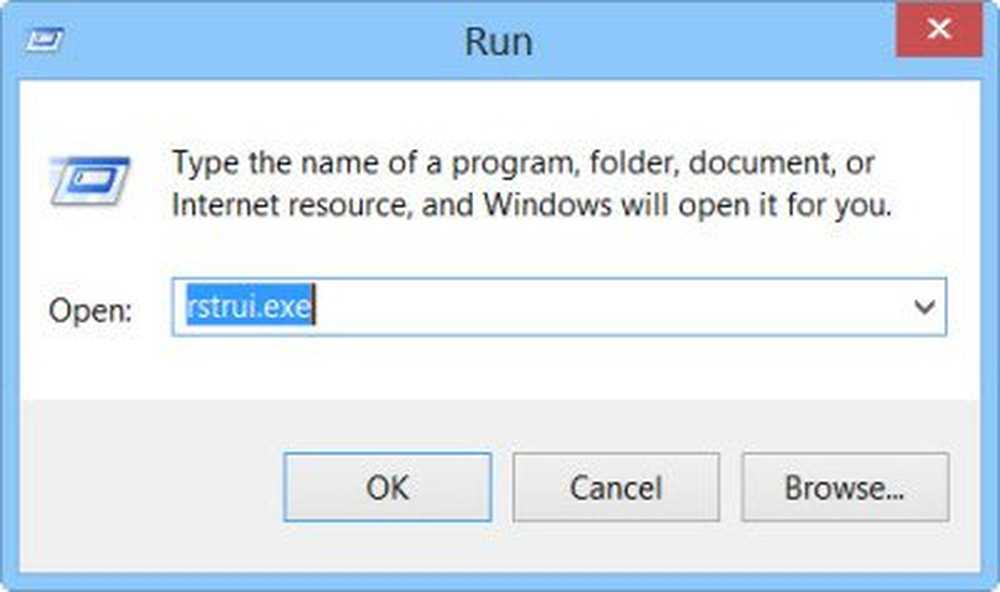
Het systeemherstel wordt geopend.

Klik op Volgende.

Selecteer een herstelpunt waarnaar u uw computer wilt herstellen en klik op Volgende.

Bekijk de details en bevestig ze. Klik op Voltooien.

U wordt gevraagd om te bevestigen. Klik op Ja. Hiermee start het proces.

Windows heeft toegang tot relevante bestanden en bereidt uw computer voor op herstel. Het zal dan opnieuw opstarten. Bij een herstart ziet u het volgende bericht, waarin wordt bevestigd dat uw computer succesvol is hersteld.

Als de computer om de een of andere reden niet succesvol wordt hersteld, wilt u misschien dat deze post op Systeemherstel niet werkt. Zie dit als u vindt dat uw systeemherstelpunten zijn verwijderd of zijn verdwenen.
Systeemherstel ongedaan maken
Als u de wijzigingen die u hebt aangebracht nadat u uw computer hebt hersteld niet leuk vindt, kunt u de wijzigingen ongedaan maken. Om dit te doen, opent u Systeemherstel> Klik Systeemherstel ongedaan maken > Volgende> Maak uw keuze en klik op Voltooien.
Scannen op getroffen programma's
Klik op de Scannen op getroffen programma's link, geeft een overzicht van de programma's en bestanden die kunnen worden getroffen als u de computer herstelt met behulp van systeemherstel of als u systeemherstel ongedaan maakt.

Als u uw Windows systeemherstelpunten wilt beheren en de opties wilt aanpassen, kunt u onze freeware Systeemherstel Manager raadplegen. Met dit hulpprogramma kunt u zelfs een station selecteren en de maximale hoeveelheid schijfruimte die moet worden gebruikt, die Systeemherstel kan gebruiken, het systeemhersteltijdstipinterval wijzigen, het herstelpunttijdstip naar live en meer wijzigen.!
Deze berichten kunnen je interesseren:- Systeemimage maken in Windows
- Hoe een systeemherstelschijf in Windows te herstellen
- Hoe een systeemreparatieschijf te maken in Windows.