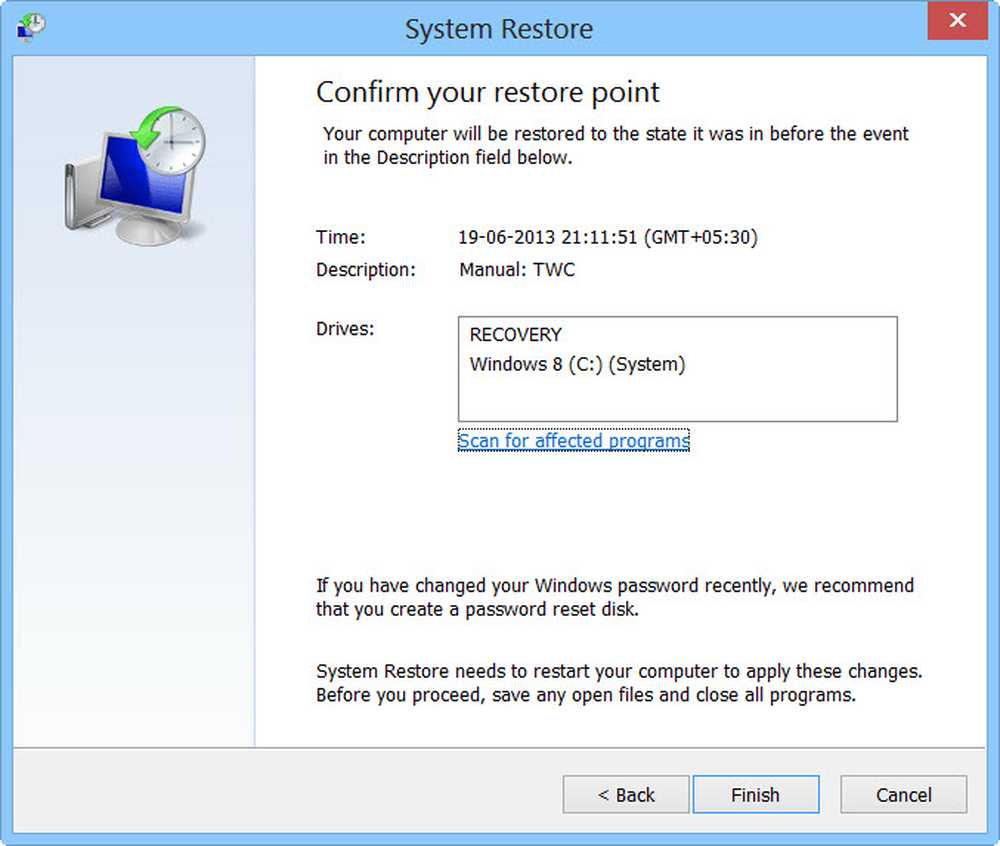Maak een systeemimage in Windows 10 met PowerShell
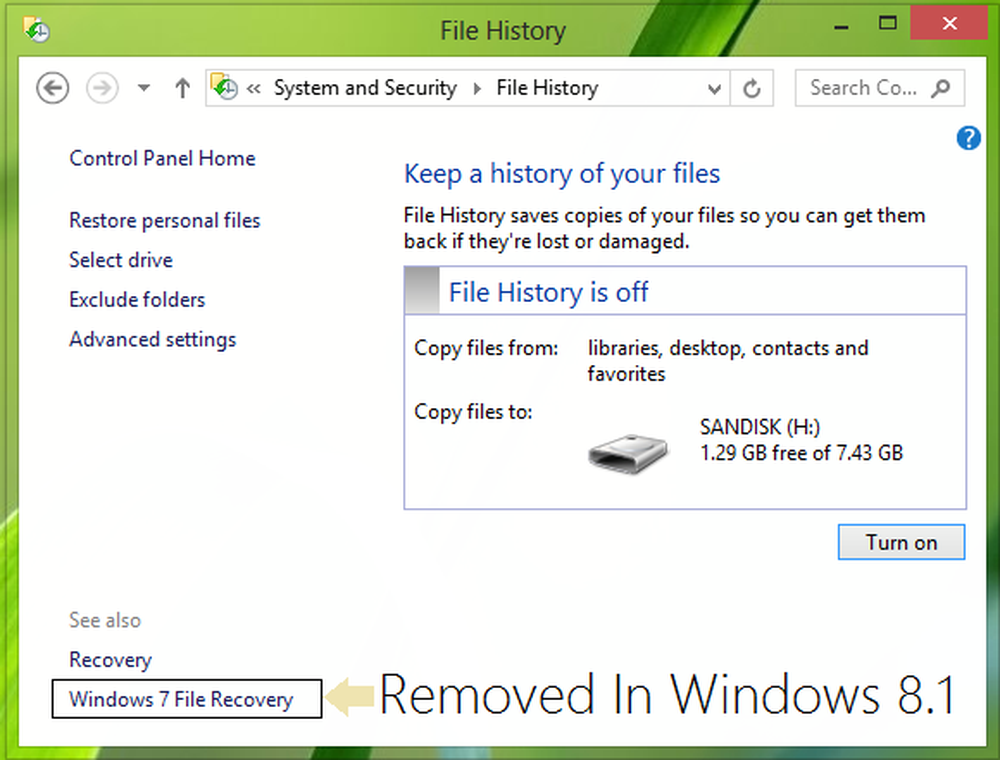
Als je gebruikt Windows 10 of Windows 8.1, je hebt dat misschien gemerkt Windows 7 Bestandsherstel, dat was onder de motorkap van Bestandsgeschiedenis beschikbaar in Windows 8 is verwijderd in Windows 8.1. Hierdoor kunt u geen back-upsysteemafbeeldingen maken in Windows 8.1, zoals u zou kunnen doen in Windows 7 of Windows 8 - maar het goede is dat u nog steeds de back-upafbeeldingen kunt extraheren die met Windows 8 of Windows 7 zijn gemaakt.
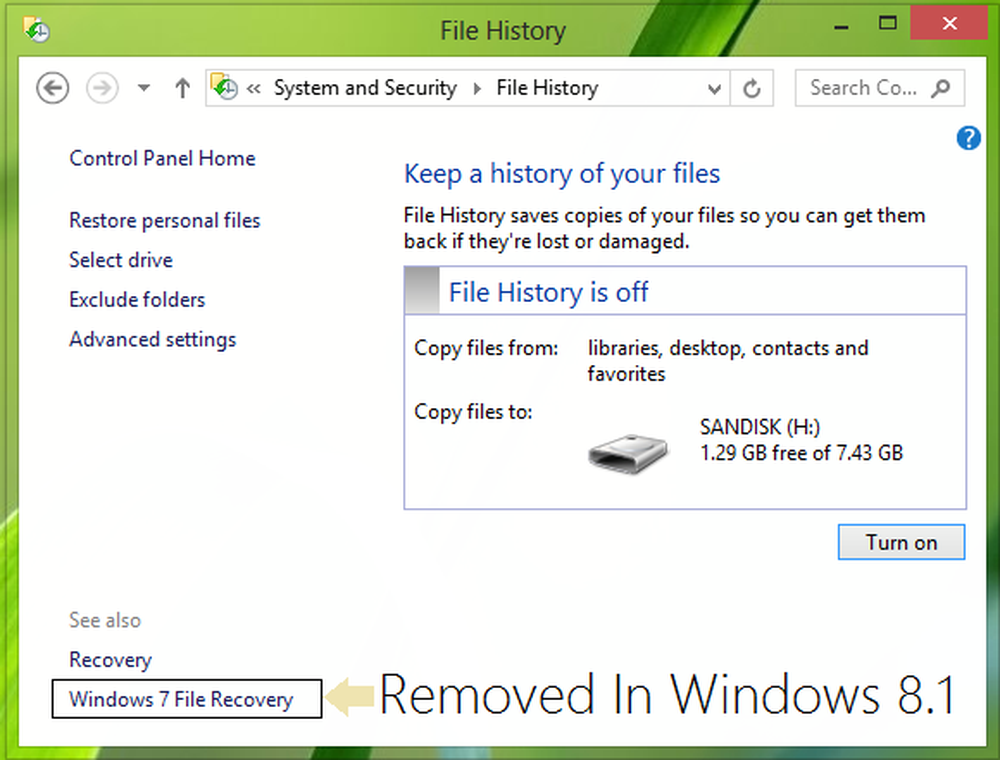
Systeemimago maken in Windows 10
Waarom heeft Microsoft de functie System Image verwijderen in Windows 8.1 verwijderd??
De reden achter het verwijderen van Windows 7 Bestandsherstel, die we zouden kunnen gebruiken voor een complete back-up of het maken van een systeemimage is dat Microsoft was van mening dat back-uptools van Windows 7 als verouderd werden beschouwd. Dat is waarom met Windows 8.1, deze verouderde tools zijn niet langer aanwezig. Een andere sterke reden zou kunnen zijn dat Microsoft gebruikers volledig wil laten vertrouwen Bestandsgeschiedenis functie - een eenvoudige back-upoplossing geïntroduceerd in Windows 8. Bovendien is in het menu met geavanceerde opstartopties de "Systeem Image Recovery"Optie is ook verwijderd.
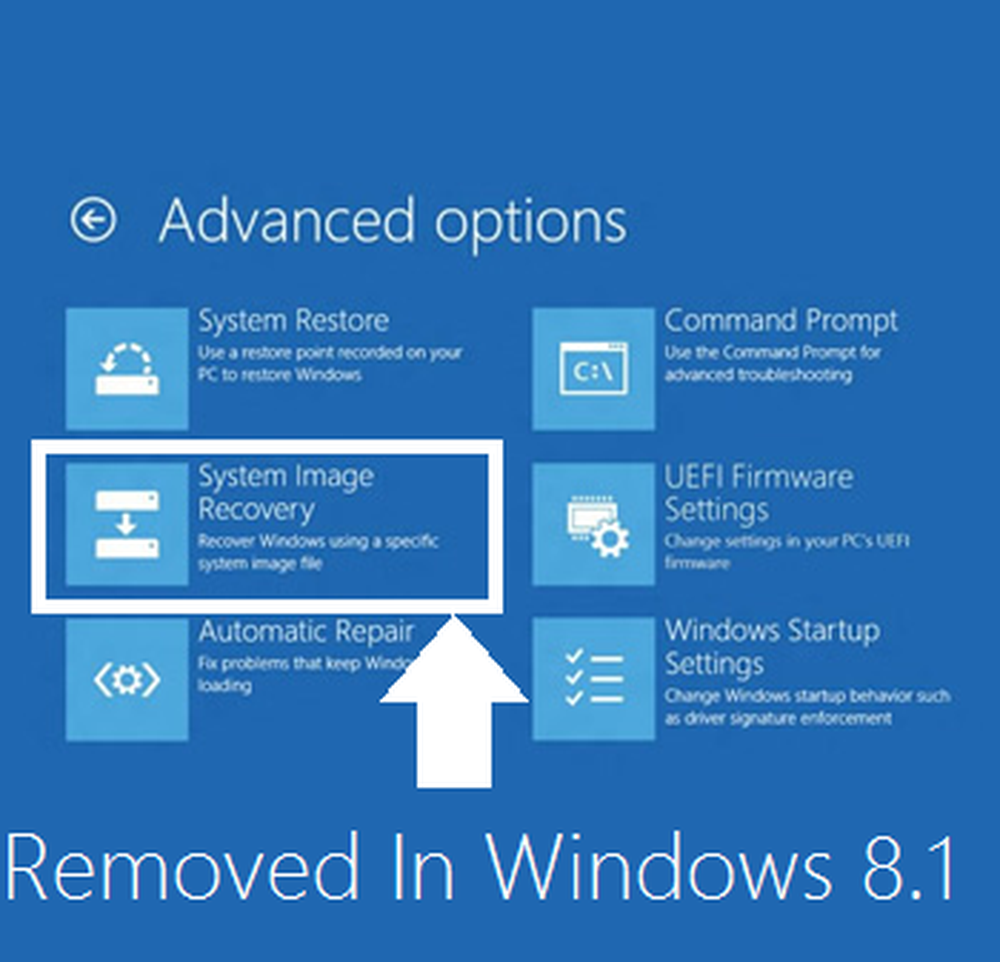
Dus als u nog steeds een volledige systeemimage wilt maken Windows 8.1, dan zult u zeker imaging-software van derden moeten gebruiken. Ondertussen is er nog steeds een manier om een volledige back-up van je te maken Windows 8.1 - hetzelfde als jij tijdens het gebruik Windows 7 Bestandsherstel in Windows 7 of Windows 8. U moet hiervoor PowerShell gebruiken.
Maak systeembeeld met PowerShell
1. Open de Windows PowerShell zoals beheerder. Als u een systeemkopie wilt maken in Windows 10 / 8.1 met PowerShell, moet u de opdracht Wbadmin uitvoeren.
2. Kopieer de volgende opdracht, klik met de rechtermuisknop in de Powershell venster en plak het en druk vervolgens op invoeren:
wbadmin start backup-backup doel: E: -include: C: -quiet-allCritical

Hier E: is het doelstation waar u de systeemkopie wilt opslaan, en C: is de systeemrootdrive waarop Windows momenteel is geïnstalleerd. Wijzig deze variabelen op basis van uw voorwaarden.
3. De gemaakte systeemkopie extraheren, beginnend vanaf Windows 8 USB-installatiemedia, selecteer geavanceerd opstarten of open run en kopieer:
C: \ Windows \ System32 \ Shutdown.exe / r / o
Op deze manier kunt u hulpprogramma's van derden voorkomen bij het maken van systeemkopieën door deze procedure te gebruiken.
Ik hoop dat je het artikel nuttig vindt!
Lezen: Systeemimago herstellen of maken in Windows 10.