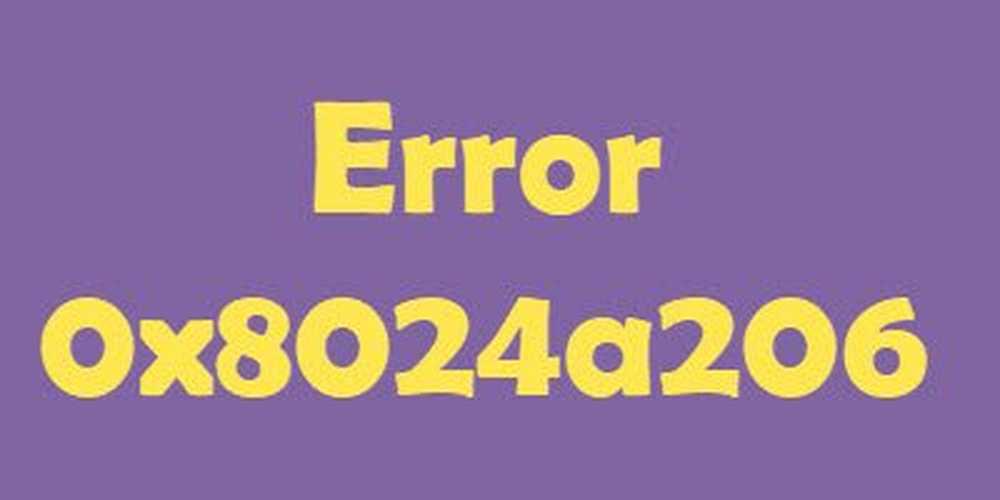Fout bij herstellen 0x80246007 bij het downloaden van Windows Updates

Wanneer de Windows Update-service naar een update zoekt en begint te downloaden, verschijnt er mogelijk een foutmelding Sommige updates zijn niet volledig gedownload. We zullen het blijven proberen, Foutcode 0x80246007. Dit kan gebeuren met elke Windows Update, in feite met Windows-applicaties zoals OneNote. Deze fout gebeurt om vele redenen, waaronder-
- Windows Update-database is beschadigd.
- Wanneer een ander proces in strijd is met het onderdeel Windows Update.
- Zelfs als er een probleem is met de BITS-services.
In dit bericht delen we hoe u fout 0x80246007 kunt corrigeren bij het downloaden van Windows 10-updates.

Sommige updates zijn niet volledig gedownload, Fout 0x80246007
Voordat u begint, kunt u deze ingebouwde probleemoplosser voor Windows Update uitvoeren en zien of dat u helpt.
1] Verwijder de inhoud van de tijdelijke map
U kunt alle gedownloade, mislukte en in behandeling zijnde Windows 10-updates verwijderen met de opdracht 'Uitvoeren'.
Open het dialoogvenster 'Uitvoeren' door op Win + R te drukken in combinatie en typ in het dialoogvenster dat verschijnt % Temp% en druk op Enter. In de map die wordt geopend voordat u alle bestanden en mappen in de map Temp selecteert en vervolgens verwijdert.
% temp% is een van de vele omgevingsvariabelen in Windows die de door Windows aangewezen map kunnen openen als uw tijdelijke map, meestal te vinden op C: \ Users \ [gebruikersnaam] \ AppData \ Local \ Temp.
2] Start BITS-service opnieuw
BITS of Background Intelligent Transfer Service maakt deel uit van de Windows Update-service die achtergronddownload van Windows Update beheert, zoekt naar nieuwe updates, enzovoort. Als uw Windows Update meerdere keren mislukt, wilt u misschien de BITS-service opnieuw starten. U hebt beheerdersrechten nodig om dit te voltooien.
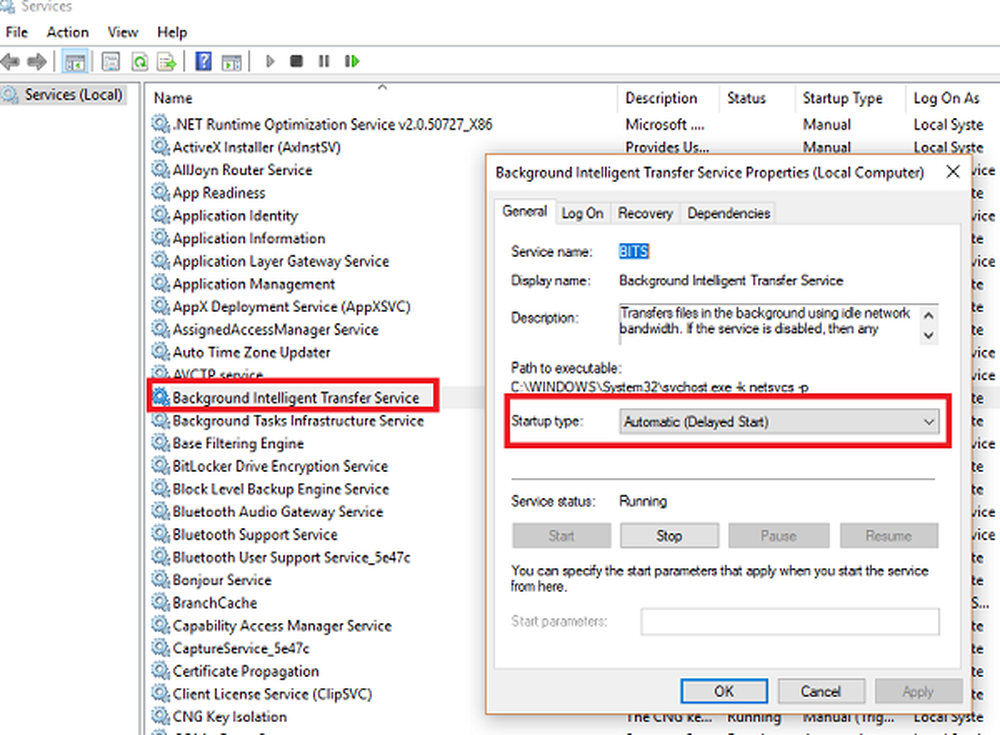
Start Services-console door services.msc in de runprompt in te voeren gevolgd door de enter-toets.
Zoeken Background Intelligent Transfer Service. Dubbelklik om Eigenschappen te openen.Stel in het deelvenster Eigenschappen het Opstarttype in op Met de hand en klik vervolgens op de Begin knop. Als dat niet helpt, stelt u dit in op Automatisch (vertraagd) en start u vervolgens uw computer opnieuw op.
3] Verwijder bestanden uit de softwareverspreidingsmap
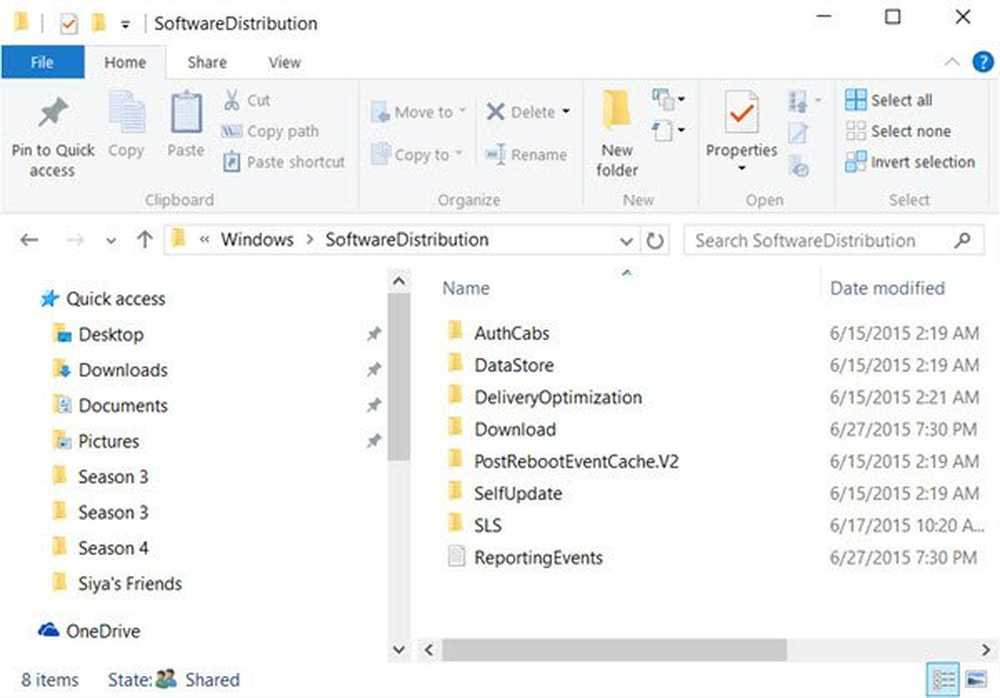
Wanneer Windows de updates downloadt, worden deze bewaard in een speciale map met de naam Software Distribution. Het downloaden van bestanden wordt hier automatisch verwijderd zodra de installatie is voltooid. Als het echter niet opruimt of als een installatie nog steeds in behandeling is, hebt u twee keuzes. Verwijder eerst alle bestanden in de map SoftwareDistribution na het onderbreken van de Windows Update-service. Ten tweede, probeer de computer meerdere keren opnieuw op te starten om te zien of het updateproces automatisch start.
4] Reset de catroot2-map
Het is bekend dat het resetten van de catroot2-map verschillende Windows Update-problemen oplost.
CatRoot en catroot2 zijn Windows-besturingssysteemmappen die vereist zijn voor het Windows Update-proces. Wanneer u Windows Update uitvoert, slaat de catroot2-map de handtekeningen op van het Windows Update-pakket en helpt het bij de installatie ervan. De cryptografische service maakt gebruik van de % Windir% \ System32 \ catroot2 \ Edb.log bestand voor het updateproces. De updates worden opgeslagen in de map SoftwareDistribution die vervolgens door Automatische updates worden gebruikt om het updateproces uit te voeren.
Schrap of hernoem de Catroot-map niet. De Catroot2-map wordt automatisch opnieuw gemaakt door Windows, maar de Catroot-map wordt niet opnieuw gemaakt als de map Catroot wordt hernoemd.
5] Verwijder pending.xml-bestand

Navigeren naar C: \ Windows \ WinSxS \ map, zoek naar een pending.xml bestand en hernoem het. Je kunt het zelfs verwijderen. Hierdoor kan Windows Update wachtende taken verwijderen en een nieuwe nieuwe updatecontrole maken. Kijk of dit helpt.
Hoop dat iets helpt! Laat ons weten wat voor u heeft gewerkt.