Fix Error 0x80240438 voor Windows Updates en Microsoft Store

De foutcode 0x80240438 kan optreden voor zowel Windows Updates als de Microsoft Store op Windows 10. Dit komt omdat het leveringsmechanisme voor beide onderling afhankelijk en gebruikelijk is. Dit is de reden dat veel foutcodes voor Windows Update en Microsoft Store hetzelfde zijn. Beide zijn eenvoudig en de meeste methoden zijn hetzelfde. We bespreken deze fixes vandaag in dit artikel.
Er waren enkele problemen bij het installeren van updates, maar we zullen het later opnieuw proberen. Als u dit blijft zien en wilt zoeken op internet of contact opneemt met ondersteuning voor informatie, kan dit helpen - (0x80240438).
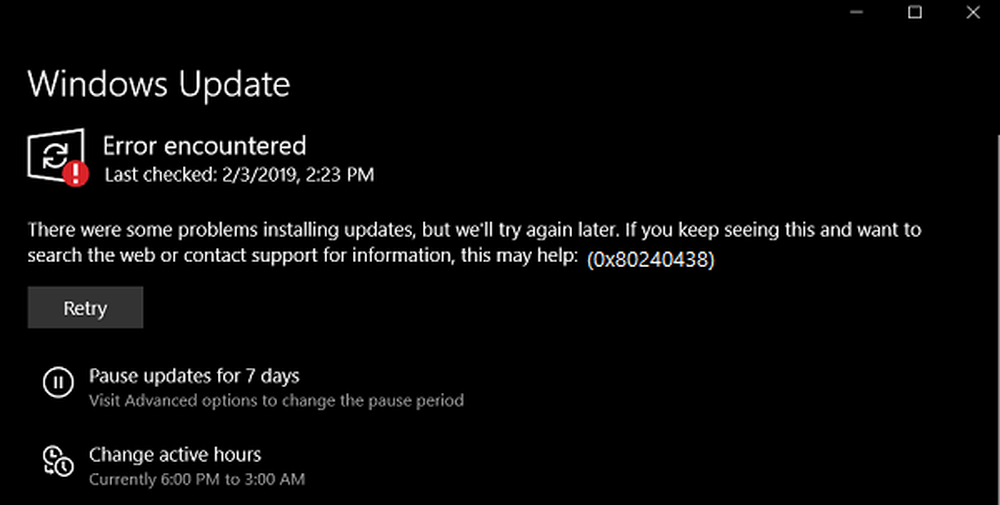
Fout 0x80240438 voor Windows Updates & Microsoft Store
Als u met dit probleem wordt geconfronteerd, moet u het volgende controleren:
- Voer de probleemoplossers voor Windows Update uit.
- Schakel uw antivirus of firewall uit.
- Proxy-verbindingen uitschakelen.
- Wijzig de Verwijder de toegang om alle Windows Update-functies te gebruiken Het beleid.
- Reset de Windows Update-mappen.
- Download de update handmatig.
1] Voer de probleemoplossers voor Windows Update uit
U kunt de probleemoplosser voor Windows Update uitvoeren en ook de online Windows Update-probleemoplosser van Microsoft en controleren of dit helpt bij het oplossen van uw problemen.
2] Schakel uw antivirus of firewall uit
U kunt Windows Defender tijdelijk uitschakelen als dit uit de doos is geïnstalleerd op uw Windows 10-computer. U kunt uw Windows Firewall ook uitschakelen op uw computer en controleren of daarmee de fouten worden hersteld die u tegenkomt. Als u beveiligingssoftware van derden gebruikt, schakel deze dan uit en kijk.
3] Proxy-verbindingen uitschakelen
Begin met typen internet Opties in de Cortana-zoekbox. Klik op het juiste resultaat.
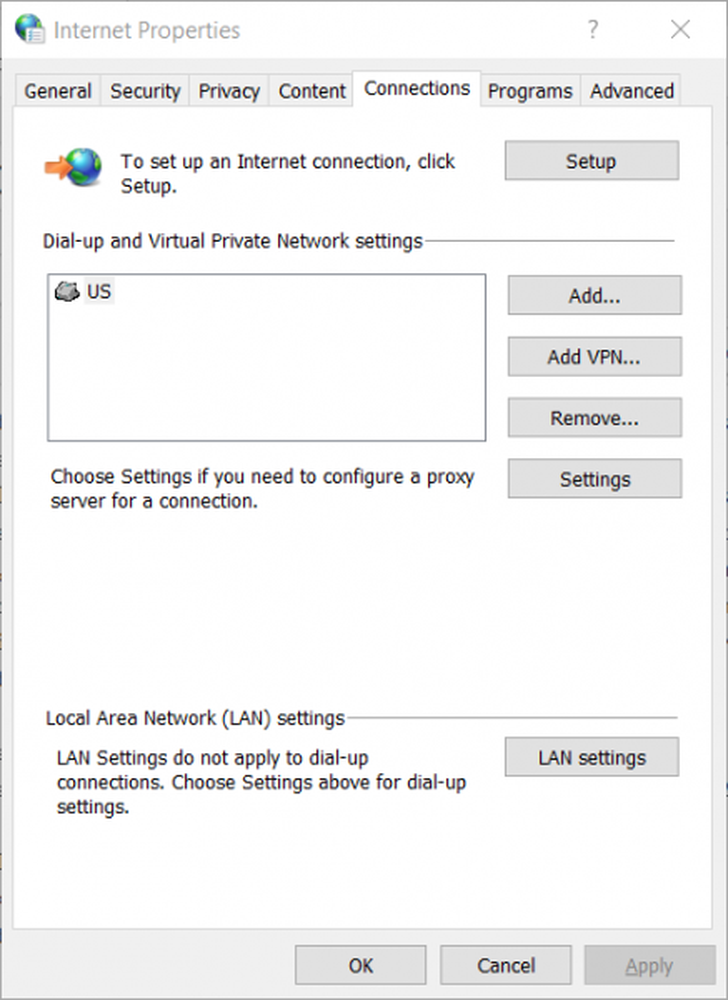
Ga nu naar het tabblad genaamd aansluitingen.
Onder het gedeelte met het label als Local Area Network (LAN) -instellingen. Klik op de knop die zegt LAN instellingen.
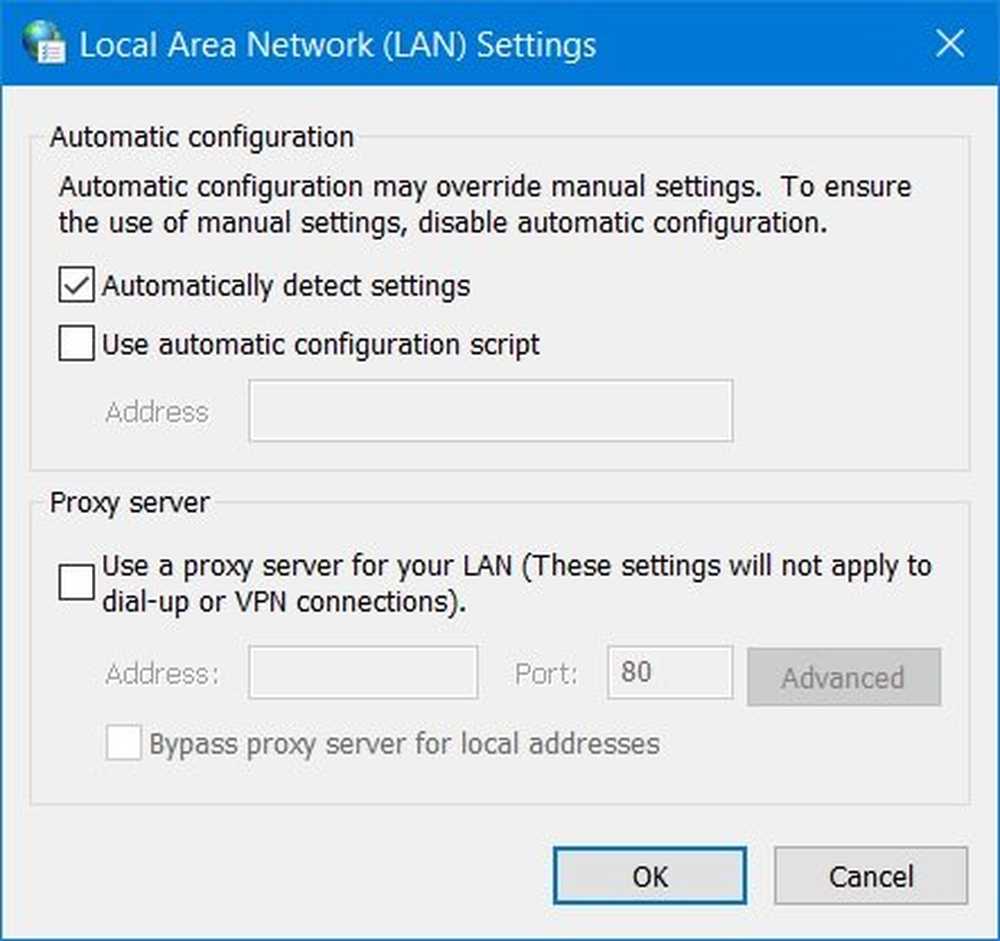
Onder de sectie van Proxy server, deselecteer de optie die is gelabeld als Gebruik een proxyserver voor uw LAN (deze instellingen zijn niet van toepassing op inbel- of VPN-verbindingen).
Klik op OK en start de computer vervolgens opnieuw op voordat de wijzigingen van kracht worden.4] Wijzig de Verwijder de toegang om alle Windows Update-functies te gebruiken Het beleid
Druk op de WINKEY + R-knopcombinatie om het Run-hulpprogramma te starten, typ in gpedit.msc en druk op Enter. Nadat de Groepsbeleid-editor is geopend, navigeert u naar de volgende instelling-
Gebruikersconfiguratie> Beheersjablonen> Windows-componenten> Windows Update
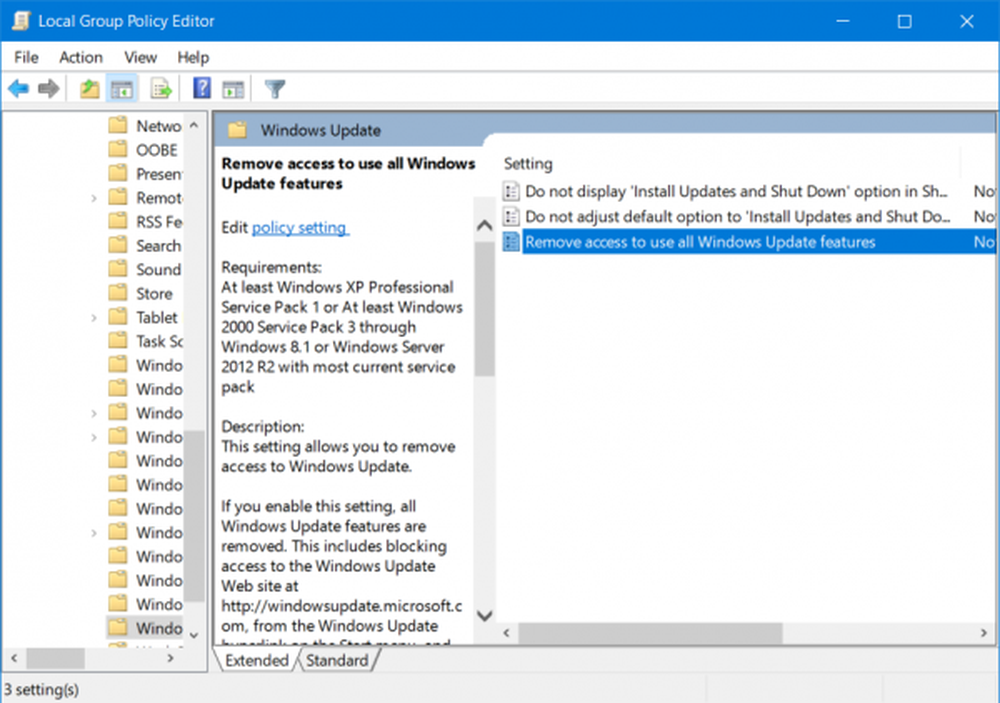
Klik nu op het rechterpaneel en dubbelklik erop Toegang verwijderen om alle Windows Update-functies te gebruiken en stel het keuzerondje in op Niet ingesteld ervoor.
Met deze instelling kunt u de toegang tot Windows Update verwijderen. Als u deze instelling inschakelt, worden alle Windows Update-functies verwijderd. Dit omvat het blokkeren van toegang tot de Windows Update-website op http://windowsupdate.microsoft.com, via de hyperlink Windows Update in het menu Start en in het menu Extra van Internet Explorer. Automatische updates van Windows is ook uitgeschakeld; u krijgt geen melding van kritieke updates van Windows Update en ontvangt deze ook niet. Deze instelling voorkomt ook dat Device Manager automatisch stuurprogramma-updates installeert vanaf de website Windows Update.
Indien ingeschakeld, kunt u een van de volgende meldingsopties configureren:
- 0 = Geen meldingen weergeven - Met deze instelling wordt alle toegang tot Windows Update-functies verwijderd en worden er geen meldingen weergegeven.
- 1 = Toon vereiste herstart vereist - Deze instelling toont meldingen over herstarts die nodig zijn om een installatie te voltooien.

Dit zou je problemen oplossen als dit de oorzaak was.
Sluit de Groepsbeleid-editor en start de computer opnieuw op om de wijzigingen door te voeren.
5] Herstel de Windows Update-mappen
U moet de inhoud van de map SoftwareDistribution verwijderen en de Catroot2-map opnieuw instellen.
6] Download de update handmatig
Als het geen functie-update is en alleen een cumulatieve update, kunt u de Windows Update handmatig downloaden en installeren. Om te achterhalen welke update de volgende stappen niet heeft doorlopen:
- Ga naar Instellingen> Update en beveiliging> Updategeschiedenis bekijken
- Controleer welke update is mislukt. Updates die niet zijn geïnstalleerd, geven Mislukt weer onder de kolom Status.
- Ga vervolgens naar Microsoft Downloadcentrum en zoek naar die update met behulp van het KB-nummer.
- Zodra u het hebt gevonden, downloadt u het en installeert u het handmatig.
U kunt Microsoft Update Catalog gebruiken, een service van Microsoft die een lijst met software-updates biedt die kunnen worden gedistribueerd via een bedrijfsnetwerk. Het gebruik van Microsoft Update Catalog kan een one-stop-locatie blijken te zijn voor het vinden van software-updates, drivers en hotfixes van Microsoft.
Al het beste!



