Fix Error 0x80200056 tijdens Windows 10 Upgrade of Update

Ik ben er zeker van dat jullie allemaal te maken hebben gehad met één situatie waarin Windows wordt onderbroken vanwege stroomuitval of problemen met de batterij. Misschien is het upgradeproces onderbroken omdat u per ongeluk opnieuw is opgestart of u bent afgemeld bij uw pc. In deze situatie ontvangt u een Windows Update- of upgrade-fout 0x80200056. Als u een dergelijke foutcode ontvangt, is dit de oplossing.

Fout 0x80200056 op Windows 10
Deze fout treedt op omdat het upgradeproces werd onderbroken. Dit kan het resultaat zijn van allesbehalve de basislijn is dat de pc per ongeluk opnieuw is opgestart op uw pc of iemand die is afgemeld op uw pc. We bieden de volgende suggesties.
1] Probeer opnieuw te upgraden
Log opnieuw in op uw account en start het Windows-upgradeproces opnieuw. Zorg ervoor dat je een fatsoenlijke internetverbinding hebt.
2] PC is aangesloten of de batterij is vol
Het is de beste methode om uw pc altijd bij te werken als u er zeker van bent dat de stroom niet zal uitvallen. Zorg er dus voor dat alles is aangesloten als het een desktop-pc is. Als dit op een laptop gebeurde, zorg dan dat de batterij 100% capaciteit had. Zorg er ook dan voor dat het op de stroom wordt aangesloten. Soms blijft de Windows-update urenlang hangen en als het apparaat altijd verbonden is, kan het op elk moment helpen.
Omdat het upgradeproces werd onderbroken, is de kans groot dat dit meer problemen zou veroorzaken. Dus als deze twee niet werken, volg dan de onderstaande stappen.
3] Voer Windows Update Troubleshooter uit
Voer deze ingebouwde probleemoplosser voor Windows Update uit om de meest voorkomende update-problemen op Windows 10 op te lossen.
4] Controleer de map SoftwareDistribution
Als Windows ervan uitgaat dat sommige half gedownloade bestanden van de vorige installatie zijn, kan dit problemen veroorzaken. U kunt dit oplossen door de bestanden in de map SoftwareDistribution te verwijderen na het onderbreken van de Windows Update-service. Probeer vervolgens de computer meerdere keren opnieuw op te starten om te zien of het updateproces automatisch start.
5] Voer systeembestandscontrole uit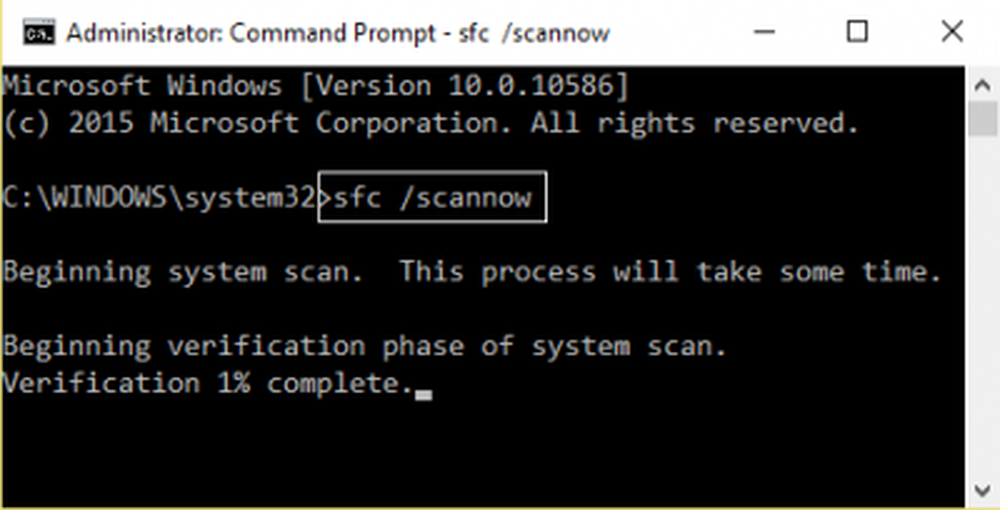
Hiermee worden beschadigde of beschadigde Windows-bestanden hersteld. U moet deze opdracht uitvoeren vanaf verhoogde CMD, dat wil zeggen opdrachtprompt die is gestart met beheerdersbevoegdheden. Hiermee worden de veelvoorkomende problemen opgelost, zodat de update kan worden voortgezet.
6] Herstel fouten met de harde schijf
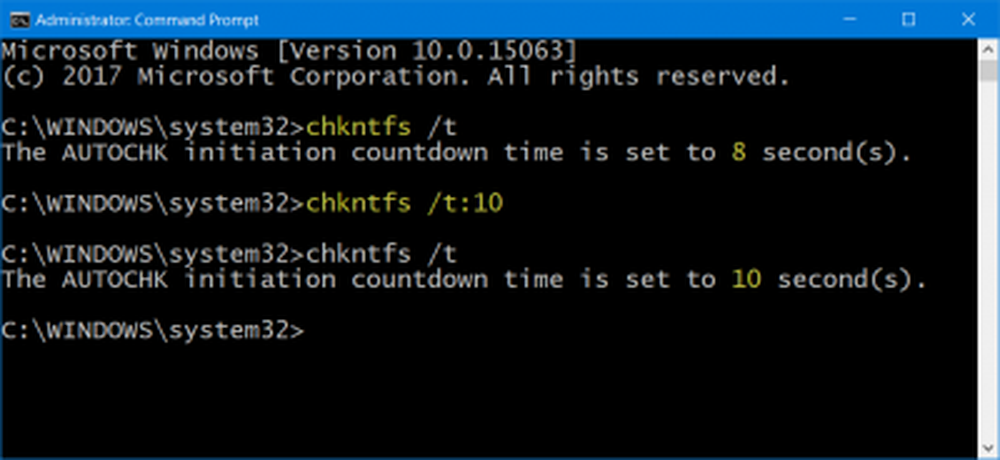
In het geval van fouten op de harde schijf zal de update mislukken. Voer chkdsk uit in de opdrachtprompt om deze problemen op te lossen.
7] Fix Broken Windows Update-client
U kunt de DISM-tool gebruiken om de Windows Update-client te repareren. U hebt echter een andere pc nodig of u gebruikt een andere Windows-versie van een netwerkshare om deze te repareren.
Laat ons weten of deze handleiding u heeft geholpen het probleem op te lossen.



