Herstel fout 0x8024500C na Windows Update

Dit bericht laat zien hoe je fouten kunt herstellen 0x8024500C die kan verschijnen na een Windows-update of tijdens het bijwerken van Windows Store-apps. Deze fout geeft aan dat de Windows Update-service waarschijnlijk is geblokkeerd.

Vandaag zullen we proberen het te repareren.
Fout 0x8024500C na Windows 10-update
Als u deze foutcode ontvangt, kunt u een paar dingen proberen die u zou kunnen proberen:
- Controleer de status van alle Windows Update Services
- Download de update handmatig.
- Voer Windows Update Troubleshooter uit
- Controleer de registerinstellingen
- Proxy-verbindingen uitschakelen.
- Voer Microsoft Store Troubleshooter uit of reset Microsoft Store.
Als u gewoonlijk een systeemherstelpunt maakt, kunt u proberen alle soorten van opzettelijke of onopzettelijke wijzigingen op uw computer ongedaan te maken; u kunt proberen een systeemherstel uit dat systeemherstelpunt uit te voeren. En in het geval dat u geen gewoonte hebt om een systeemherstelpunt te creëren en te onderhouden; u kunt dit ook gaan doen, omdat het een zeer krachtige functie is waarmee u uw computer in een aantal scenario's kunt repareren.
Controleer de status van alle Windows Update Services
U moet controleren of alle services die Windows Update ondersteunen actief zijn of niet.
De belangrijkste services die Windows Update ondersteunen zijn,
- Background Intelligent Transfer Service (BITS).
- Levering optimalisatie.
- Windows Update.
- Windows Update Medic Service.
U kunt controleren of deze services perfect werken.
Zoek daarvoor eerst naar Diensten in de Cortana-zoekbox.
Selecteer het juiste resultaat.
Zorg er nu voor alle bovengenoemde services voor dat de status ervan aangeeft hardlopen,
Als het niet zegt hardlopen, klik met de rechtermuisknop op het item en klik op Begin.
Download de update handmatig
Als het geen functie-update is en alleen een cumulatieve update, kunt u de Windows Update handmatig downloaden en installeren. Om te achterhalen welke update de volgende stappen niet heeft doorlopen:
- Ga naar Instellingen> Update en beveiliging> Updategeschiedenis bekijken
- Controleer welke update is mislukt. Updates die niet zijn geïnstalleerd, geven Mislukt weer onder de kolom Status.
- Ga vervolgens naar Microsoft Downloadcentrum en zoek naar die update met behulp van het KB-nummer.
- Zodra u het hebt gevonden, downloadt u het en installeert u het handmatig.
U kunt Microsoft Update Catalog gebruiken, een service van Microsoft die een lijst met software-updates biedt die kunnen worden gedistribueerd via een bedrijfsnetwerk. Het gebruik van Microsoft Update Catalog kan een one-stop-locatie blijken te zijn voor het vinden van software-updates, drivers en hotfixes van Microsoft.
Voer Windows Update Troubleshooter uit
Voer deze ingebouwde probleemoplosser voor Windows Update uit om de meest voorkomende update-problemen op Windows 10 op te lossen.
Controleer de registerinstellingen
Druk op de WINKEY + R-knopcombinatie om het Run-hulpprogramma te starten, typ in regedit en druk op Enter. Als de Register-editor is geopend, navigeert u naar de volgende sleutel-
HKEY_LOCAL_MACHINE \ Software \ Policies \ Microsoft \ Windows \ WindowsUpdate
Dubbelklik nu op DisableWindowsUpdateAccess op het rechter zijpaneel en zorg ervoor dat de waarde ervan is 0. Zo niet, verander het.
Tot slot, Start uw computer opnieuw op voordat de wijzigingen van kracht worden.
Als dit registeritem niet op uw computer wordt gevonden, is het goed en kunt u doorgaan met de volgende oplossing.
Proxy-verbindingen uitschakelen
Begin met typen internet Opties in de Cortana-zoekbox.
Klik op het juiste resultaat.
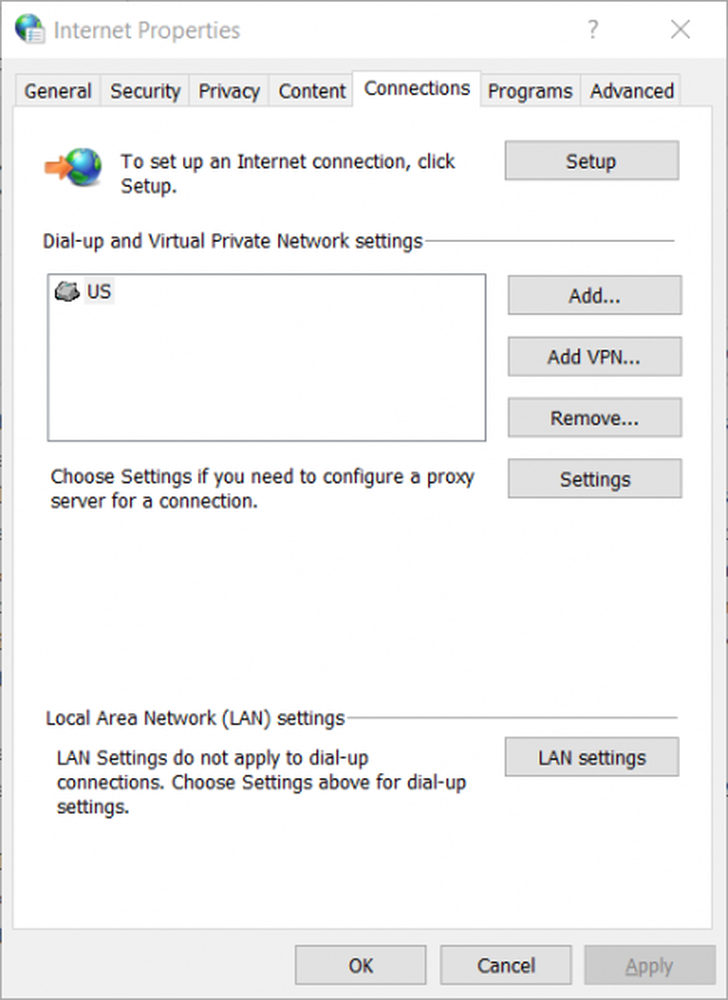
Ga nu naar het tabblad genaamd aansluitingen.
En dan onder het gedeelte met het label als Local Area Network (LAN) -instellingen.
Klik vervolgens op de knop die zegt LAN instellingen.

Onder de sectie van Proxy server, haal het vinkje weg de optie die is gelabeld als Gebruik een proxyserver voor uw LAN (deze instellingen zijn niet van toepassing op inbel- of VPN-verbindingen).
Klik op OK en start de computer vervolgens opnieuw op voordat de wijzigingen van kracht worden.
Reset Microsoft Store
De juiste werking van de Microsoft Store en de Windows Update Service is onderling afhankelijk. Het is mogelijk dat er iets mis is met uw Microsoft Store en waardoor de updateservice niet correct werkt.
- Type services.msc in de prompt Uitvoeren en druk op Enter om de Services Manager te openen.
- Hiermee worden alle beschikbare services in Windows onthuld. Zoeken naar Windows Update Service.
- Als u de Windows Update-service ziet als STOP of Pause, wijzigt u de status in Automatisch. Als dit niet werkt, kunt u de probleemoplosser voor Windows Store uitvoeren.
U kunt ook proberen de Microsoft Store opnieuw in te stellen, zodat de gebruiker eventuele conflicterende ongewenste bestanden voor de winkelgerelateerde services kan verwijderen.
Al het beste.



