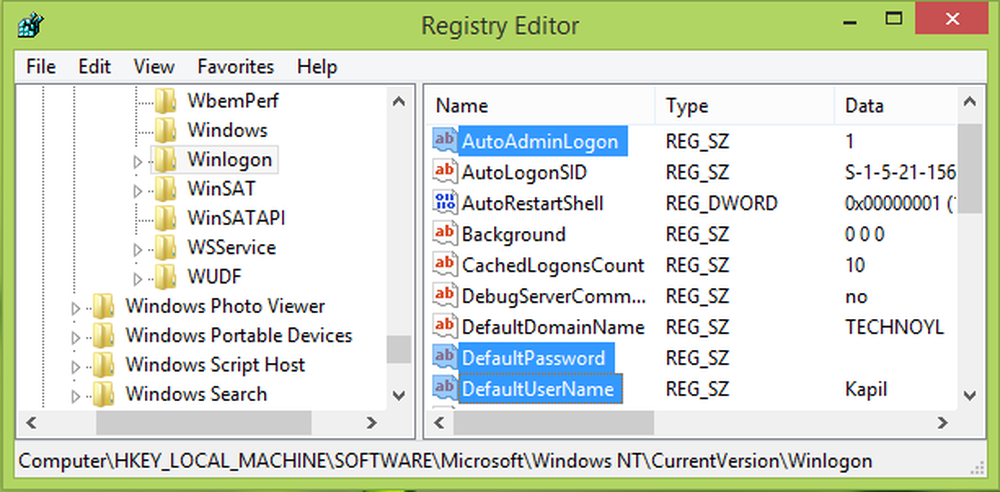Fix Windows 10 Camera app error 0xA00F424F (0x80004005)

Als elke keer dat u probeert een foto of video te maken, de Windows 10 Camera-app weigert om het foto- of videobestand op te slaan en u krijgt de foutcode 0xA00F424F (0x80004005), dan kan dit bericht je helpen. Nogmaals, als u vaak deelneemt aan Skype-gesprekken, dan kunt u deze webcam-foutcode 0xA00F424F ook tegenkomen. De fout wordt weergegeven als een pop-upvenster wanneer de gebruiker probeert apps te starten waarvoor een camera nodig is, bijvoorbeeld Skype, Messenger, enzovoort. De exacte foutmelding kan als volgt worden gelezen:
Er is iets fout gegaan. Sorry, ik kon de foto niet opslaan. Als je het nodig hebt, hier is de foutcode 0xA00F424F (0x80004005)

De fout wordt voornamelijk veroorzaakt door machtigingen voor het lezen of schrijven van de inhoud van de map waarin u afbeeldingen probeert op te slaan. Dus je kunt het probleem eenvoudig oplossen door de locatie te wijzigen of de app opnieuw in te stellen. We behandelen beide oplossingen in het kort. Gelukkig is de fout niet dodelijk omdat deze geen ongewenst effect heeft op de systeemprestaties.
Fix Windows 10 Camera app error 0xA00F424F
U moet de opgeslagen locatie opnieuw configureren.
Zoek naar de Camera-app en wanneer deze is gevonden, klik je op het pictogram om de app te openen.
Selecteer vervolgens de cog Instellingen die zichtbaar is in de rechterbovenhoek van het hoofdscherm van de app die verschijnt.
Wanneer u klaar bent, scrolt u omlaag om naar de optie "Verwante instellingen" te gaan en kiest u de optie "Wijzigen waar foto's en video's worden opgeslagen" vanaf daar.


Klik nu op het vervolgkeuzemenu met de optie "Nieuwe foto's en video's worden opgeslagen in" en verander de positie van het opslaan van uw foto en video van standaard C: schijf naar SD-kaart of als alternatief USB-flashstation, indien beschikbaar.

Klik ten slotte op 'Toepassen' om wijzigingen toe te staan.
Zoals eerder vermeld, kunt u de camera opnieuw instellen om het probleem op te lossen.
Ga hiervoor naar de map Mijn afbeeldingen in het station C: \ van de bestandsverkenner en verwijder de map met filmrols.
Wanneer u klaar bent, klikt u met de rechtermuisknop op een leeg gebied om een nieuwe map te maken en geeft u de camerarol een naam.
Open nu de app Instellingen vanuit het menu Start, selecteer het gedeelte Systeem, ga naar de sectie Apps en functies.
Eenmaal daar, ga naar Camera, selecteer 'Geavanceerde opties' en kies de Reset keuze.
Dat is alles wat er is! Als er meer oplossingen voor u bekend zijn, kunt u dit aan ons laten weten in de sectie Opmerkingen hieronder.