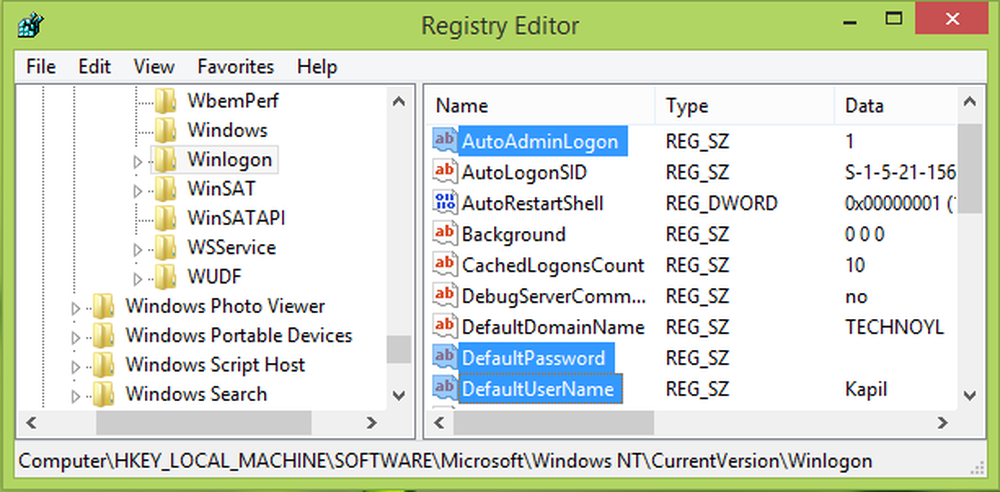Problemen met Windows 10 Black Screen oplossen

Als u problemen ondervindt met een zwart scherm in Windows 10, kan het volgende helpen het probleem op te lossen. Er zijn twee verschillende scenario's waar we het over gaan hebben. De eerste is wanneer u zich kunt aanmelden op uw computer en geen weergave krijgt. Het andere scenario is wanneer u niet eens kunt inloggen op de computer en een zwart scherm kunt zien. Dit bericht laat je zien hoe je problemen met het blanco of zwarte scherm van Windows 10 oplost na inloggen - met of zonder de cursor, bij het opstarten.
Problemen met Windows 10 Black Screen

Zwart scherm bij opstarten voordat je inlogt
Controleer al uw verbindingen
Zorg ervoor dat al uw kabels stevig zijn geplaatst en bevestigd; uw beeldscherm is fysiek ingeschakeld, enzovoort.
Probeer het apparaat te wekken
Druk op CapsLock of NumLock om te zien of het statuslampje boven de toets gaat branden. Als je een toetsenbord hebt aangesloten, druk je op Winke + Ctrl Shift + B. Als u zich in tabletmodus bevindt, drukt u tegelijkertijd binnen 3 seconden drie keer op de knoppen voor volume omhoog en volume omlaag.
Als u zich niet kunt aanmelden vanwege een probleem met een zwart scherm in Windows 10, kan dit een stuurprogramma-probleem zijn of kan de projectie automatisch worden ingesteld op een ander apparaat, zoals een tweede beeldscherm of een tv. U hebt Windows 10 Installation Media nodig.
Download en brand op een werkende computer de installatiemedia naar USB of dvd. Verbind de media met de probleemcomputer, schakel deze uit en start op met behulp van de installatiemedia. Selecteer wanneer dit wordt gevraagd Repareer deze computer. Je krijgt een Kies een optie scherm met opties om door te gaan naar Windows 10, Computer afsluiten en Computerproblemen oplossen. kiezen Los de computer op. kiezen Geavanceerde opties. Klik op Opstartinstellingen en dan aan Herstarten. Wanneer de computer opnieuw wordt opgestart, krijgt u enkele opties. Druk op F5 of blader naar Veilige modus met netwerkmogelijkheden en druk op Enter om naar de veilige modus te gaan.
Controleer het standaardscherm
In de veilige modus moet u de verschillende schermen controleren die op de computer zijn aangesloten. Druk op Windows-toets + P om de weergavelijst weer te geven (zie afbeelding hierboven). Probeer opties te selecteren om het scherm naar andere gekoppelde schermen zoals TV of een tweede monitor te verplaatsen. Als u TV selecteert, moet u controleren of de tv is aangesloten en is ingeschakeld. Controleer de tv om te zien of deze is ingesteld om signalen van uw computer te ontvangen. Als het tv-scherm wordt weergegeven, corrigeert u de weergave door de huidige computermonitor als standaardweergave in de vermelde apparaten te selecteren wanneer u op Windows-toets met P drukt.
PS: Als u op Windows-toets + P drukt, wordt er geen zijbalk weergegeven, maar u krijgt deze via het Configuratiescherm -> Beeldscherm -> Project naar een tweede scherm.
Maak de installatie van het stuurprogramma voor weergeven en automatisch installeren ongedaan
Als het bovenstaande niet werkt, start u opnieuw op met behulp van de installatiemedia en gaat u naar de veilige modus. Verwijder de apparaatdriver voor weergave met behulp van de stappen 2.1 tot 2.5 hierboven genoemd.
U kunt er ook voor zorgen dat Windows 10 uw grafische kaart ondersteunt.
Isoleer Apparaat veroorzaakt een probleem
Als er meer dan één beeldschermstuurprogramma's zijn in Apparaatbeheer,
- Schakel ze allemaal uit, behalve één.
- Start opnieuw op zonder installatiemedia om te kijken of het probleem is opgelost.
- Als dit niet het geval is, start u opnieuw op met installatiemedia en gaat u opnieuw naar Veilige modus.
- Schakel deze keer degene uit die je eerder hebt weggelaten en schakel een ander stuurprogramma in.
- Opnieuw opnieuw opstarten zonder installatie media om te zien of dat werkte; Dit wordt isolatie van apparaatstuurprogramma genoemd; U schakelt eenvoudig één bestuurder tegelijk in en controleert of het werkte totdat u de bestuurder vindt die problemen veroorzaakt.
- Zodra u het hebt gevonden, moet u het uitgeschakeld houden en contact opnemen met de fabrikant van dat apparaat voor updates.
Zwart scherm na aanmelding bij Windows 10 pc
Het andere scenario dat we zullen bespreken, is wanneer je kunt inloggen en vervolgens verdwijnt het scherm.
Het eerste dat u wilt proberen, is op Ctrl + Alt + Del drukken om te kijken of het de Task Manager opent. Als dat zo is, geweldig. Klik op Bestand> Nieuwe taak uitvoeren. Type explorer.exe en druk op Enter. Dit werkte een keer voor mij toen ik dit zag kwestie.Als dit niet voor u werkt, koppel alle externe apparaten los en verwijder ze en start opnieuw op. Als u een weergave kunt krijgen, kan dit betekenen dat een van de externe hardware het probleem veroorzaakt. Als dat het geval is, begint u de externe apparaten één voor één aan te sluiten totdat u het beeldscherm verliest. Verwijder het laatste apparaat dat u hebt aangesloten en kijk of u het display terugkrijgt. Zo ja, gebruik dat hardware-apparaat pas als u contact opneemt met de fabrikant van het apparaat. Controleer opnieuw met andere externe apparaten.
Als het probleem niet kan worden opgelost met het verwijderen van externe apparaten, gaat u naar Veilige modus. Omdat we ervan uitgaan dat u wordt weergegeven totdat u zich aanmeldt en niet nadat u bent ingelogd, moet u uw computer opnieuw opstarten. Klik in het vergrendelscherm op het stroompictogram linksonder in het display. Houd SHIFT ingedrukt en klik op RESTART. Hierdoor wordt uw computer opnieuw opgestart. Na het opnieuw opstarten krijgt u enkele opties: selecteer Veilige modus met netwerkmodus. U kunt eenvoudig op F5 drukken op het scherm om naar de veilige modus te gaan.
Als u in plaats van een herstart een scherm met drie opties krijgt: Ga door naar Windows 10; Problemen; en Shutdown, klik op Problemen en dan aan gevorderd. Klik vervolgens op Opstartinstellingen en dan Herstarten. De optie om naar de veilige modus te gaan, wordt weergegeven wanneer de computer opnieuw wordt opgestart.
In Veilige modus van Windows 10:
1] Kijk of het display op een ander apparaat is ingesteld. Selecteer Display in het Configuratiescherm. Selecteer Project naar een tweede scherm aan de linkerkant van het weergavevenster. Rechts verschijnt een zijbalk met een lijst met schermen die op de computer zijn aangesloten (zie afbeelding hieronder). Controleer om te zien of de juiste weergave is geselecteerd. Zo niet, corrigeer het dan. Anders gaan we verder met het oplossen van problemen met leeg scherm in Windows 10.

2] We moeten installeer het beeldschermstuurprogramma opnieuw of draai het terug. Open Apparaatbeheer en verwijder het beeldschermstuurprogramma.
- Klik op de zoekbalk en typ "apparaatbeheer" zonder aanhalingstekens
- Klik in de lijst die verschijnt op Update Device Drivers om het Device Manager-venster te openen
- Zoek in het venster Apparaatbeheer naar Beeldadapters en klik erop om deze uit te vouwen
- Klik met de rechtermuisknop op het stuurprogramma voor de beeldschermadapter en klik op Installatie ongedaan maken
- Start opnieuw op om de stuurprogramma's opnieuw te installeren.
Dit zou het probleem van een zwart scherm voor u moeten oplossen.
3] Sluit RunOnce-processen. Open Taakbeheer. Als u een RunOnce32.exe of RunOnce.exe ziet, stopt u het proces of de service.
Hoewel het een moeizaam proces is, moet het bovenstaande problemen met zwart scherm oplossen in Windows 10.
PS: Als je een zwart scherm ziet met ronddraaiende stippen nadat je je pc opnieuw hebt opgestart, moet je een of ander proces voltooien. Zodra dit is voltooid, wordt uw pc automatisch opnieuw opgestart.
Lees ook: Windows 10 zit vast bij het inlogscherm na een upgrade.