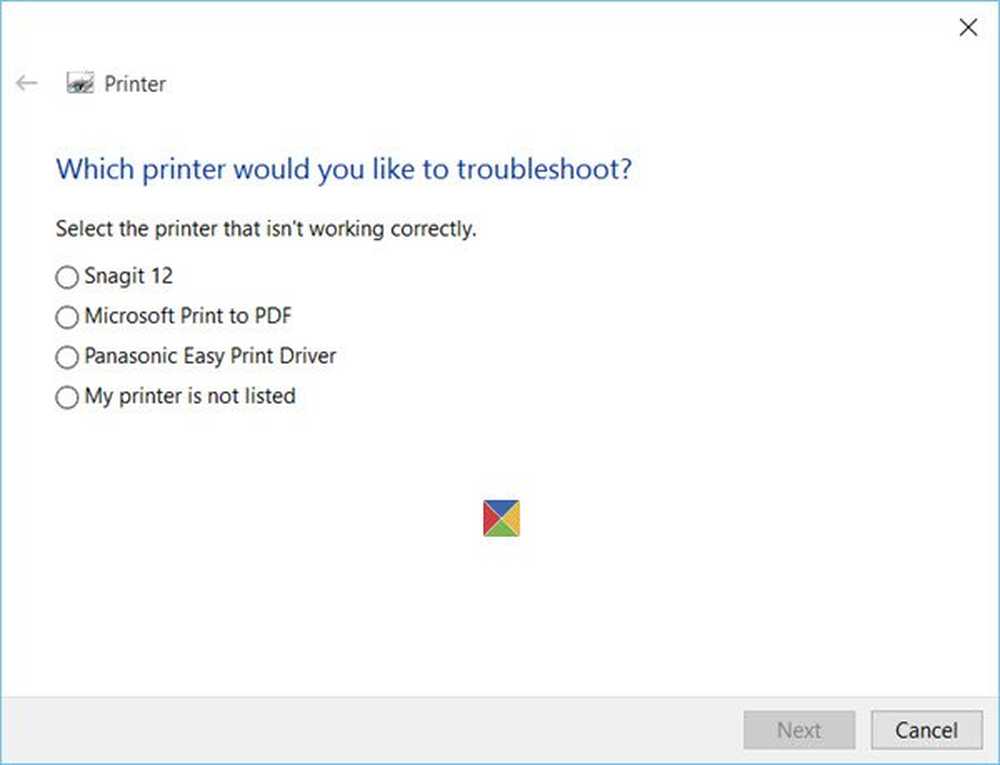Fix Windows 10 kan JPG-bestanden niet openen

Windows 10 is een geweldig besturingssysteem met veel coole nieuwe functies, maar dat betekent niet dat het zonder problemen is waar elk besturingssysteem van tijd tot tijd mee te maken heeft. Een van de meest voorkomende problemen is het onvermogen van Windows 10 om een a te openen JPG-afbeeldingsbestand. Het is een veel voorkomend probleem dat af en toe de kop opsteekt. Probeer gewoon te leven met het feit dat er geen perfect besturingssysteem is, en dat er rare dingen gebeuren die in de eerste plaats niet zouden mogen gebeuren.
Het vervelende aan dit probleem is het feit dat veel Windows 10-gebruikers dagelijks met foto's werken. Om een eenvoudige taak onbruikbaar te maken, kan het op zijn minst irritant zijn, maar maak je geen zorgen, er zijn manieren om dingen weer op het goede spoor te krijgen..
Windows 10 kan geen JPG-bestanden openen
OK, laten we een paar opties bekijken die het probleem van uw Windows 10 kunnen verhelpen dat u geen JPG's kunt openen.
1] Foto-app opnieuw instellen
Het allereerste wat u moet doen om de Photos-app op uw Windows 10-machine te resetten. Open hiervoor het paneel Instellingen> Apps > Apps en functies tab. Blader nu naar beneden en ontdek het foto's en selecteer de Geavanceerde opties.

Klik in het volgende scherm op Reset knop om het proces te starten.

Het kan enkele minuten duren om het proces te voltooien en uw Windows Store-app wordt opnieuw ingesteld naar de standaardinstellingen.
2] Installeer de Photos-app opnieuw
De kans is groot dat de reden voor het niet kunnen openen van JPEG-bestanden veel te maken heeft met een probleem in de Foto's-app. We raden u aan de UWP-app opnieuw te installeren en te kijken of dat helpt.
Eerst moet je op Windows-toets + S drukken en daarna typen PowerShell. Klik nu met de rechtermuisknop op het bestand en selecteer Als administrator uitvoeren. Op het moment dat de PowerShell volledig operationeel is, voert u de volgende opdracht uit:get-appxpackage * Microsoft.Windows.Photos * | verwijderen-appxpackage
Zodra de Foto's-app is verwijderd, gaat u gewoon naar de Microsoft Store, zoeken Microsoft Foto's en download en installeer het opnieuw.
Je kunt CCleaner ook gebruiken om de app met één klik te verwijderen.
3] Selecteer Photo Viewer als standaard als dit nog niet het geval is
In vergelijking met de Photo-app is Photo Viewer sneller, hoewel het niet enkele van de interessante functies heeft. Toch, als je al geen fan bent van de Photo-app, dan is dit goed genoeg.
We moeten Photo Viewer herstellen. Het was beschikbaar in eerdere versies van Windows, maar met Windows 10, koos Microsoft ervoor om het weg te laten in het voordeel van de Foto-app.
Volg deze registermanipulatie om de Windows Photo Viewer in Windows 10 te herstellen, of gebruik onze UltimateWindows Tweaker om deze met een klik in te schakelen.
Download onze freeware Ultimate Windows Tweaker, navigeer naar de Extra tab en klik op Schakel Windows Photo Viewer in en klik op Toepassen.
Nadat u dit hebt gedaan, klikt u met de rechtermuisknop op een afbeeldingsbestand en ziet u het in de Openen met contextmenu.

Je zult ook zien dat het werd aangeboden te zijn ingesteld als de standaardfotoviewer als je dat wilt.
Om Photo Viewer het standaardprogramma te maken voor het openen van JPEG en alle soorten afbeeldingen op uw computer. Open de app Instellingen en selecteer vervolgens Systeem> Standaard apps> Fotoviewer> Foto's.

Selecteer ten slotte Windows Photo Viewer in de lijst en vanaf daar zou alles naar verwachting moeten werken.
Als al het andere niet lukt, is het misschien tijd om een alternatieve fotoviewer van internet te downloaden.