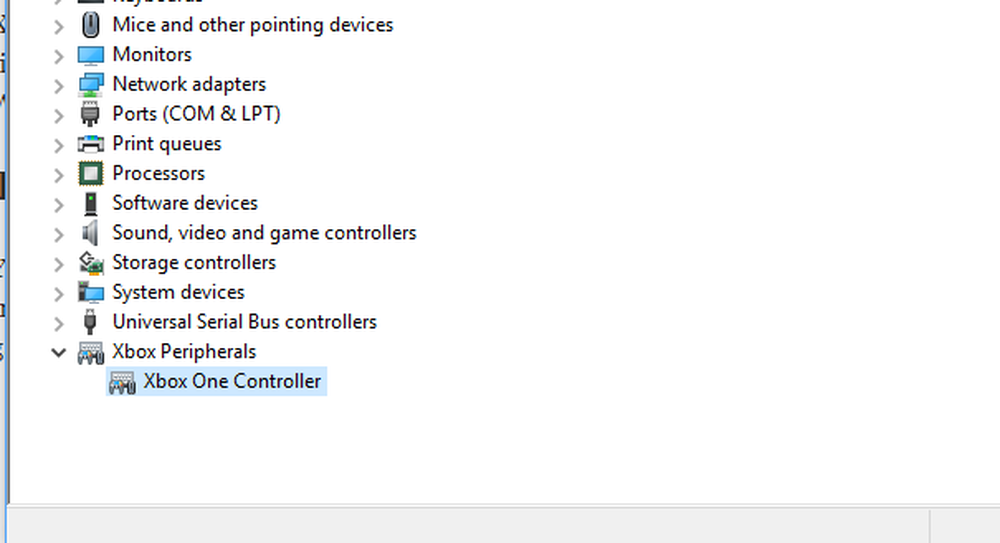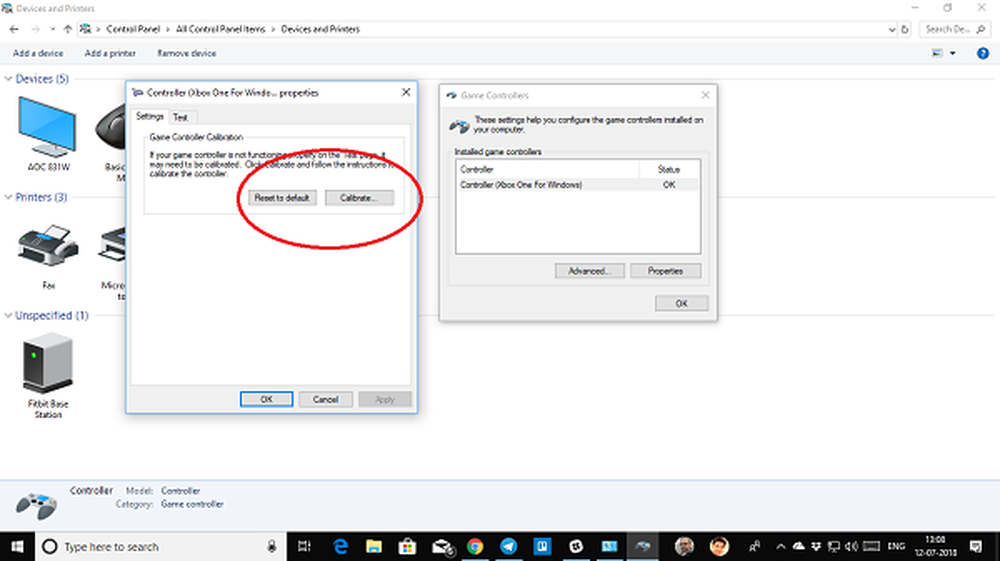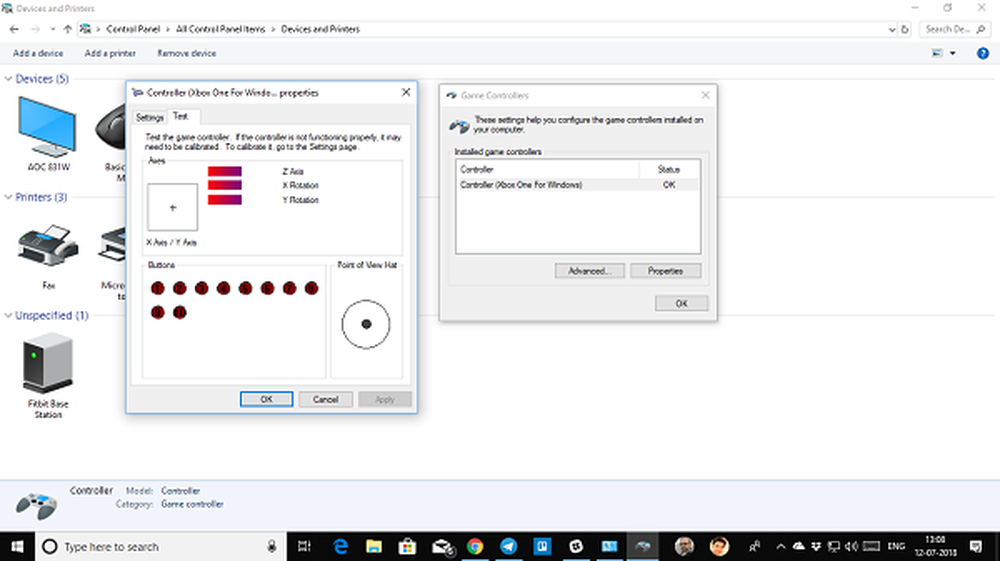Hoe Xbox One Controller te kalibreren in Windows 10

Windows 10 pc-ondersteuning Xbox-gamecontroller. U kunt het verbinden met uw pc en games spelen die dit ondersteunen. Je kunt ook Xbox Games streamen op pc en de gamecontroller gebruiken om games te spelen als je Xbox One-console en pc erg ver weg zijn. Dat gezegd hebbende, veel van de tijd lijkt de controller niet goed te werken, en als dit het geval is, moet je misschien de Xbox One Controller in Windows 10 kalibreren. Dit is precies waar we het in deze handleiding over zullen hebben.
Xbox One-controller kalibreren
Je zult weten of je gamecontroller voor de Xbox One moet worden gekalibreerd als je problemen hebt met het spelen van de game op je pc. Soms vuurt de trigger niet tijdig of is er iets mis met de as van de controller. Ze zullen allemaal resulteren in willekeurige bewegingen tijdens het spelen.
Je hebt twee opties in dit proces. U kunt beide resetten om de controller terug te zetten naar de standaardinstellingen, of u kunt proberen te kalibreren. We raden u aan de volgende eerst te doen.
- Verbind de Xbox Controller met uw pc met behulp van de USB-kabel.
- Om te zorgen dat het door uw computer wordt gedetecteerd, opent u Apparaatbeheer. (WIN + X + M). Als u het niet ziet, klik dan met de rechtermuisknop op uw pc en scan naar hardwarewijzigingen.
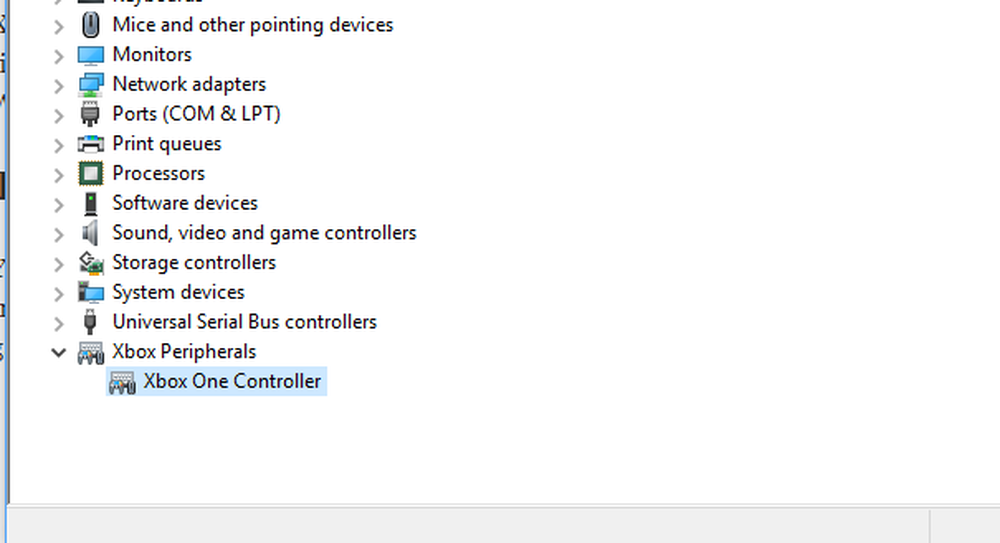
- Open het Configuratiescherm> Configuratiescherm \ Alle items op het bedieningspaneel \ Apparaten en printers.
- Klik met de rechtermuisknop op het pictogram van de controller en selecteer de eigenschappen van de gamecontroller.

- U hebt hier twee tabbladen:
- Eerst kunt u alle knoppen en triggers van de controller testen en kijken of ze reageren.
- Ten tweede, laat je het terugzetten naar de standaardinstellingen of kalibreren. Selecteer later.
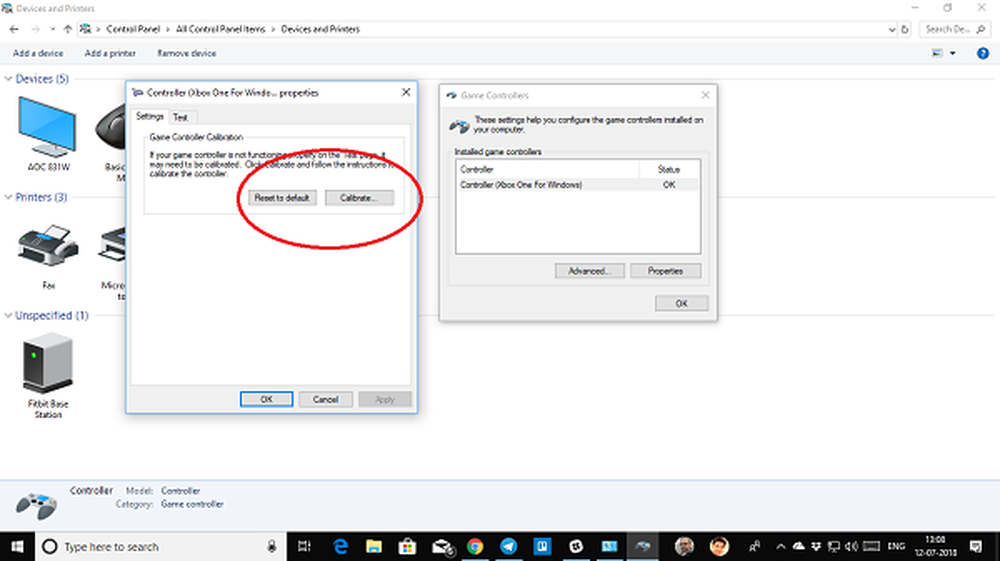
- Hiermee start u een wizard die de assen van uw controller zal kalibreren.
- Tijdens het proces vraagt het u om op verschillende knoppen te drukken, verlaat soms de assen zoals is en ga zo maar door.
- Je krijgt veel X-as rotatie, Z-as en Dpad instructies te zien, en het zal een beetje tijd kosten om het af te maken.

- Eenmaal voltooid, kunt u nu het eerste tabblad proberen dat we hierboven hebben overgeslagen om te zien of uw controller correct is gekalibreerd.
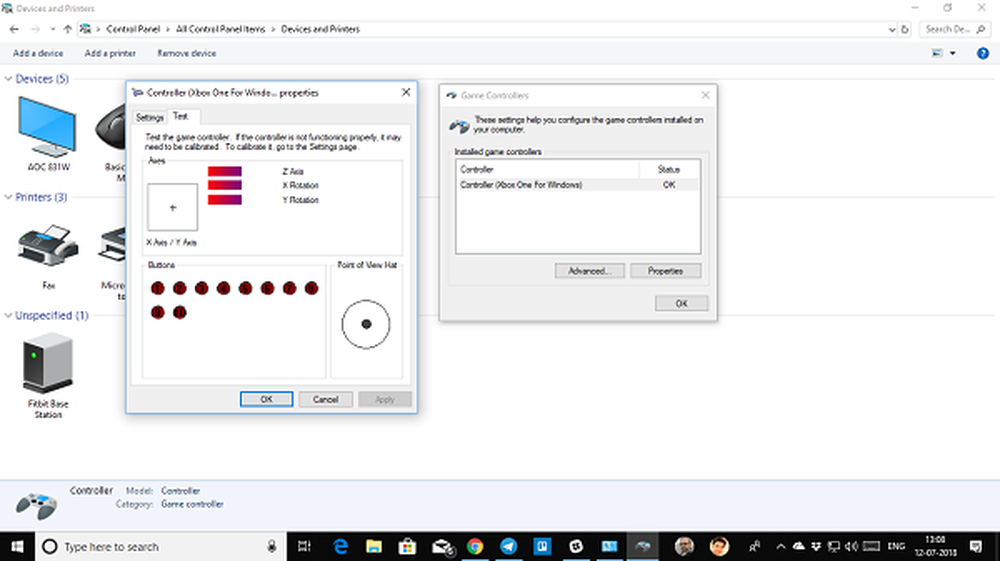
Als dit nog steeds niet werkt, kunt u ervoor kiezen om de controller opnieuw in te stellen. We hadden die optie onder de instellingen van de Spelbesturing.
Dit probleem met de kalibratie moet worden opgelost met uw Xbox One-controller op Windows 10 pc. Als je nog steeds problemen ondervindt, kun je verbinding maken met een Xbox en probeer je deze instellingen ook op Xbox One te wijzigen. Met Xbox One kun je een andere knop toewijzen en ze omwisselen als je dat soort instellingen gewend bent.