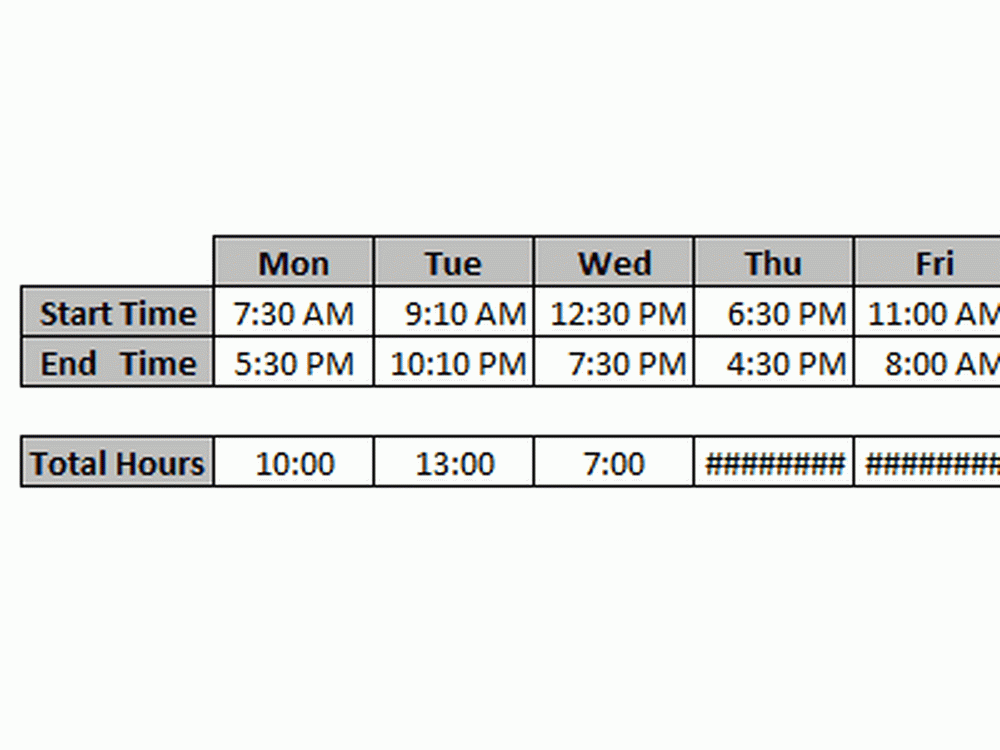Hoe de weergave voor HDR-video in Windows 10 te kalibreren

HDR of Hoge dynamische afstand is een techniek die wordt gebruikt om levensechte video's te maken met een beter dynamisch bereik, vooral als het om details gaat. Windows 10 ondersteunt streaming video met hoog dynamisch bereik (HDR), als het display dit ondersteunt, en wordt geleverd met de optie om HDR-weergave voor videostreaming-apps in Windows 10 in te schakelen. Voor de beste ervaring moet je echter verder gaan kalibreer het display voor HDR-video in Windows 10.
Zelfs als HDR-weergave is ingeschakeld, hebt u een beeldscherm nodig dat dit ondersteunt. Als u het niet zeker weet, zorg er dan voor dat u het Diagnostisch hulpprogramma voor DirectX gebruikt om te controleren of u het correct hebt aangesloten, of de nieuwste WDDM 2.4-stuurprogramma's zijn geïnstalleerd en of andere instellingen correct zijn ingesteld.
Vandaag zullen we zien hoe u uw display voor HDR-video kunt kalibreren Windows 10.
Kalibreer weergave voor HDR-video in Windows 10
Nu dat u zeker weet dat uw scherm HDR ondersteunt en u HDR-weergave hebt ingeschakeld, laten we kalibreren. Bij het kalibreren van het display, als u een externe monitor voor HDR gebruikt, maakt u dit tot uw primaire weergave en past u vervolgens de instellingen aan. Als u kalibreert voor primaire weergave, koppelt u alle andere schermen los.
1] Open video afspelen
Navigeer naar Instellingen> Apps> Videoweergave. Schakel in de instellingen voor het afspelen van video de optie Verhoog de helderheid van het display niet wanneer u HDR-video op batterij bekijkt selectievakje, of sluit uw pc aan.
2] Hoe te kalibreren
Klik op de Wijzig de kalibratie-instellingen voor HDR-video op mijn ingebouwde scherm link aan de rechterkant. Tik in het volgende scherm op Volledig scherm met de dubbele pijlen aan de rechterkant. Tik vervolgens op de knop Afspelen aan de linkerkant om de video af te spelen. Nu kunt u de schuifregelaars naar links of rechts verplaatsen om te kalibreren. Als je voelt dat de kwaliteit van het beeld precies is wat je het beste voelt, stop dan.Hier is een tip over kalibratie. Het doel is om de juiste balans te vinden tussen details in donkere delen van een scène. Laten we een voorbeeld nemen van bergen op de achtergrond en gebouwen aan de voorkant.
- Als je meer details wilt toevoegen aan de sneeuw op de berg, sleep je de schuifregelaar naar rechts.
- Als u meer details aan de gebouwen wilt toevoegen, sleept u de schuifregelaar naar links.
U kunt vervolgens de video pauzeren en de modus Volledig scherm afsluiten. Onthoud dat HDR ook een persoonlijke keuze is. Sommige willen een veel betere schaduw, terwijl anderen gewoon een beetje donkerder willen.

Als u niet tevreden bent met hoe uw HDR-video eruit ziet, kunt u proberen opnieuw te kalibreren. Om terug te gaan naar de standaard HDR-videokalibratie, klik / tik je op de Kalibratie opnieuw instellen knop.
Ten slotte zou u een paar dingen moeten weten.
- U kunt alleen HDR-inhoud op het volledige scherm zien.
- Zorg er bij het gebruik van laptops voor dat u video's bekijkt wanneer deze zijn aangesloten en controleer kruislings of geen van de batterijinstellingen de helderheid heeft verlaagd.