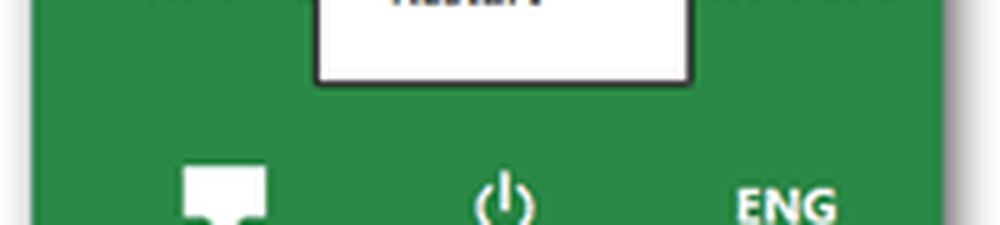Hoe start je Graphics Driver opnieuw op in Windows 10

Als je heel lang op je Windows-pc werkt, ben ik er zeker van dat je bent geconfronteerd met de situatie waarin je scherm niet werkt zoals verwacht. Scenario's kunnen verschillen, waaronder een zwart scherm, schermgevroren, toetsenbord- en muisinvoer reageren helemaal niet. Dit wijst op één ding: het display of de grafische driver heeft een probleem. Hoewel Windows 10 het grafische stuurprogramma op zichzelf kan herstellen, kunt u dat altijd herstart het grafische stuurprogramma in Windows 10 alleen. Laten we er meer over te weten komen.
Start Graphics Driver opnieuw in Windows 10

In deze handleiding zullen we het hebben over meerdere methoden die u kunnen helpen bij het opnieuw opstarten en het herstellen van uw grafische wachtwoord. Wees gerust dat uw werk niet verloren gaat - het scherm kan slechts een seconde of twee flikkeren.
1] Start het grafische stuurprogramma opnieuw met Win + Ctrl + Shift + B Shortcut
Gebruik de toetsencombinatie Win + Ctrl + Shift + B op je Windows 10/8 toetsenbord. Het scherm flikkert en wordt een seconde zwart en komt in minder dan een seconde terug. Als het niet voor u werkt, controleer dan of uw Windows-sleutel niet is uitgeschakeld. In veel gaming-pc's schakelt de ingebouwde software de Windows-toets uit, omdat deze per ongeluk de focus kan verschuiven.
Dit is de eenvoudigste methode om je stuurprogramma opnieuw op te starten zonder een beheerdersaccount.
2] Beschadigde beeldscherm- of grafische driver verwijderen en bijwerken
Als het grafische stuurprogramma zich veel misdraagt, is de kans groot dat uw stuurprogramma beschadigd is. U moet het stuurprogramma opnieuw installeren of bijwerken naar de nieuwste versie. Veel oude stuurprogramma's zijn niet compatibel met de nieuwste Windows Update waardoor de stuurprogramma's voor beeldschermen niet meer reageren.
Er zijn twee manieren om dit op te lossen. U kunt het handmatig verwijderen met behulp van Apparaatbeheer of via het Configuratiescherm. U hebt mogelijk beheerdersrechten nodig om dit te voltooien.
A] Verwijder de stuurprogramma's met behulp van Apparaatbeheer

- Open Apparaatbeheer door te zoeken in het menu Start of typ devmgmt.msc en druk op Enter in de run-prompt.
- Zoek display-adapters en breid het uit.
- Klik met de rechtermuisknop op de adapter en selecteer Installatie ongedaan maken.
- Herstart de computer.
Post dit, Windows zou het vereiste stuurprogramma automatisch moeten installeren met behulp van het Windows Update-systeem. Als dit niet het geval is, kunt u het stuurprogramma altijd handmatig installeren met behulp van de optie Update stuurprogramma.
B] Verwijder de stuurprogramma's uit het Configuratiescherm
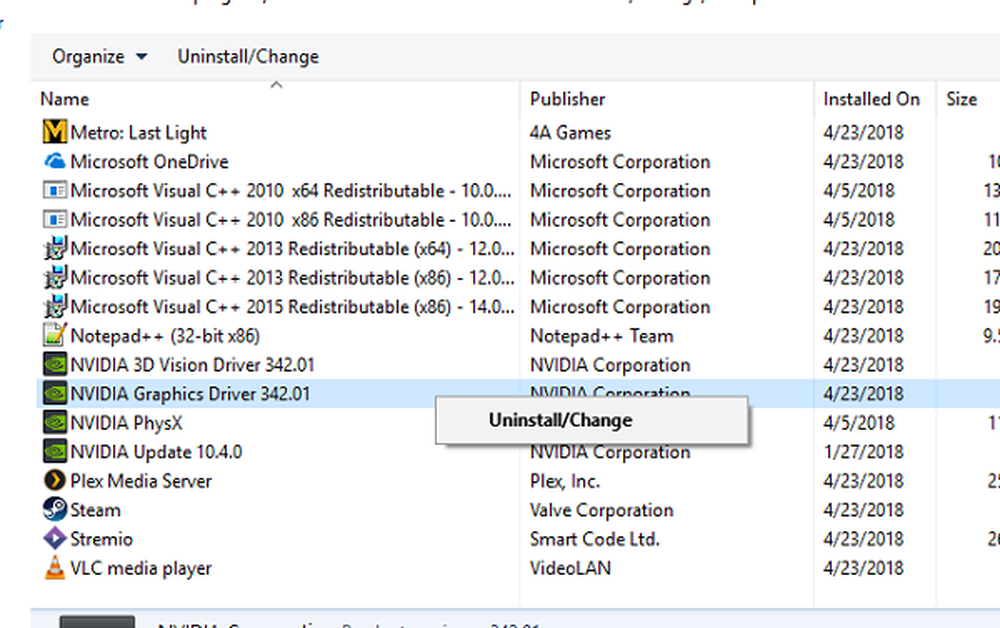
Veel OEM's ontwikkelen software die gebruikers meer controle kan geven over functies die bovenop het stuurprogramma worden uitgevoerd. Nvidia biedt een bedieningspaneel waarmee u enkele weergave-instellingen kunt optimaliseren. Nadat u de driver van de apparaatbeheerder hebt verwijderd, is het een goed idee ook OEM-software te verwijderen.
- Typ in het zoekvak Controlepaneel, en wanneer het programma verschijnt, klik om het te openen.
- Typ Programma's en functies> Programma's toevoegen of verwijderen.
- Zoek het stuurprogramma, selecteer en verwijder het programma.