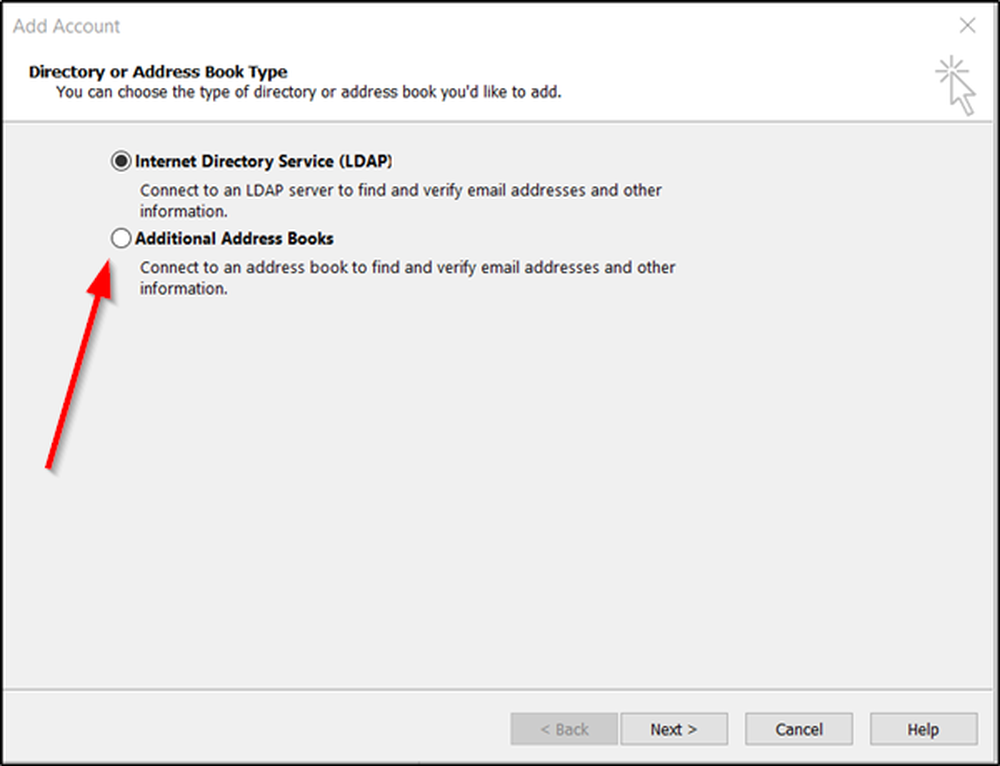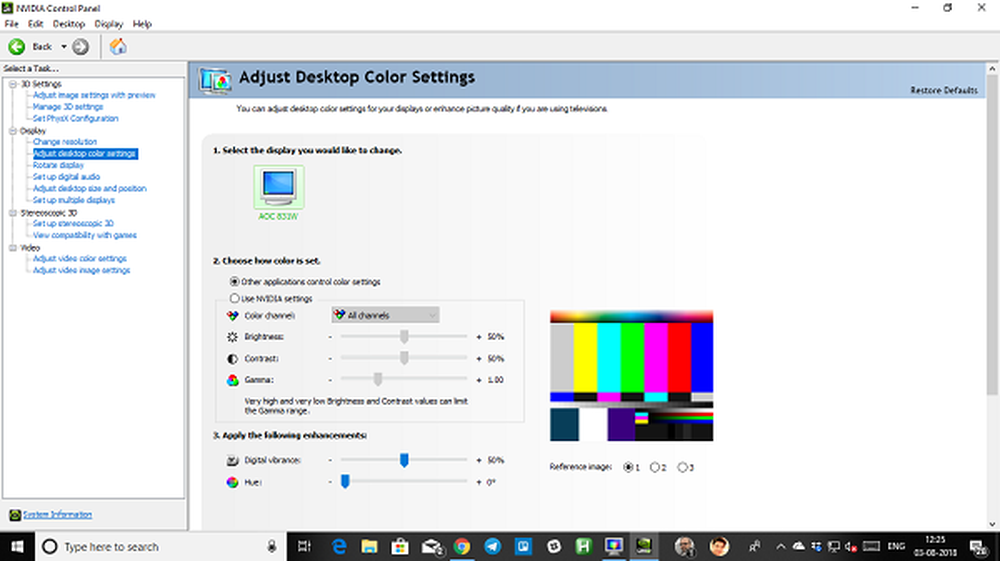Hoe per ongeluk verwijderde systeembestanden in Windows 10 te herstellen

Heb je op de een of andere manier per ongeluk een systeembestand of map verwijderd in Windows 10? En zo ja, kunt u Instellingen niet openen of uw computer opnieuw opstarten? Soms kunnen we een bestand ten onrechte verwijderen, omdat we denken dat het malware of rommel kan zijn. Als het bestand uit de map Windows en met name de map System32 of SysWOW64 komt, kan dit grote gevolgen hebben. Als u een van deze bestanden hebt verwijderd, hoe herstelt u deze? Windows 10 OS biedt hulpmiddelen en opties waarmee u die per ongeluk verwijderde systeembestanden kunt herstellen. Het enige dat u nodig hebt, is systeembeheerderstoegang om ze uit te voeren.
Herstel per ongeluk verwijderde systeembestanden in Windows
De Windows Resource Protection beschermt registersleutels en -mappen evenals kritieke systeembestanden. Als er wijzigingen worden gedetecteerd in een beveiligd systeembestand, wordt het gewijzigde bestand hersteld van een kopie in de cache in de map Windows zelf. Maar als ook dit mislukt, zijn hier de hulpprogramma's die u kunt uitvoeren om de verwijderde systeembestanden te herstellen. Sommige zijn gereedschappen voor opdrachtregel, terwijl anderen u nodig hebben om op te starten bij Geavanceerd opstarten.
1] Voer systeembestandcontrole uit
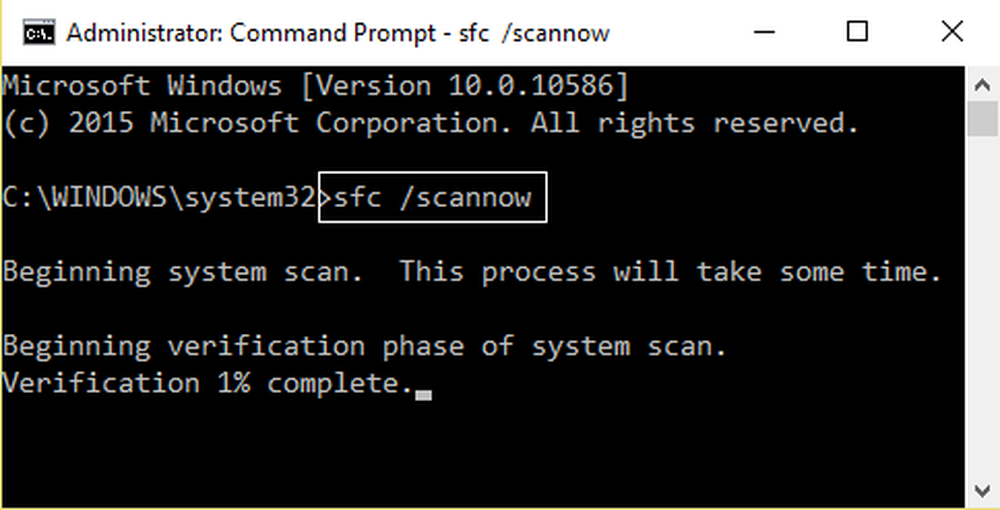
Systeemcontroller uitvoeren zal beschadigde of beschadigde Windows-bestanden repareren. Als ze worden gevonden, worden de bestanden vervangen. U moet deze opdracht uitvoeren vanaf een verhoogde CMD. Voor de beste resultaten, wil je misschien systeembestandscontrole uitvoeren in de veilige modus of opstarttijd.
2] Voer het DISM-hulpmiddel uit
Wanneer u DISM Tool (Deployment Imaging en Servicing Managemen) uitvoert, repareert het een mogelijk beschadigd Windows System Image en Windows Component Store in Windows 10. Alle inconsistenties en beschadigingen van het systeem moeten worden opgelost. U kunt PowerShell of Command Prompt gebruiken om deze opdracht uit te voeren.
Je kunt ook ons zeer nuttige freeware-hulpprogramma FixWin gebruiken om SFC of DISM uit te voeren met een enkele klik!3] Voer Systeemherstel uit
Het is een bekende functie van Windows waarmee alle systeembestanden kunnen worden hersteld naar een datum waarop alles goed werkte. Het werkt alleen als u een Systeemherstel hebt geïnstalleerd. In het geval dat u dat niet doet, zorg er dan voor dat u het meteen instelt. Systeemherstel is ook beschikbaar onder geavanceerde opties in de opstartmodus.
4] Voer automatische of opstartreparatie uit
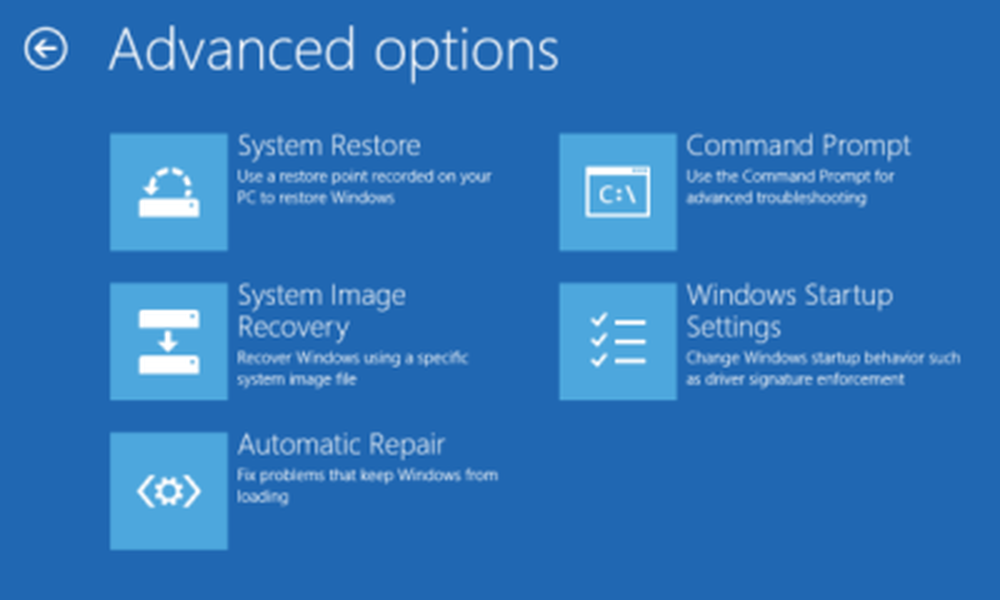
Eerder bekend als Automatic Repair, deze geavanceerde Windows-tool - Startup Repair helpt u bij het diagnosticeren van dit soort problemen. Het scant systeembestanden, registerinstellingen, configuratie-instellingen en meer en probeert het probleem automatisch op te lossen.
U zult moeten opstarten in Advanced Startup Options, navigeren naar Troubleshoot> Advanced option> Startup Repair. Als u een systeembestand hebt verwijderd dat van essentieel belang is om de computer op te starten, zal dit het probleem oplossen.
5] Voer Reset deze pc uit
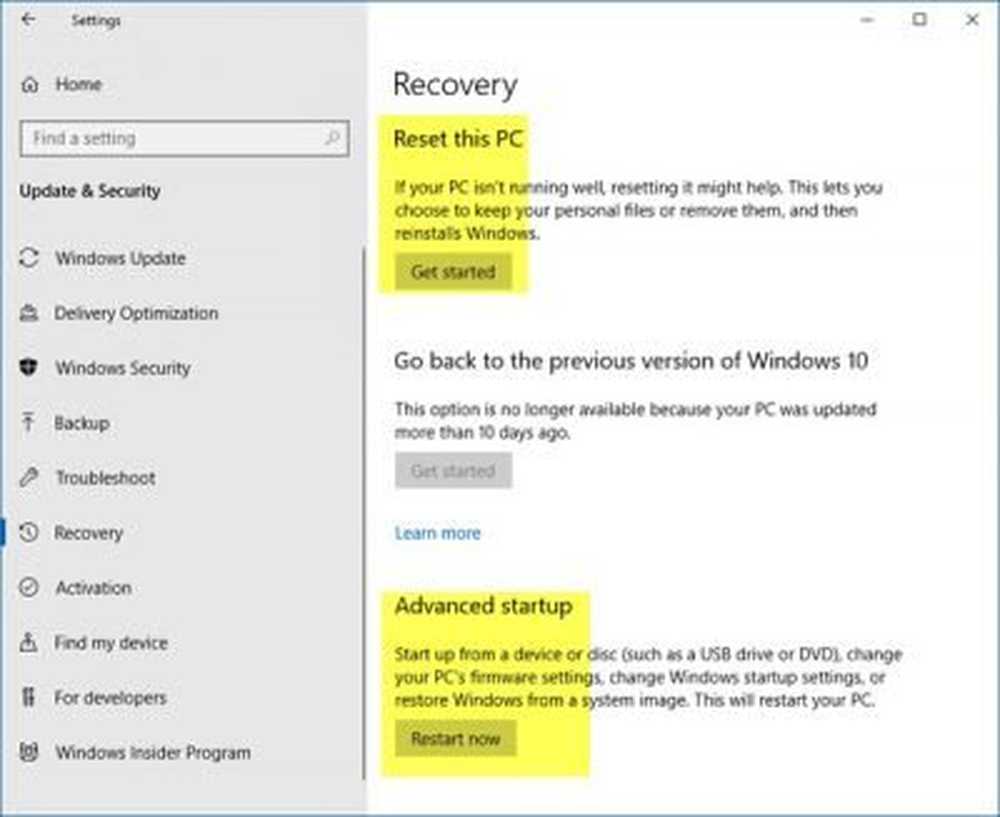
Reset gebruiken Deze pc is de laatste optie die we aanbevelen. U kunt dit gebruiken om alles volledig van de Windows 10-computer te verwijderen en opnieuw te starten. De optie is beschikbaar onder Instellingen> Update en beveiliging> Herstel.
Al het beste!