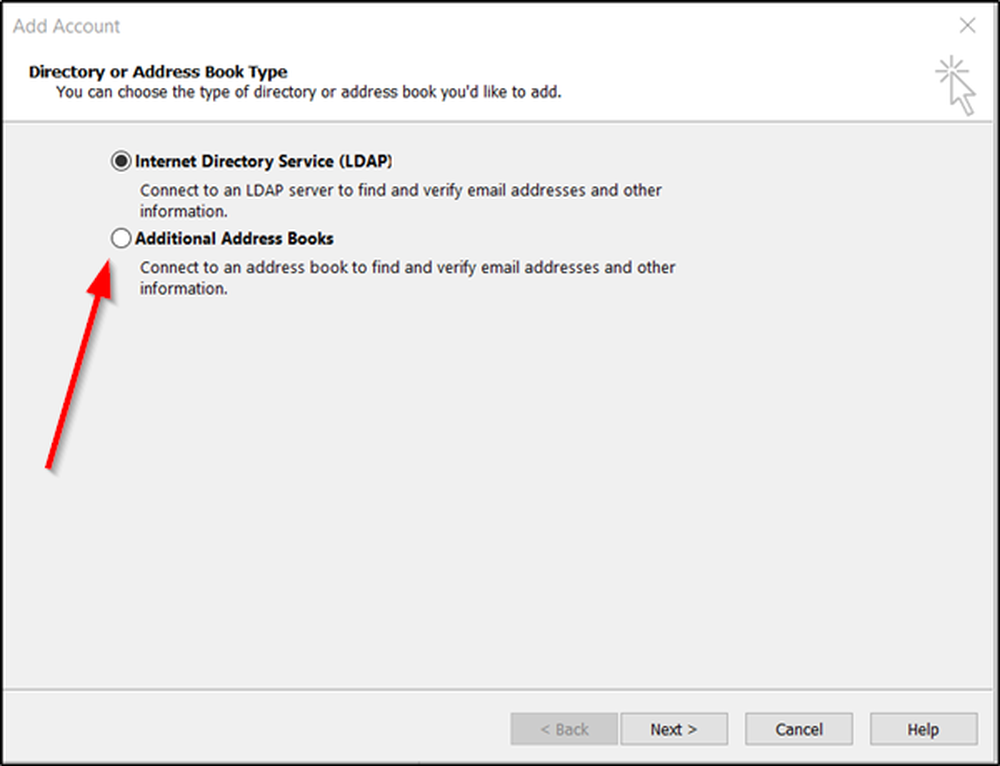Hoe Surface-apparaten te herstellen, te vernieuwen of opnieuw in te stellen

Afgezien van het feit hoe gebruiksvriendelijke Windows-gebaseerde systemen zijn, zal iedereen het ermee eens zijn dat het onderhouden ervan iets is dat niet over het hoofd mag worden gezien. We kunnen ernstige problemen tegenkomen die onmiddellijke probleemoplossing vereisen. Als het probleem van een ernstig niveau is, moeten we mogelijk bepaalde bewerkingen uitvoeren - en daarom is het altijd goed om van tevoren oplossingen te leren kennen. Gelukkig bevat elk Windows-systeem bepaalde probleemoplossende mechanismen die soms een redder in nood kunnen zijn.
Als u een gebruikt Surface Pro apparaat en actief Windows 10 OS, dan is deze tutorial, gebaseerd op stappen voorgesteld door Microsoft voor het herstellen, opnieuw instellen, downgraden en opnieuw installeren van Windows 10 op je Surface-apparaat, je zeker interesseren.
Herstel Surface Pro vanaf een systeemherstelpunt
Een systeemherstelpunt is een opgeslagen staat van uw systeembestanden. Als u een probleem tegenkwam, kon u uw systeem herstellen naar een eerder goed punt in de tijd, met behulp van deze functie. Hoewel Windows regelmatig herstelpunten maakt, is het altijd raadzaam om het zo nu en dan handmatig aan te maken, vooral als u enkele wijzigingen in uw systeem aanbrengt..

Hier ziet u hoe u uw Surface Pro kunt herstellen vanaf een systeemherstelpunt:
- Houd de Start-knop ingedrukt en selecteer Configuratiescherm.
- Ga naar het zoekvak in de rechterbovenhoek en ga naar binnen herstel.
- Selecteer het en navigeer naar Herstel> Open Systeemherstel> Volgende.
- Hier ziet u de lijst met herstelpunten. Selecteer de juiste, klik op Volgende> Voltooien.
Wanneer u dit doet, brengt u uw systeem naar een vorige staat, wat betekent dat alle installaties, schijven, updates die in de tussentijd zijn uitgevoerd, worden verwijderd.
Als herstelpunten niet beschikbaar zijn
Als u geen herstelpunten in uw systeem kunt vinden, kunt u uw probleem oplossen met het resetten van je Surface apparaat. Meteen na het opnieuw instellen van Windows, moet u Systeembescherming inschakelen door deze stappen te volgen:
- Klik met de rechtermuisknop of houd Start ingedrukt en selecteer Configuratiescherm.
- Ga naar het zoekvak in de rechterbovenhoek en ga naar binnen herstel.
- Navigeren naar Systeemherstel configureren> Configureren .
- Schakel het selectievakje Systeembescherming inschakelen in
Als u zich niet bij Windows kunt aanmelden
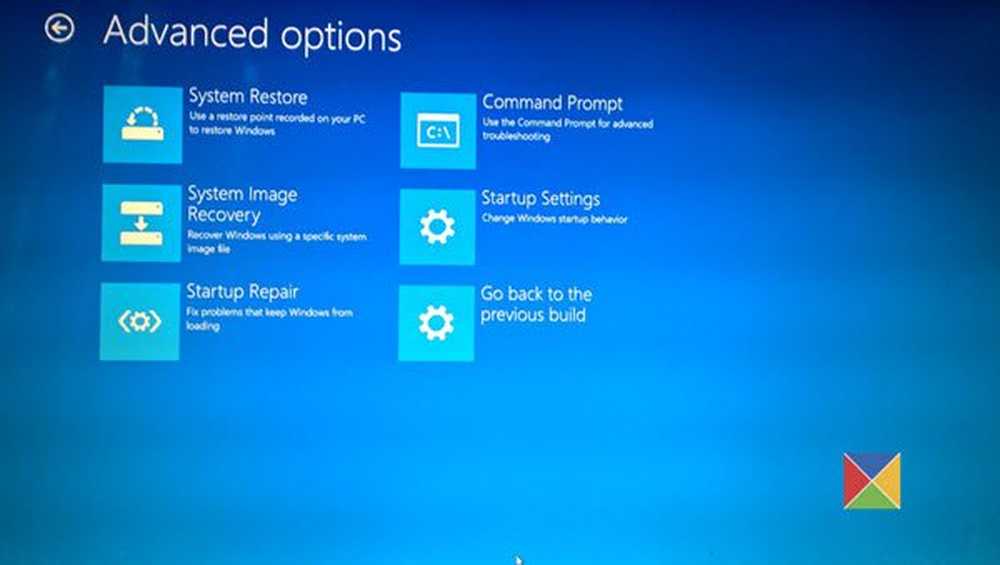
Als u zich niet bij uw systeem kunt aanmelden, kunt u uw systeem herstellen in de Windows Herstelomgeving.
- Selecteer op het Windows-aanmeldingsscherm macht .
- Houd Shift en Alt-toetsen ingedrukt en selecteer Herstarten .
- Je zult zien Kies een optiescherm. kiezen Problemen .
- Ga naar Geavanceerde opties> Systeemherstel .
- Voer desgevraagd een herstelsleutel in. Selecteer het doelbesturingssysteem en klik op volgende .
- Selecteer een herstelpunt, selecteer Volgende> Voltooien.
- Selecteer als u wordt gevraagd door te gaan Ja.
U zou uw systeem kunnen starten zodra het proces is voltooid.
Als u Windows niet kunt starten
Als u het Surface-apparaat helemaal niet kunt starten vanwege een probleem, wilt u mogelijk een systeemherstel uitvoeren in de Windows Herstelomgeving door deze stappen te volgen -
- Start uw Surface Pro met een USB-herstelstation. Hiertoe plaatst u een opstartbaar USB-station (geformatteerd naar het FAT32-bestandssysteem) in uw USB-poort. Houd ingedrukt Volume verminderen toets, terwijl u op de aan / uit-knop drukt en deze loslaat. U ziet het Surface-logo. Laat vervolgens de knop Volume omlaag los.
- Windows vraagt u naar de taal- en toetsenbordindeling. Selecteer ze op de juiste manier.
- Navigeren naar Problemen oplossen> Geavanceerde opties> Systeemherstel .
- Als u om een herstelsleutel wordt gevraagd, voert u deze in. Selecteer daarna het doelbesturingssysteem en klik op volgende .
- Kies het juiste herstelpunt.
- kiezen Volgende> Voltooien om de wizard te voltooien.
Wanneer het proces is voltooid, kun je je Surface starten.
Reset Surface Pro
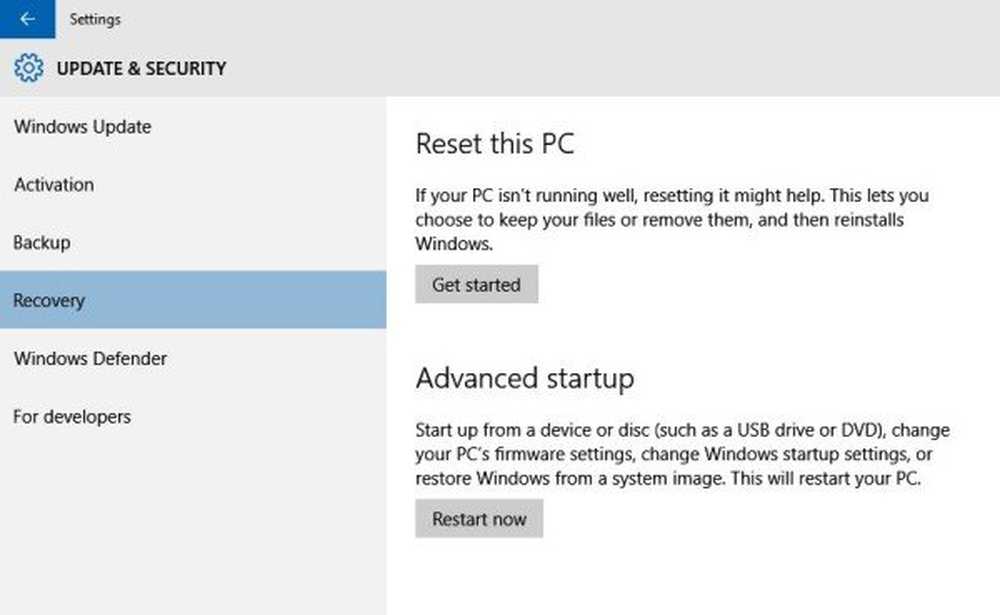
Met resetten kunt u Windows opnieuw installeren. Je kunt kiezen of je je bestanden wilt bewaren of ze helemaal wilt verwijderen. Dit komt goed van pas als het systeem niet goed werkt en u al geruime tijd niets nieuws hebt geïnstalleerd. Daaraan toevoegen, Resetten is de volgende stap die u wilt doen wanneer Herstellen het probleem dat u ondervindt niet oplost. Volg de onderstaande stappen om je Surface Pro opnieuw in te stellen:
- Ga naar Begin en navigeer naar Instellingen> Update en beveiliging> Herstel.
- kiezen Reset deze pc en selecteer Begin en selecteer de juiste optie uit de weergegeven drie. Dit is wat elk van hen doet:
- Bewaar mijn bestanden : Met deze optie wordt Windows 10 opnieuw geïnstalleerd op uw Surface Pro met behoud van persoonlijke bestanden en apps die met uw pc zijn meegeleverd. Maar het verwijdert de aangebrachte wijzigingen in instellingen en geïnstalleerde apps en stuurprogramma's.
- Verwijder alles: Zoals de naam al aangeeft, is dit alles aan het opruimen. Als u dit kiest, worden al uw persoonlijke bestanden verwijderd, samen met de wijzigingen die u hebt aangebracht in instellingen en apps / stuurprogramma's die u hebt geïnstalleerd. Wees voorzichtig tijdens het selecteren van dit, omdat je het misschien nooit kunt terughalen / herstellen.
- Herstel naar fabrieksinstellingen : Deze optie verandert uw systeem zoals het is op de dag dat u het kreeg door het besturingssysteem en alle bijbehorende apps opnieuw te installeren. Het verwijdert persoonlijke bestanden, wijzigingen in instellingen en apps / stuurprogramma's die u hebt geïnstalleerd.
Houd er rekening mee dat als u een upgrade hebt uitgevoerd naar Windows 10 en uw Surface Pro binnen een maand na de upgrade opnieuw instelt, downgraden naar een eerdere versie niet mogelijk is, tenzij u een aantal stappen hebt genomen waarmee u zelfs na 30 dagen kunt downgraden..
Lees meer details over hoe Reset Windows 10.
Als u zich niet bij Windows kunt aanmelden
Als u om welke reden dan ook niet kunt inloggen op uw systeem, kunt u uw Surface Pro opnieuw instellen vanuit de herstelomgeving.
- kiezen macht op vensters Aanmeldscherm.
- Selecteer de Shift- en Alt-toetsen op uw toetsenbord en houd deze ingedrukt, en selecteer Herstarten .
- Je zult zien Kies een optie scherm, kies Problemen.
- kiezen Laat deze pc rusten, en selecteer de juiste optie Alles verwijderen of Bewaar mijn bestanden .
Als u Surface niet kunt starten
Als u helemaal geen Windows op uw Surface Pro kunt starten, wilt u dit mogelijk opnieuw instellen vanuit Windows Herstelomgeving. Volg deze stappen
- Start uw Surface Pro met een USB-herstelschijf. Hiertoe plaatst u een opstartbaar USB-station (geformatteerd naar het FAT32-bestandssysteem) in uw USB-poort. Houd de toets volume omlaag ingedrukt terwijl u op de aan / uit-knop drukt en laat los. U ziet een logo op het oppervlak en laat vervolgens de knop Volume verlagen los.
- > Windows vraagt u naar taal- en toetsenbordindeling. Selecteer ze op de juiste manier.
- kiezen Los problemen op> Reset deze pc. Kiezen Bewaar mijn bestanden of Verwijder alles.
Nadat de wizard is voltooid, kunt u het systeem normaal gebruiken.
Downgrade naar vorige versie van Windows
Als u een eerdere versie van Windows wilt installeren, kunt u deze terugdraaien vanuit Windows 10. Deze optie is alleen beschikbaar voor degenen die een upgrade hebben uitgevoerd naar Windows 10 vanuit Windows 8 of Windows 8.1, ook binnen een maand na de upgrade. Het belangrijkste dat hier moet worden vermeld, is dat als u uw systeem binnen een maand opnieuw instelt, deze optie ook niet voor u beschikbaar zou zijn - tenzij u enkele stappen hebt genomen die u zelfs na 30 dagen zouden kunnen downgraden. Een ander ding is dat sommige apps die met Windows werden meegeleverd, zoals Mail en People, mogelijk niet werken als je teruggaat naar Windows 8.1 en je moet ze mogelijk opnieuw installeren. Volg de onderstaande stappen om terug te gaan -
- Ga naar Start en ga naar Instellingen> Update en beveiliging> Herstel.
Als u terug wilt gaan naar de vorige versie, moet u mogelijk een aantal dingen doen.
1] Bewaar alles in de mappen $ Windows. ~ BT, $ Windows. ~ WS en Windows.old na de upgrade.
2] Verwijder gebruikersaccounts die u na de upgrade hebt toegevoegd.
3] Bewaar het wachtwoord dat u voor uw vorige versie hebt gebruikt om u eventueel aan te melden.
4] Bewaar de usb-stick die u gebruikt om te upgraden, klaar voor gebruik.
Als Go Back niet beschikbaar is
Als de Surface Pro die u hebt gekocht, geleverd werd met Windows 10, dan is teruggaan geen optie. Als u een probleem tegenkwam, kunt u uw machine alleen terugzetten naar de fabrieksinstellingen. Zie het gedeelte hierboven om te weten hoe dat moet. Als u een herstelstation hebt voordat u een upgrade naar Windows 10 uitvoert, kunt u dat ook gebruiken om het terug te zetten naar de fabrieksinstellingen (besproken in de volgende sectie), zelfs als de optie niet beschikbaar is in de instellingen.
Als u een Windows Insider bent
Als u lid bent van het Windows Insider-programma en een preview-build uitvoert, als er een probleem is opgetreden, navigeert u naar Start> Instellingen> Update en beveiliging> Herstel . Onder Ga terug naar een eerdere build, kiezen Begin .
Gebruik een herstelschijf om Windows opnieuw te installeren
U kunt dit mechanisme gebruiken wanneer er een herstelschijf voor u beschikbaar is en uw systeem niet start vanwege een probleem. Volg deze stappen om het te gebruiken in uw Surface Pro met Windows 10.
- Zorg er eerst voor dat je je Surface afsluit en aansluit. Steek nu de USB-herstelschijf in een USB-poort.
- Houd de aan / uit-knop ingedrukt terwijl u op de aan / uit-knop drukt en houdt deze ingedrukt. Wanneer je een Surface-logo ziet verschijnen op het scherm, kun je de knop voor het verlagen van het volume loslaten.
- Selecteer de juiste taal en toetsenbordindeling. Daarna zou je een zien Kies een optie scherm, waarin, select Problemen oplossen> Herstellen van een schijf. Als Windows om een herstelsleutel vraagt, kunt u eenvoudigweg selecteren Sla deze schijf over aanwezig aan de onderkant van het scherm.
- Kies daarna Maak de oprit helemaal schoon of Verwijder gewoon mijn bestanden zoals nodig. kiezen Herstel.
Afhankelijk van de optie die u hebt geselecteerd, loopt de wizard enkele minuten door. Als het vraagt om uw TPM te wijzigen, selecteert u gewoon OK. Een belangrijk ding dat hier moet worden vermeld, is als u ervoor kiest geen back-up te maken van systeembestanden wanneer u een herstelschijf hebt gemaakt op Windows 10, dan kunt u dat niet gebruiken om Windows opnieuw te installeren..
Al het beste.