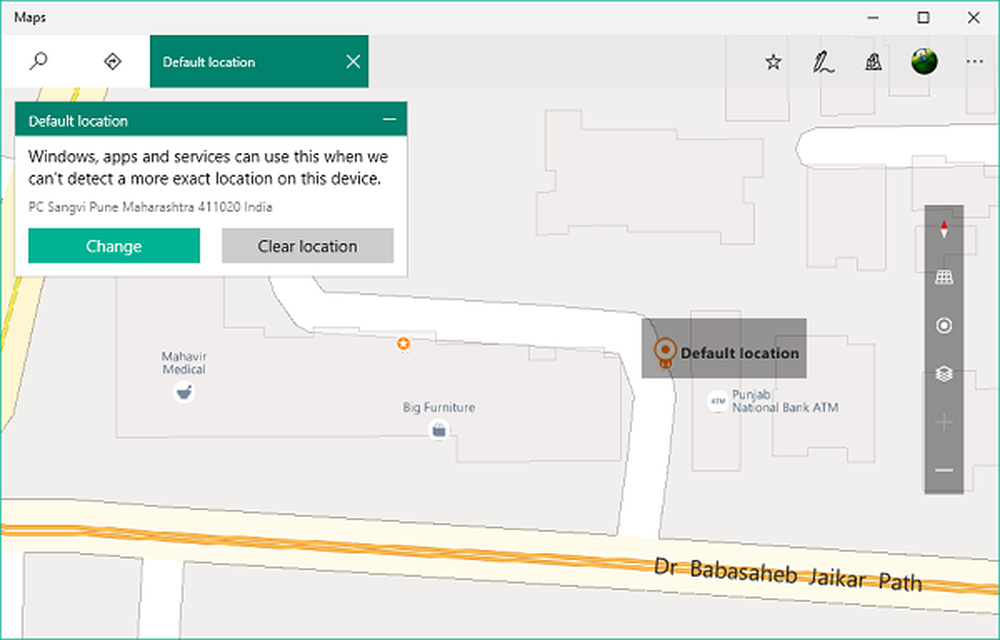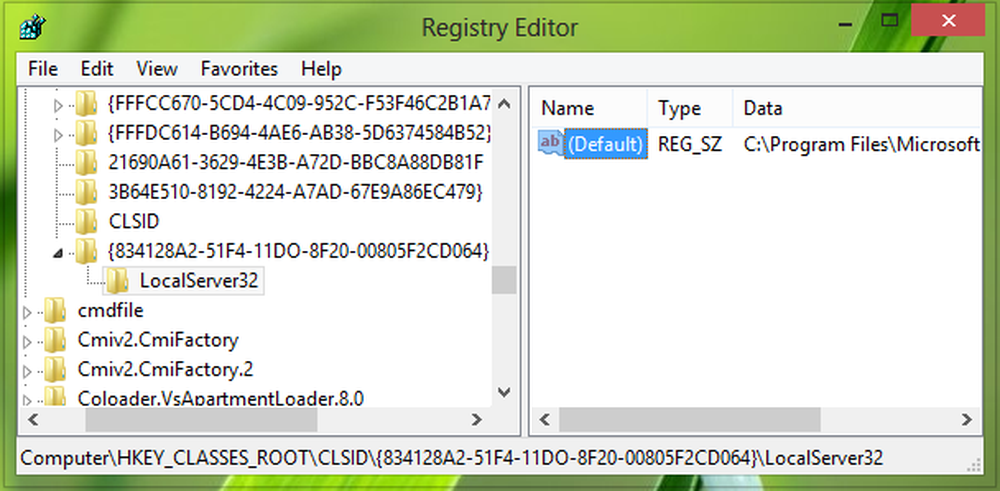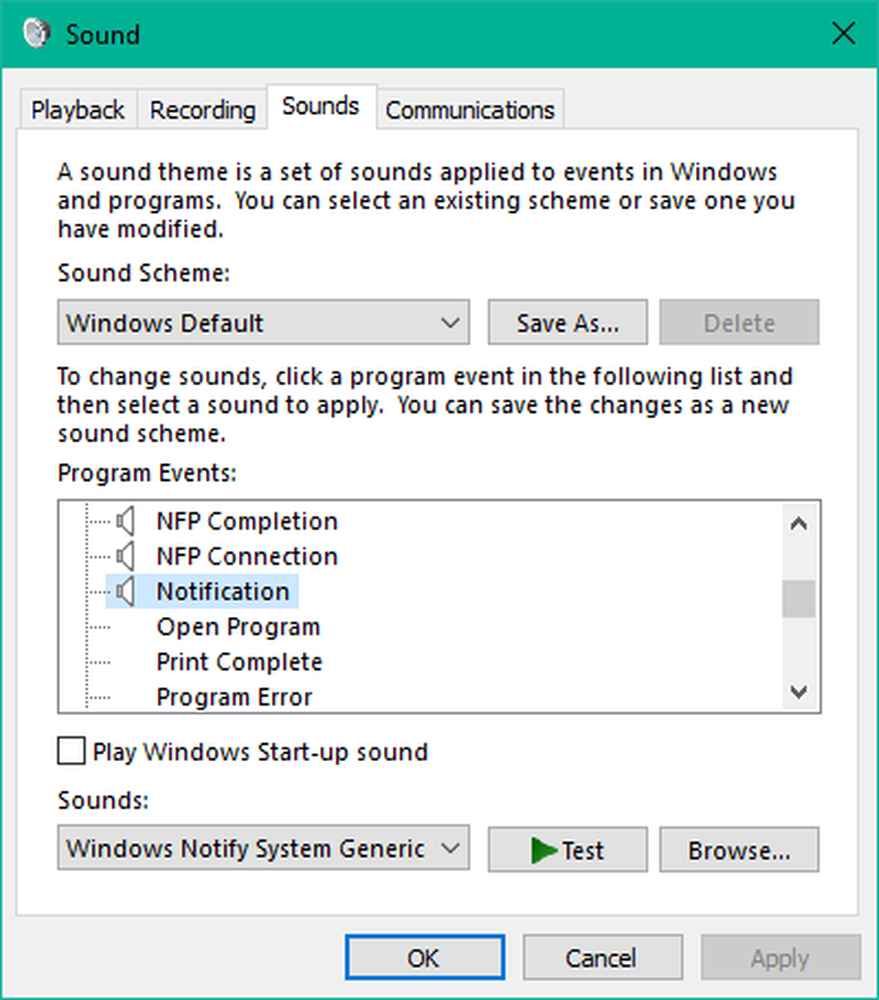Hoe u de gegevenslimiet voor draadloze en Ethernet-adapter op Windows 10 instelt
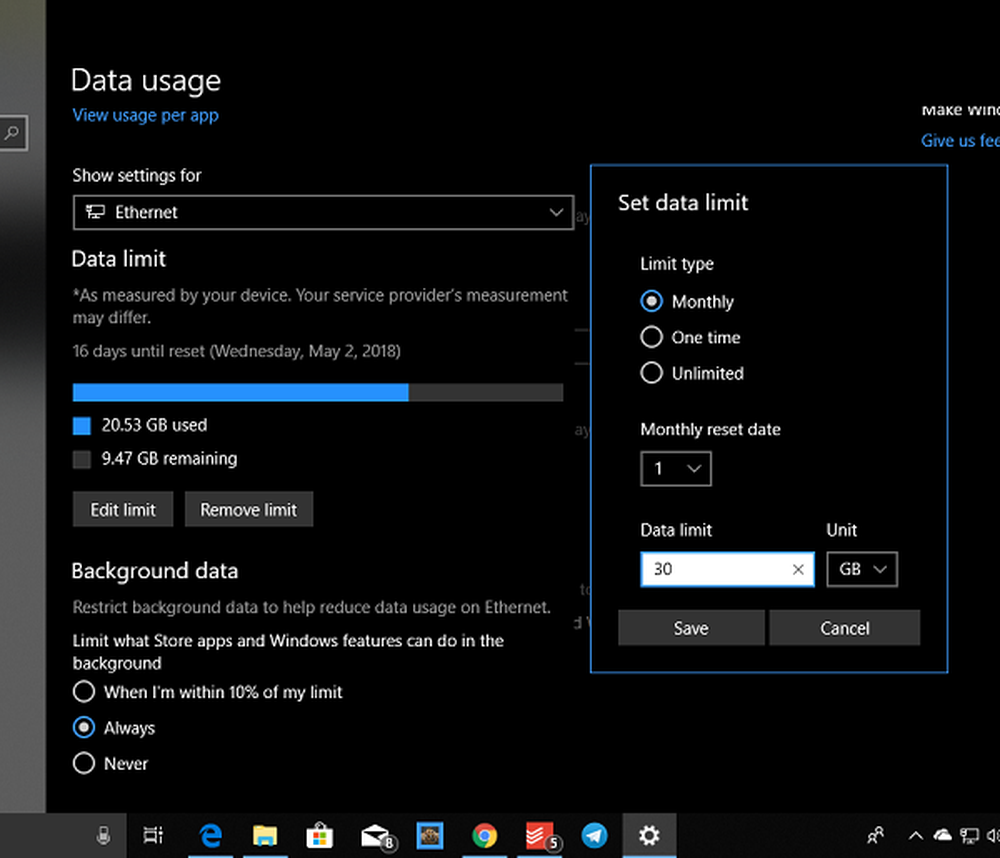
Vanaf Windows 10 v1803 biedt Microsoft u nu een manier om te zien hoeveel gegevens uw draadloze of Ethernet-adapter kan gebruiken. Dit is belangrijk vanwege de gegevenslimieten die u mogelijk heeft bij uw internetprovider. Ik ben er zeker van dat velen van jullie een onbeperkte of enorme voorraad databandbreedte hebben, maar er zijn er veel die dit privilege niet hebben. Deze eigenschap is belangrijk voor hen, omdat gegevens niet goedkoop zijn en daarmee kan worden begrepen hoeveel gegevens zijn verbruikt zonder gebruik te maken van een hulpmiddel van derden..
Er is een ander aspect. Vaak maak je verbinding met meerdere netwerken - en daar leer je ook meer over.
Hoewel, Windows 10 biedt macro-controle als het gaat om het regelen van de hoeveelheid bandbreedte die een pc verbruikt, met name voor de updates. Windows 10 Spring Creators Update biedt gebruikers nu ook een limiet aan bandbreedtegebruik op de voorgrond, samen met Background Data Control.
Stel datalimiet in voor Ethernet & WiFi-adapter op Windows 10
Open Instellingen> Netwerk en internet> Gegevensgebruik. Hiermee worden alle adapters inclusief WiFI weergegeven met de hoeveelheid gegevens die is verbruikt.
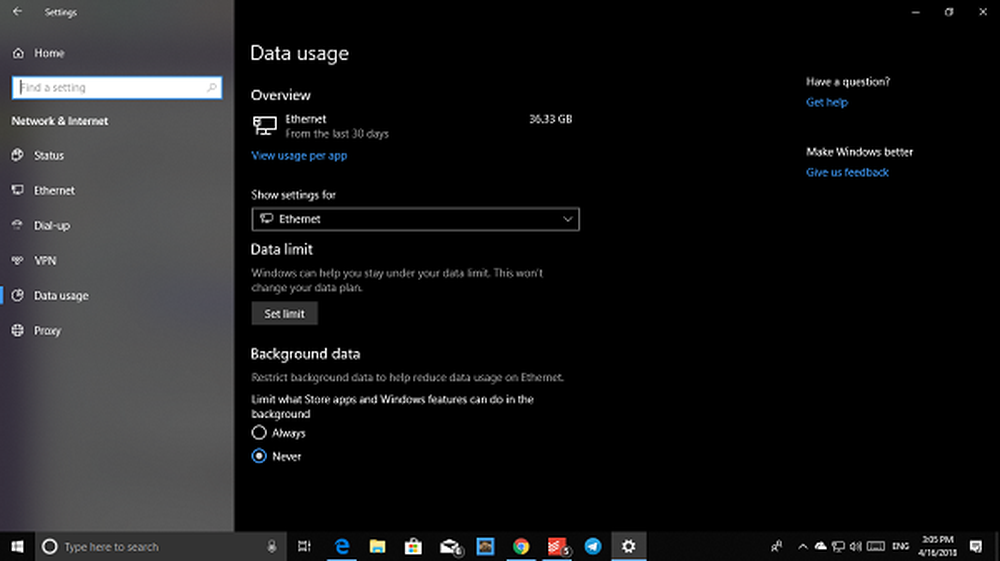
U kunt vervolgens op klikken Bekijk het gebruik per app, om gegevens te bekijken die worden verbruikt door afzonderlijke apps. Hier heb ik gewoon Ethernet, maar als je een computer hebt die zowel WiFi als Ethernet heeft, kun je beide zien.
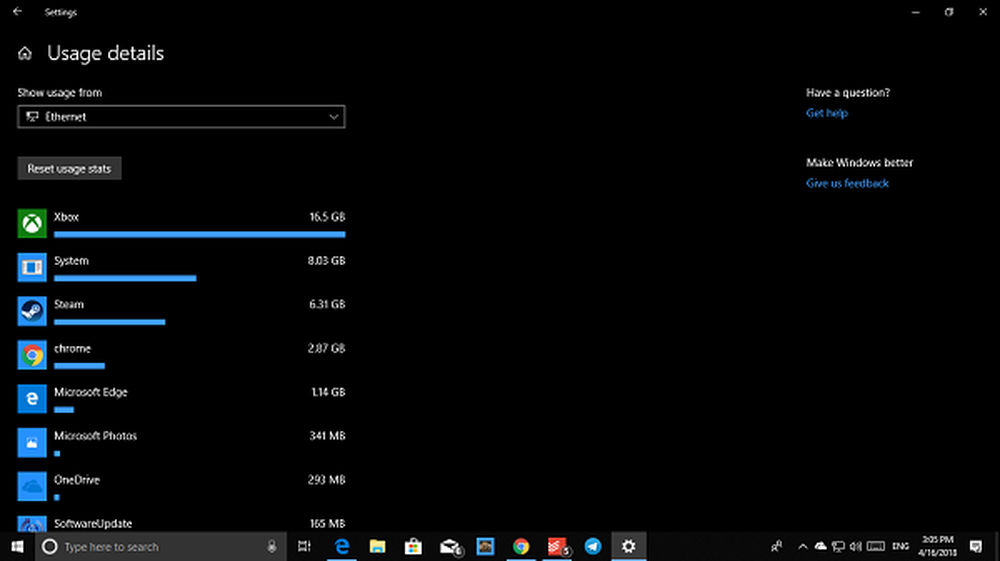
Selecteer vervolgens de netwerkadapter in de vervolgkeuzelijst en klik vervolgens op Limiet instellen knop. Hier kunt u de datalimiet instellen op basis van-
- Een keer
- Maandelijkse limiet
- Onbeperkt.
Als u klaar bent, krijgt u meer informatie over de hoeveelheid gegevens die is verbruikt en het resterende deel. Het beste deel is dat uw gegevens al zijn bijgehouden en u krijgt een realistisch beeld, ongeacht wanneer u het instelt.
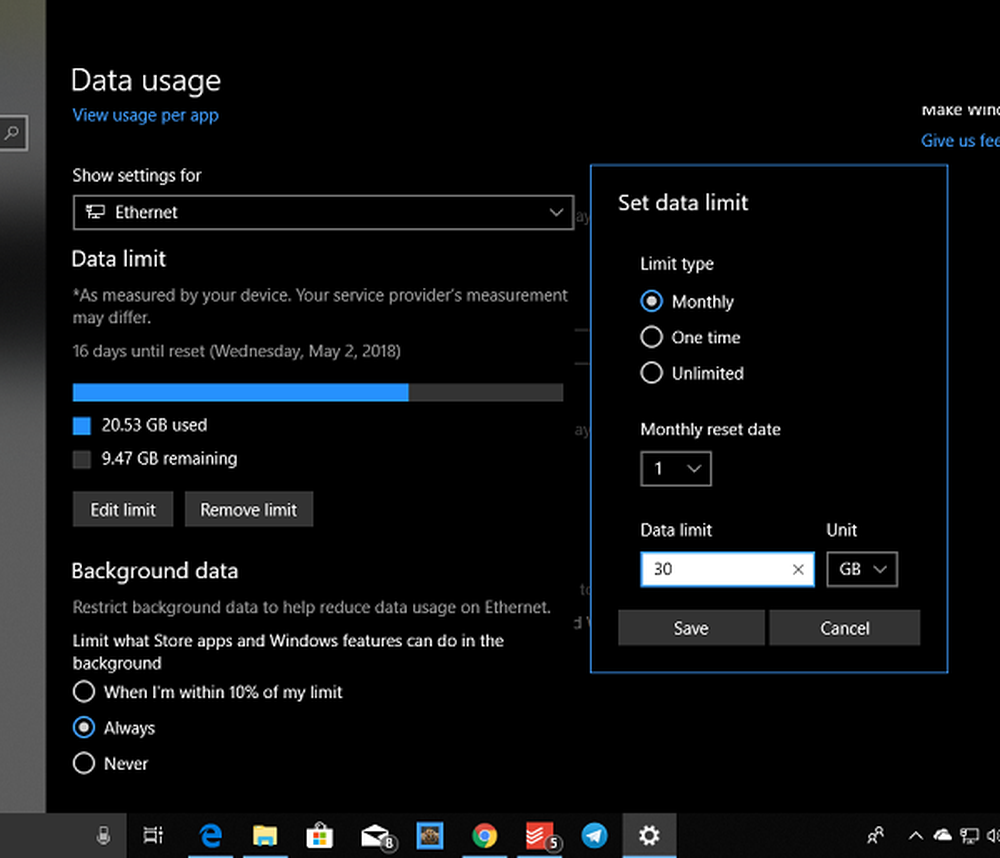
Het volgende dat u moet bekijken, is Achtergrondgegevens op basis van uw gegevensverbruik. U kunt beginnen met het beperken van de achtergrondgegevens. De opties zijn -
- Als ik binnen de 10% van je limiet ben
- Altijd
- Nooit.
Opgemerkt moet worden dat de gegevensoverdracht binnen hetzelfde netwerk, dat wil zeggen tussen pc's of tussen NAS of Xbox One Streaming, ook in rekening wordt gebracht voor dit.
Ik hoop dat dit helpt!