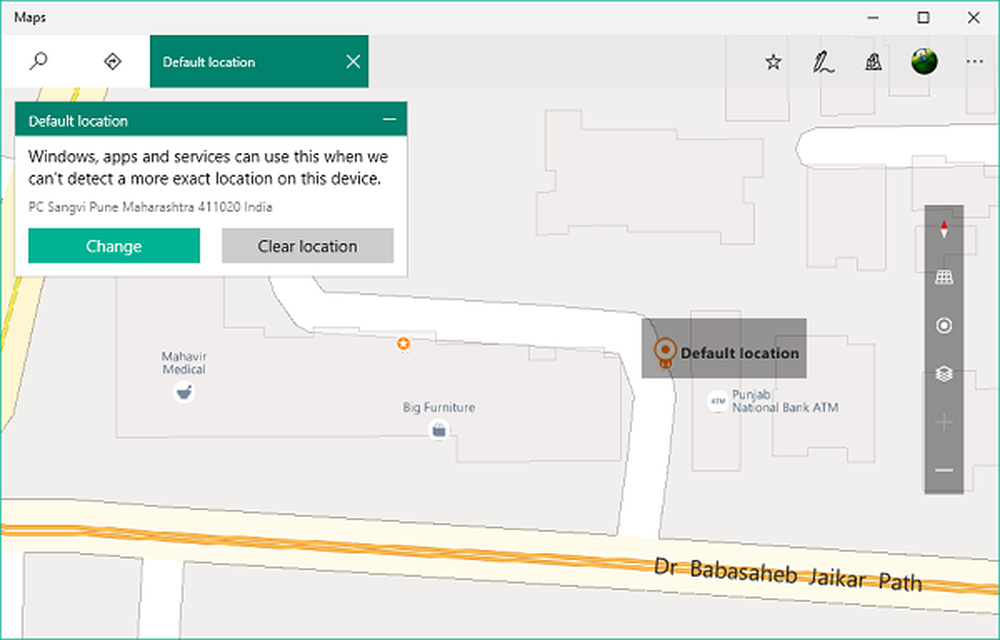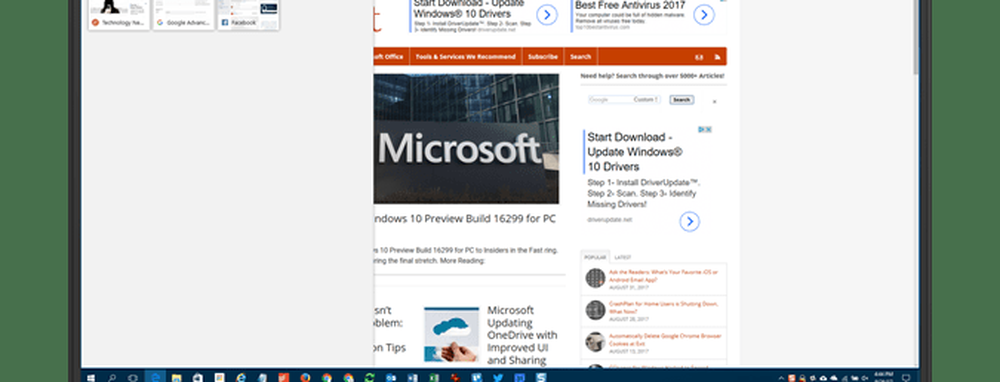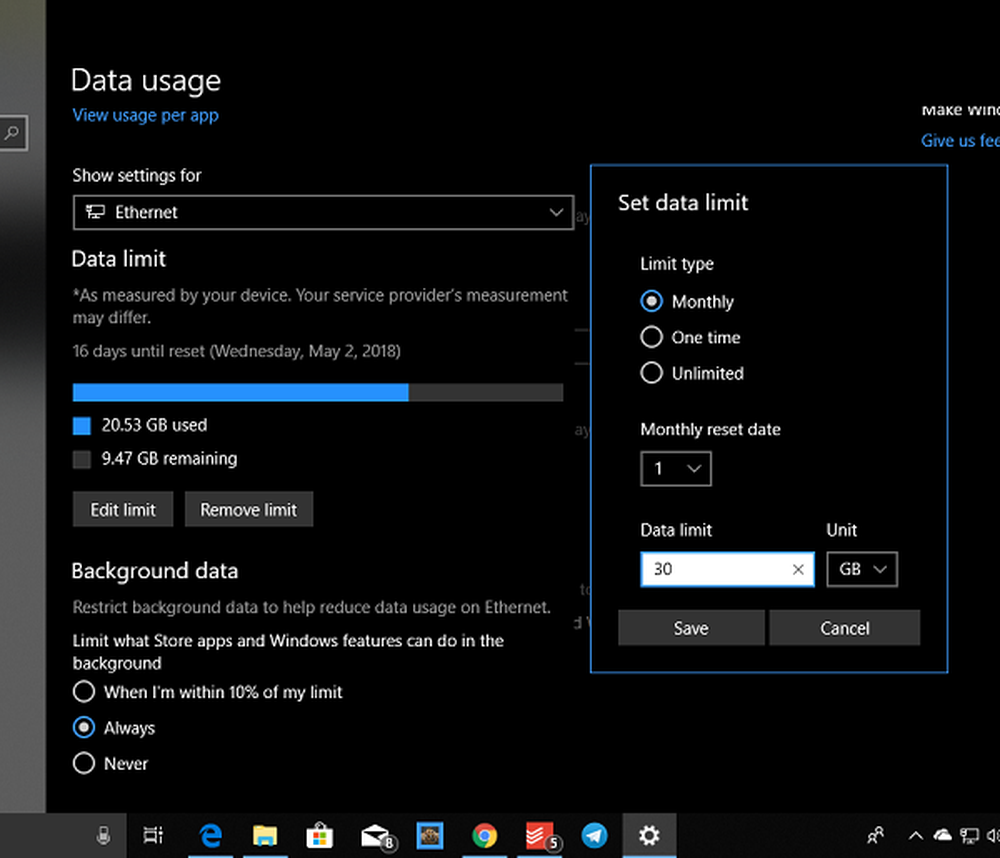Hoe u een aangepast meldingsgeluid instelt in Windows 10
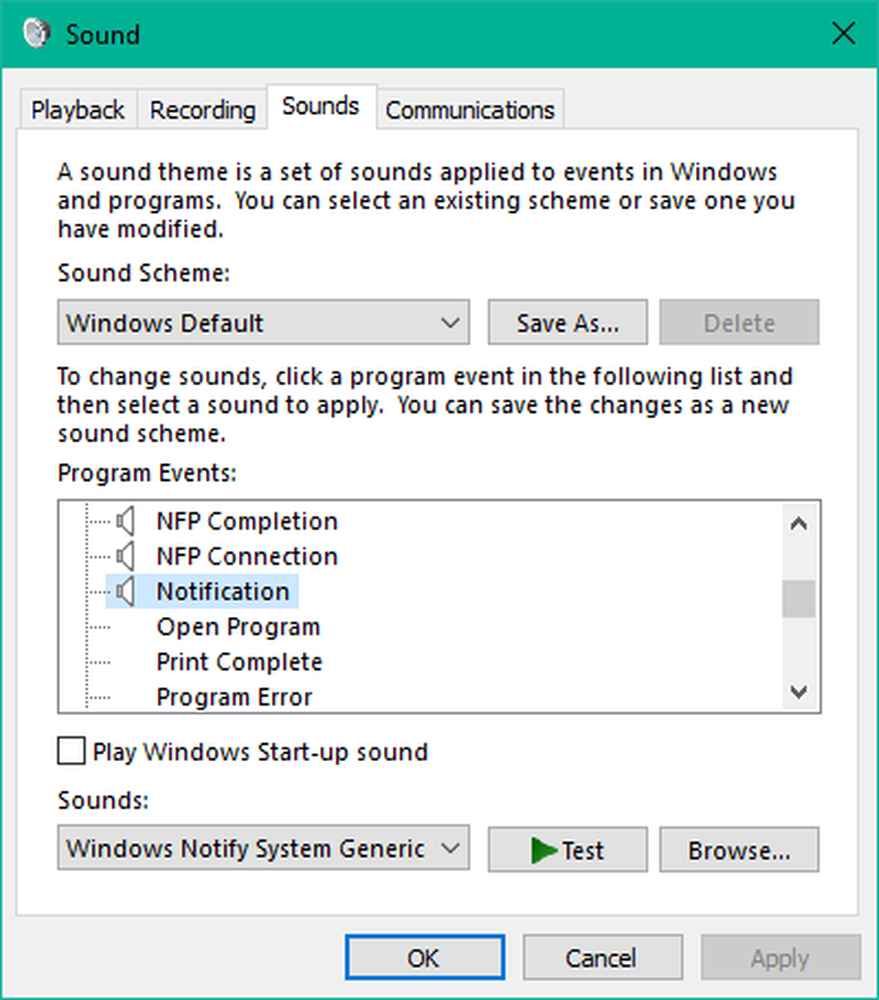
Microsoft had het opnieuw bedacht meldingen klinkt in Windows 10. Wanneer er een toastmelding op je pc binnenkomt, klinkt er een standaardkennisgevingsgeluid om je op de hoogte te stellen van de aanwezigheid van een waarschuwing. Soms voelen gebruikers zich echter niet op hun gemak met het standaardbelgeluid en willen ze hun eigen belgeluid testen. We hebben gezien hoe je geluiden kunt veranderen in Windows 10, nu, in deze handleiding, laten we je zien hoe je een aangepast meldingsgeluid instelt op je Windows 10 pc.
De manier om dit te doen is door je .wav-geluidsbestand (Waveform Audio File Format) in de map van waaruit Windows de standaardgeluiden benadert, en wijzig vervolgens het standaardgongsignaal in het door u gekozen systeem, door systeemgeluidinstellingen te gebruiken. Volg de onderstaande stappen om een aangepast meldingsgeluid in Windows 10 in te stellen
Stel aangepaste meldingsgeluid in Windows 10 in
Het is een proces in twee stappen. We moeten eerst het geluidsbestand in de Windows Media-map plaatsen en vervolgens dat bestand instellen als standaardkennisgevingsjingle.
Plaats uw geluidsbestand in Windows Media Folder
1. Download en klaar bent met uw aangepaste geluidsbestand in .wav-bestandsformaat. Zoals je hieronder kunt zien, heb ik een bestand klaar om verder te gaan.
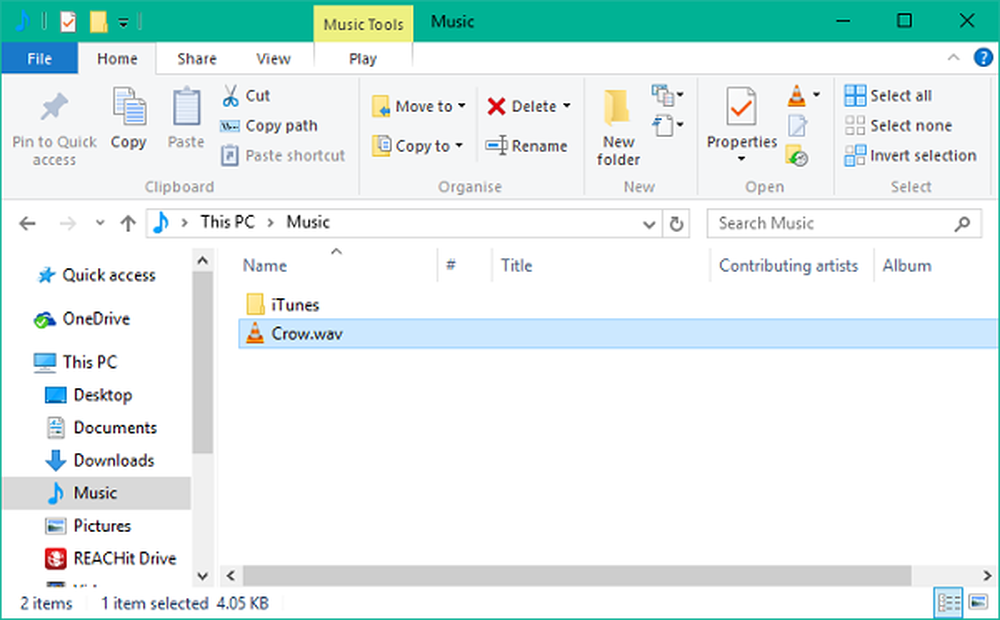
2. Kopieer uw geluidsbestand en plak het in de map hieronder. U moet beheerdersbevoegdheden verlenen voor deze bewerking terwijl een systeemmap wordt gewijzigd. Klik op Doorgaan met verder gaan.
C: \ Windows \ Media
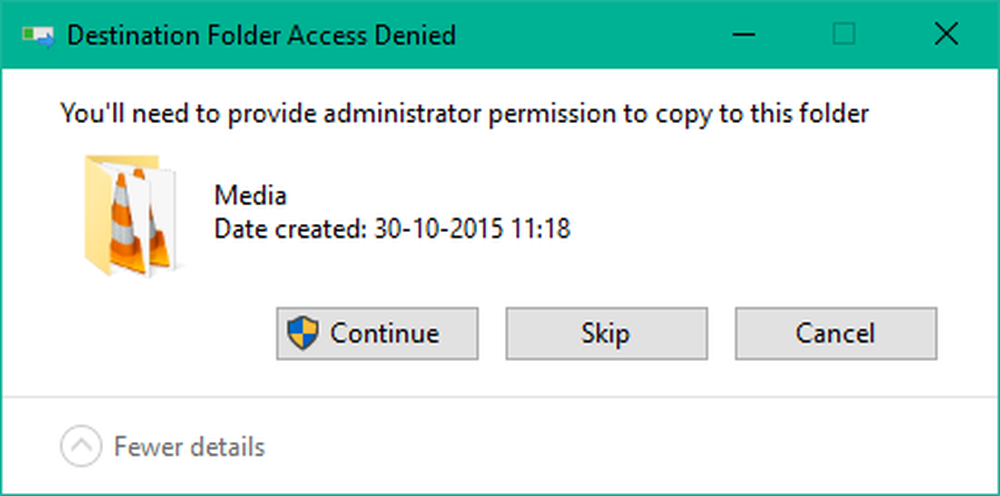
3. Het bestand wordt naar de map gekopieerd en nu is het toegankelijk via systeemgeluidinstellingen.
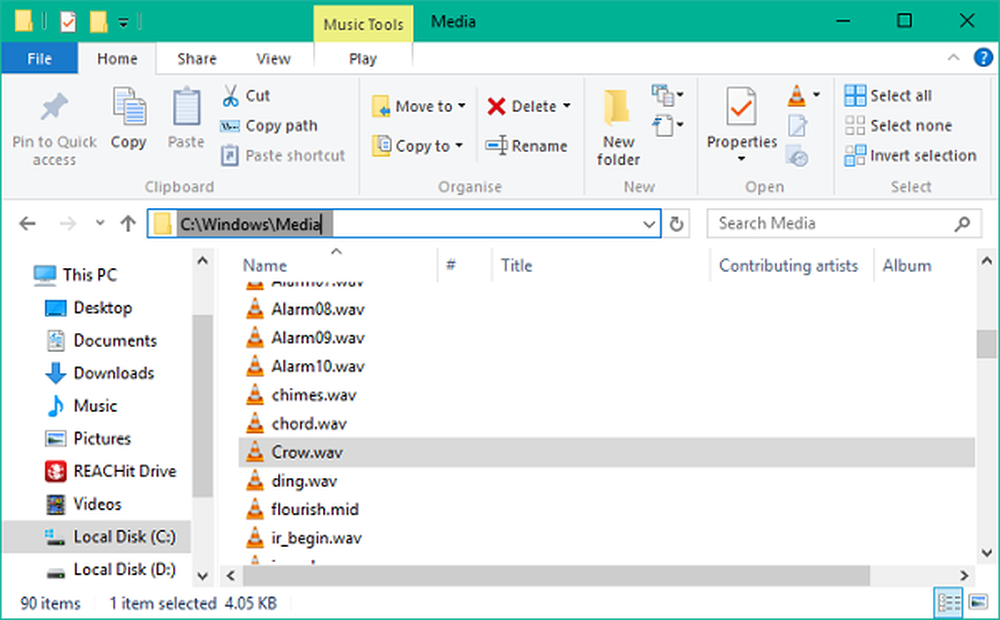
2] Wijzig het standaard meldingsgeluid
1. Klik met de rechtermuisknop op het luidsprekerpictogram op uw taakbalk. Klik op Sounds om systeemgeluidinstellingen te openen.
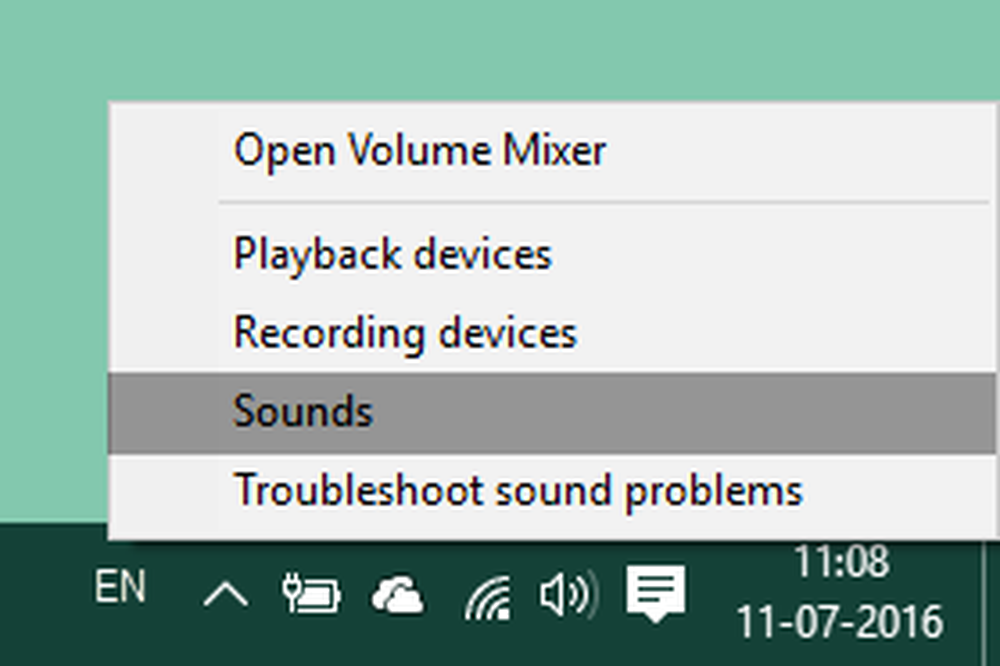
2. Je komt standaard op het tabblad Geluiden terecht. Nu, onder Programma-evenementen venster, scrol omlaag naar een genoemd item Kennisgeving en selecteer het.
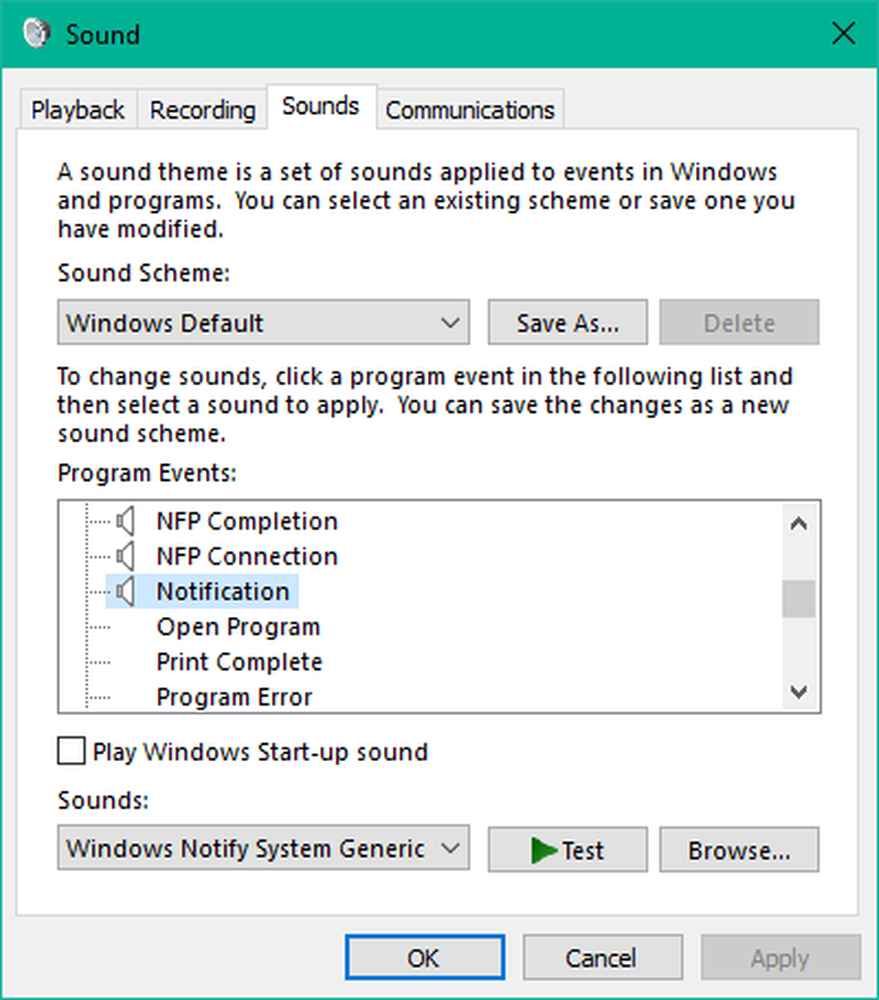
3. Open na het selecteren het vervolgkeuzemenu onder Sounds sectie en selecteer uw aangepaste geluidsbestand dat u in de eerste plaats naar de mediamap hebt gekopieerd.
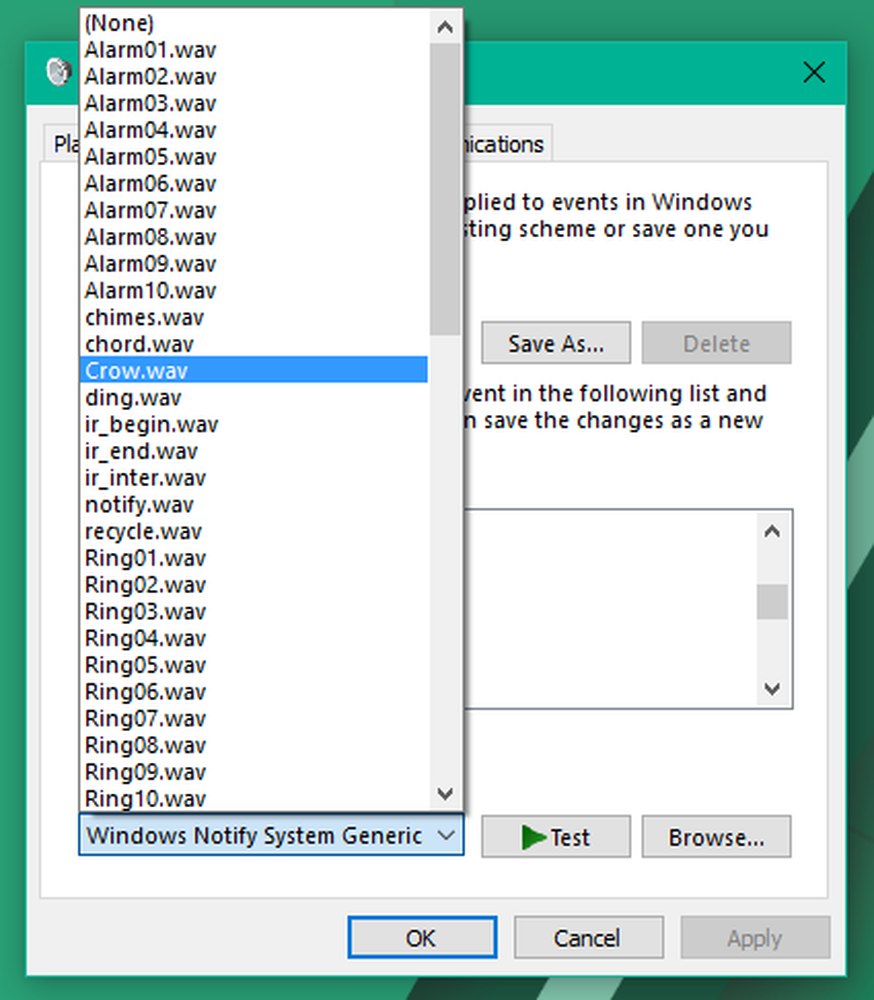
4. U kunt het bestand testen door te klikken op Test knop. Als u klaar bent, klikt u op Toepassen en vervolgens op OK om de instellingen op te slaan.
Dat is alles, mensen! Wanneer u een nieuwe melding ontvangt, moet deze u nu waarschuwen met een aangepast meldingsgeluid dat u bevalt.
Wanneer u een nieuwe melding ontvangt, moet deze u nu waarschuwen met een aangepast meldingsgeluid dat u bevalt.
Als u niet van geluiden houdt, kunt u meldingen en systeemgeluiden altijd uitschakelen.