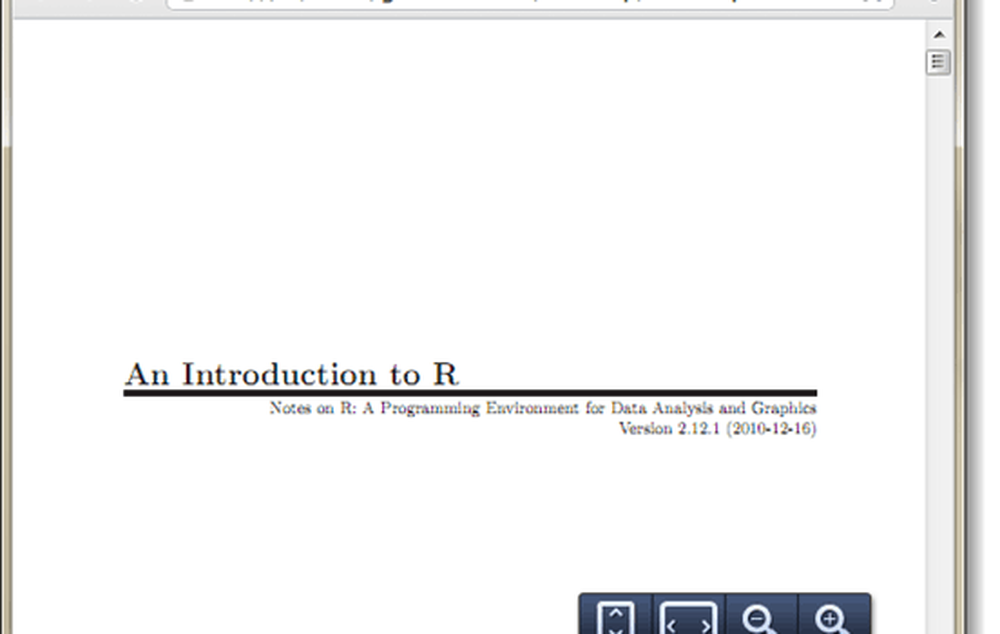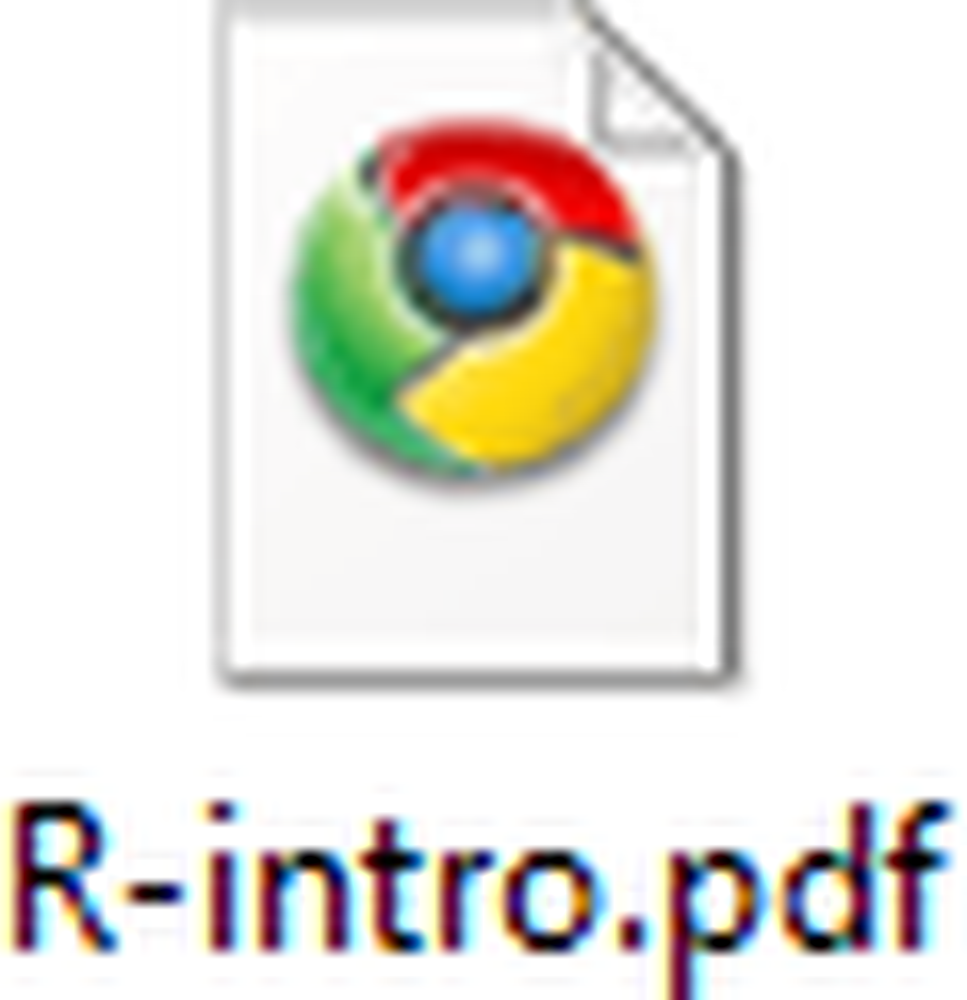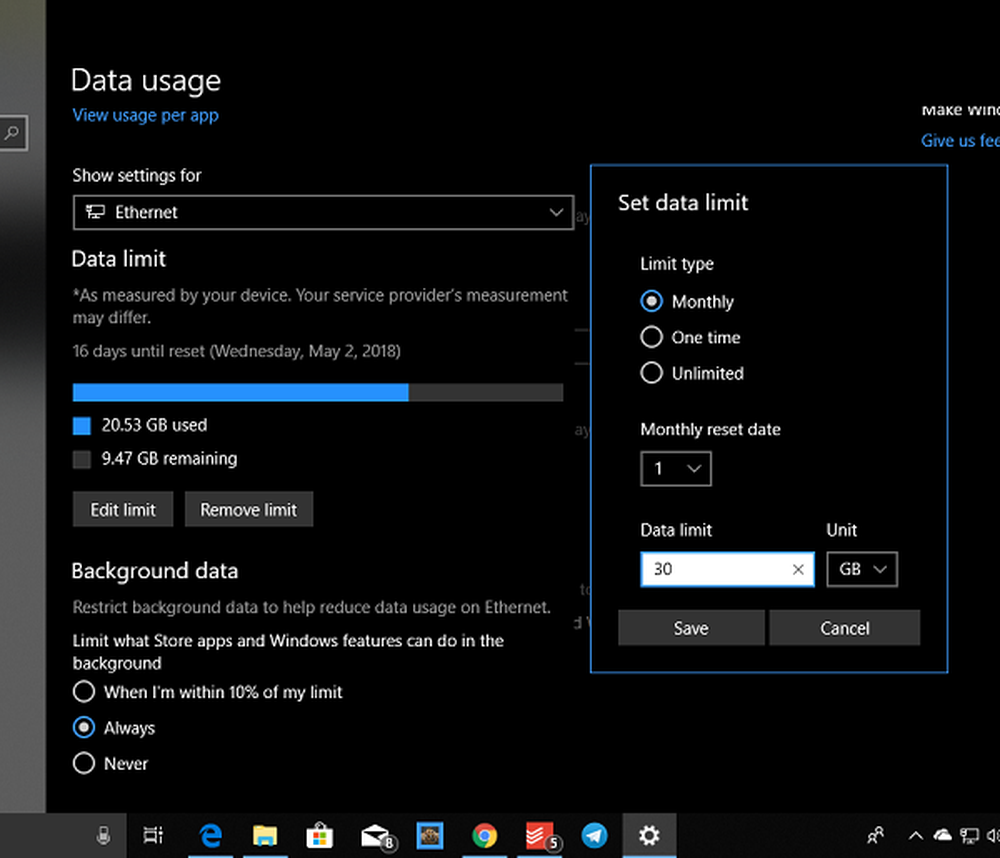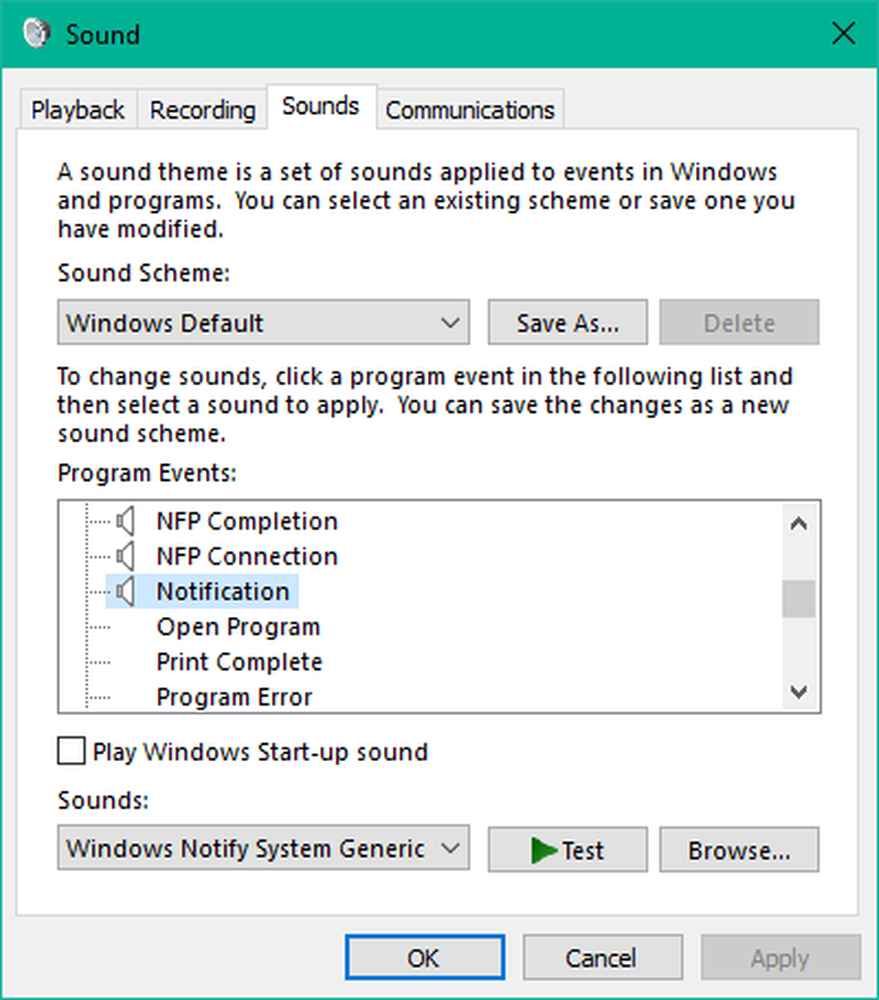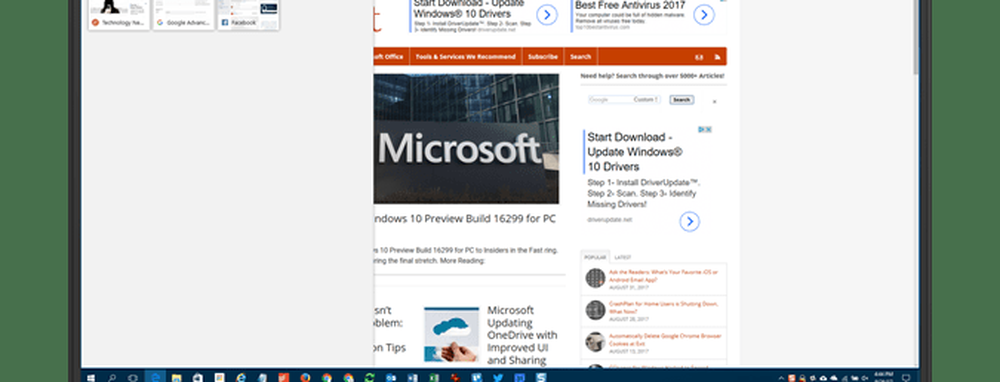Hoe u Chrome instelt als uw standaard PDF-lezer

 Ben je de bloatware van Adobe Reader, de trage prestaties en de beveiligingslekken beu? Als u nog niet bent overgeschakeld naar een alternatieve PDF-lezer, kan Google Chrome ook PDF's lezen; zelfs degenen die al zijn gedownload naar uw computer! Het is relatief eenvoudig om Chrome als uw standaard PDF-lezer te gebruiken en we zullen u in de onderstaande groovy zelfstudie door het proces leiden.
Ben je de bloatware van Adobe Reader, de trage prestaties en de beveiligingslekken beu? Als u nog niet bent overgeschakeld naar een alternatieve PDF-lezer, kan Google Chrome ook PDF's lezen; zelfs degenen die al zijn gedownload naar uw computer! Het is relatief eenvoudig om Chrome als uw standaard PDF-lezer te gebruiken en we zullen u in de onderstaande groovy zelfstudie door het proces leiden.Stap 1
Klik de Start Menu Orb en dan Klik Standaardprogramma's.
alternatief je zou kunnen Klik met de rechtermuisknop een PDF bestand en gebruik het menu Openen met en ga vervolgens naar stap 4.
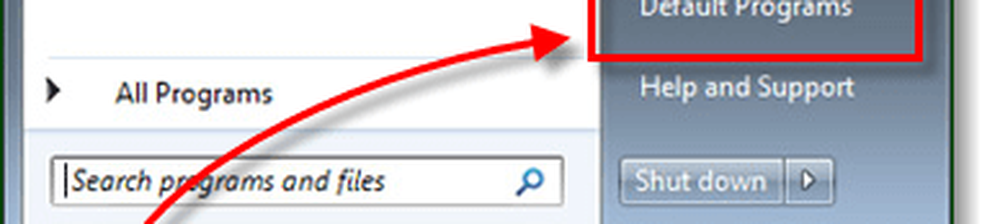
Stap 2
In het Configuratiescherm dat verschijnt, Klik de Koppel een bestandstype of protocol aan een programma.
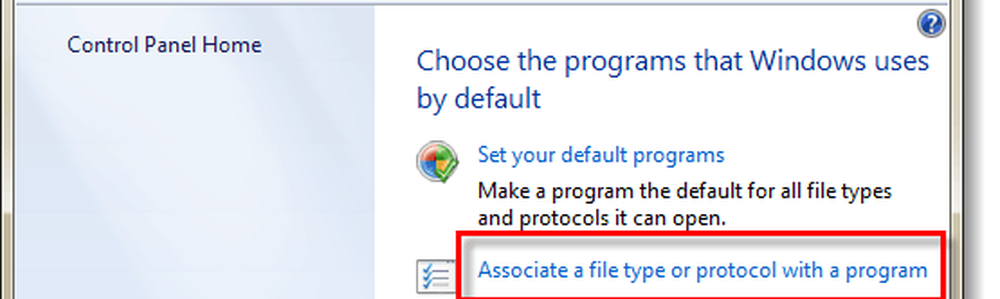
Stap 3
Rol onderaan de lijst met programma's en kiezen .pdf dan Klik Wijzig programma ...
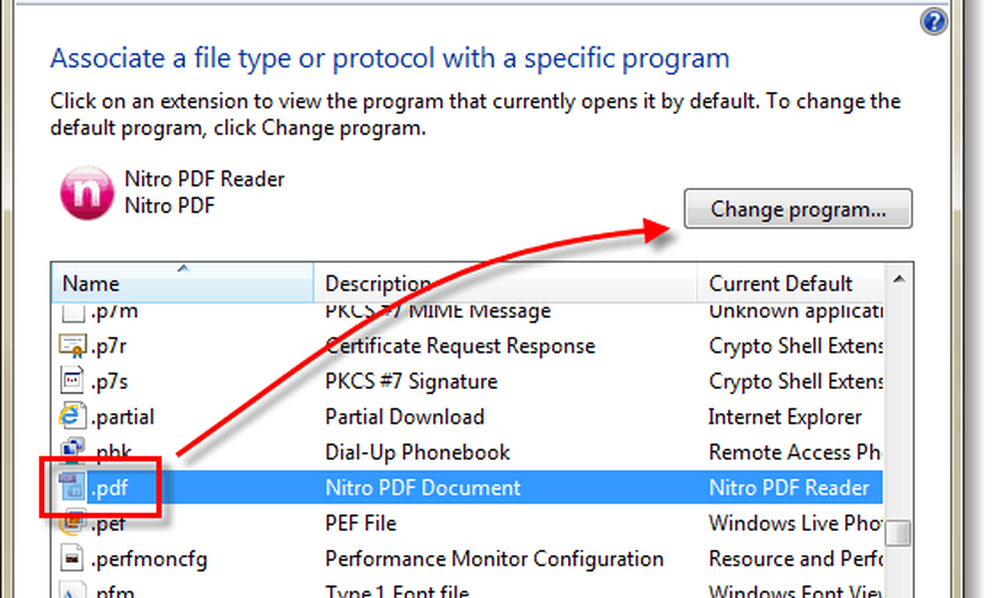
Stap 4
De Openen met menu moet verschijnen, Klik de Blader... knop.
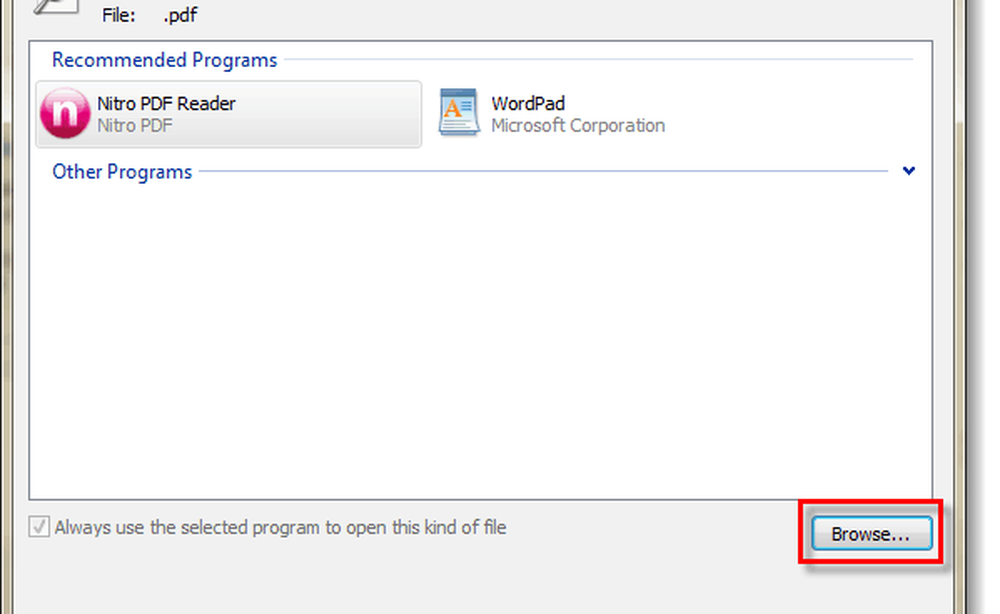
Stap 5
Blader naar de volgende map op uw computer of kopieer / plak deze regel in de adresbalk van Explorer:
% Gebruikersprofiel% \ AppData \ Local \ Google \ Chrome \ Application
kiezen chrome.exe en dan Klik Open.
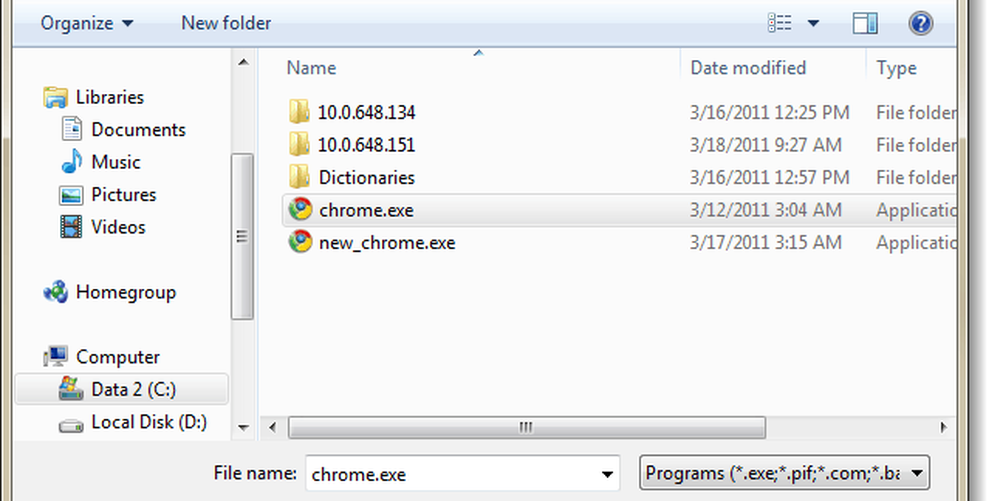
Stap 6
Je wordt teruggebracht naar de Openen met menu. Zorg ervoor dat Google Chrome is Gekozen en dan Klik OK.
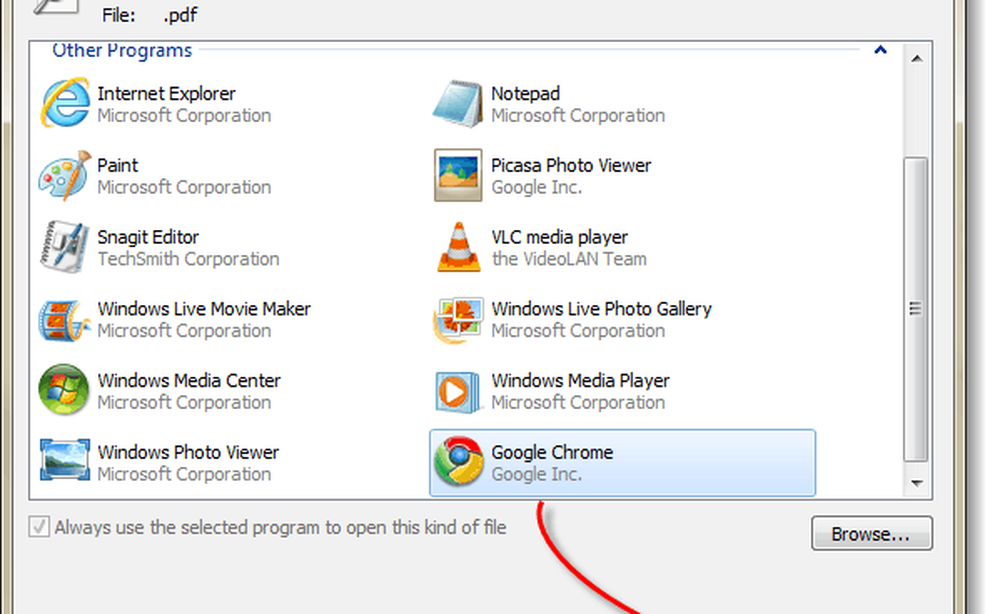
Gedaan!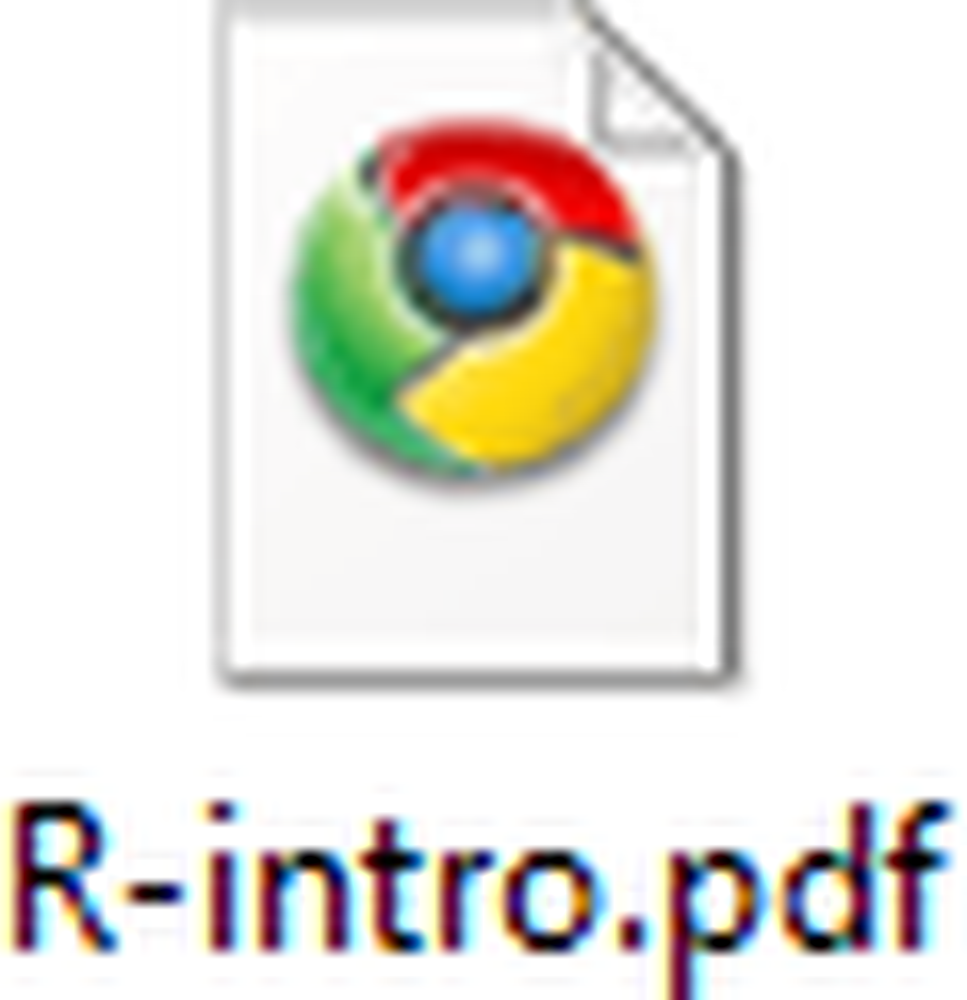
Google Chrome zou nu uw standaard PDF-viewer moeten zijn. Het pictogram dat aan al uw PDF-bestanden is gekoppeld, moet nu ook worden gewijzigd om het logo van Chrome weer te geven. U hebt nu een snelle en efficiënte PDF-lezer die uw systeem niet zal verstoppen!