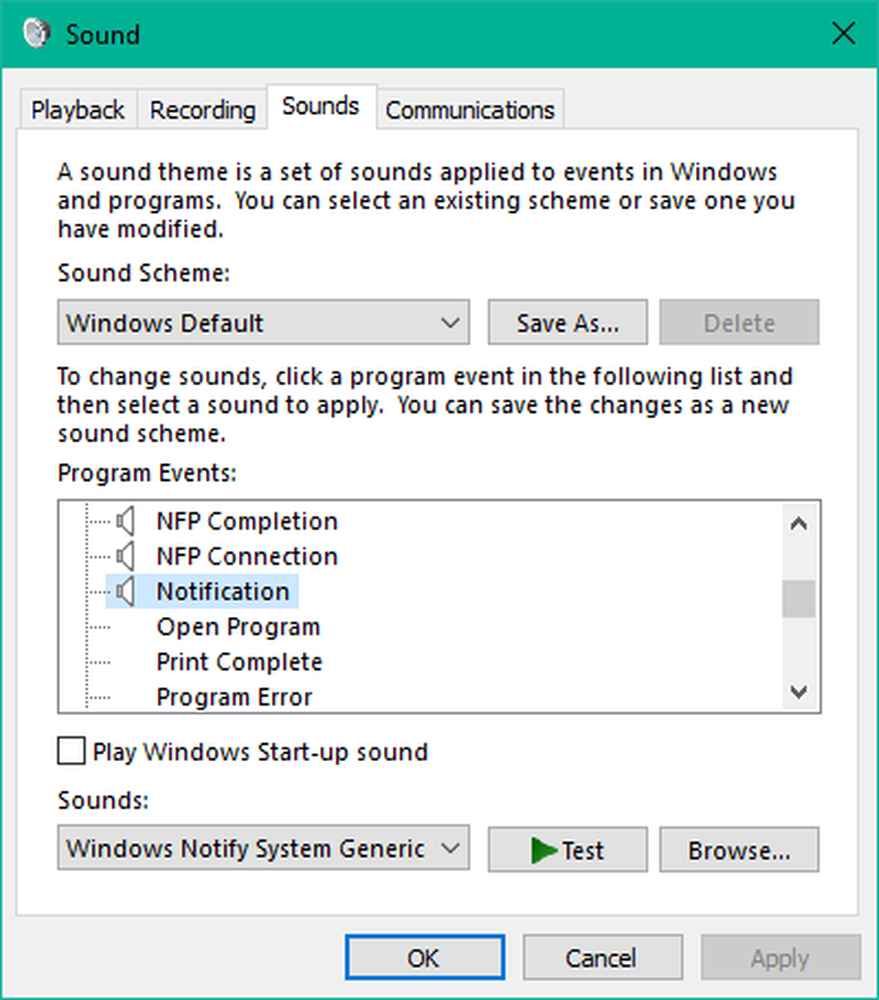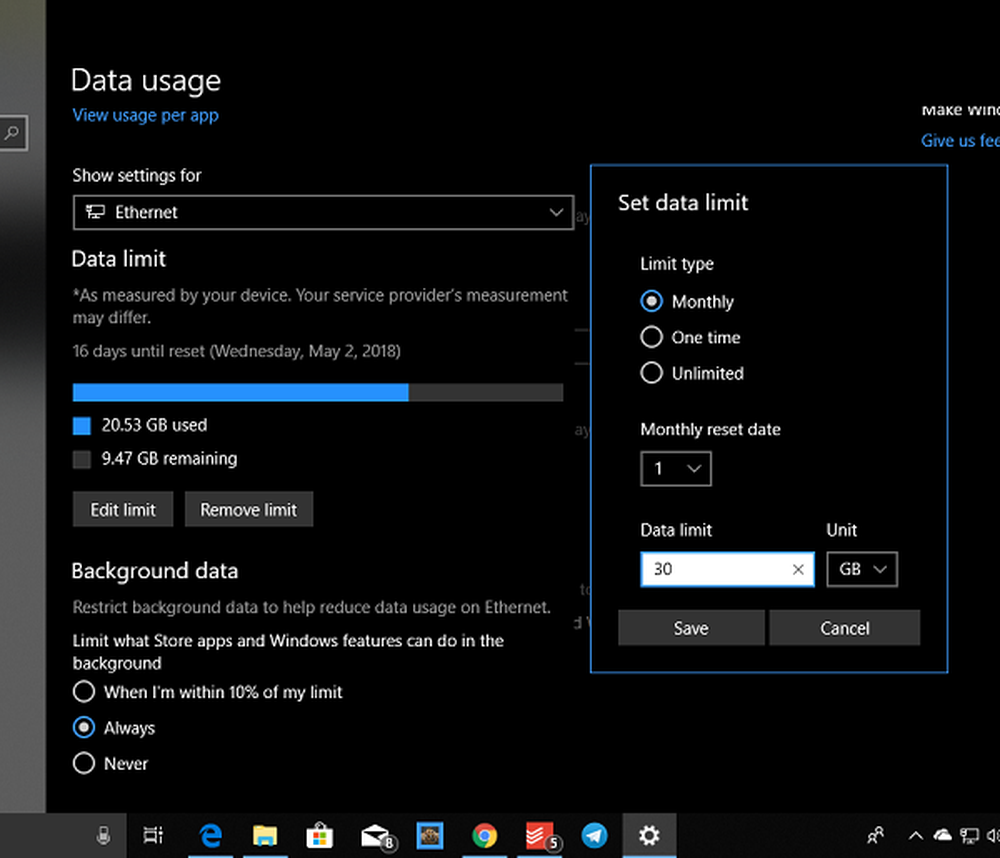Tabbladen voor later in Microsoft Edge instellen met behulp van tabbladgroepen
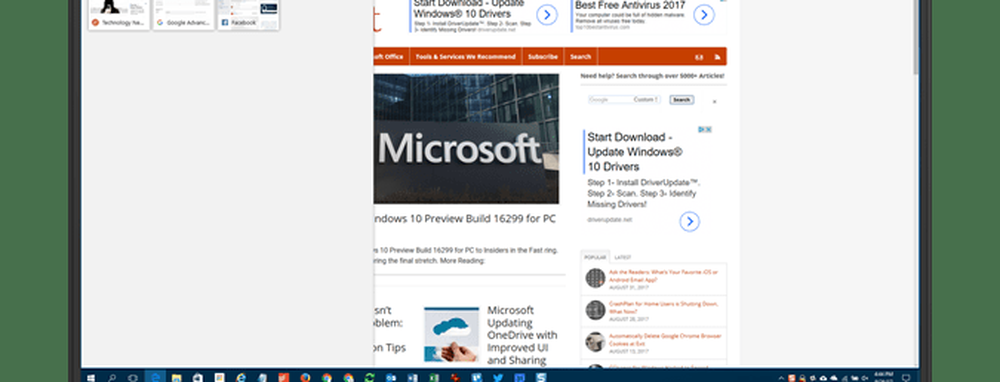
Vandaag gaan we in op het gebruik van tabbladgroepen in Edge om groepen tabbladen op te slaan die later kunnen worden bekeken.
Stap 1: stel de tabbladen in
Als u de huidige groep tabbladen wilt opslaan, klikt u op Zet deze tabbladen opzij knop in de linkerbovenhoek van het Edge-venster.
U kunt dit meerdere keren doen om verschillende groepen tabbladen opzij te zetten.
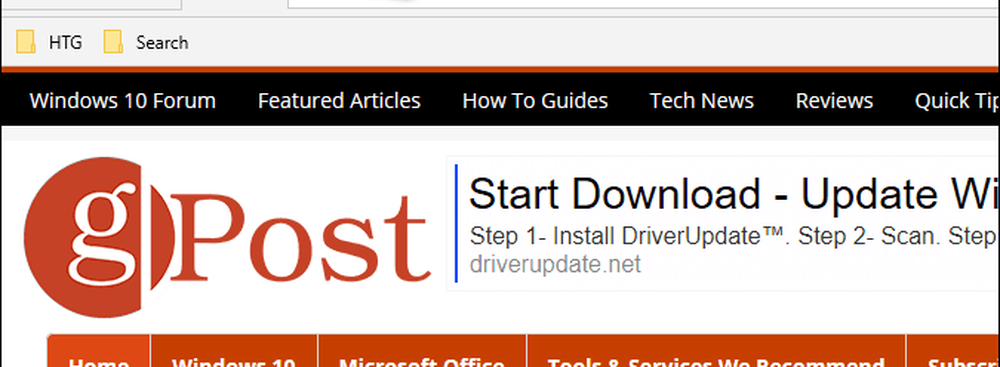
Stap 2: Toegang tot tabbladen die u instelt
Alle geopende tabbladen verdwijnen uit het browservenster, vervangen door a Nieuw tabblad. Om toegang te krijgen tot de tabbladen die u hebt gereserveerd, klikt u op de Tabbladen die u hebt gereserveerd knop in de linkerbovenhoek van het Edge-venster.
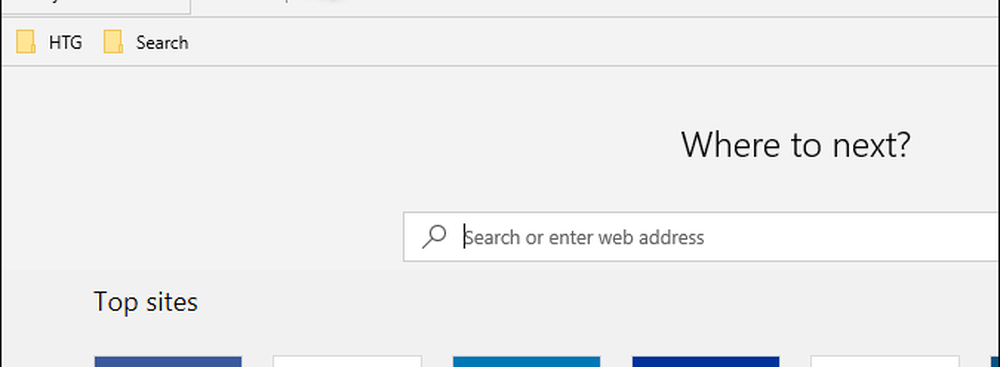
Stap 3: herstel de tabbladen
Op de Tabbladen die u hebt gereserveerd paneel dat naar buiten schuift, ziet u uw tabbladen netjes geordend in groepen. Om een set tabbladen opnieuw te openen, klikt u op Tabbladen herstellen aan de rechterkant van het paneel voor de groep die u wilt openen.

Herstelde tabbladen worden geopend naast de tabbladen die al in de browser zijn geopend. Als u geen groepen tabbladen wilt mixen, sluit dan alle geopende tabbladen voordat u een groep tabbladen herstelt. U kunt de geopende tabbladen altijd als een groep opslaan voordat u een andere groep opent.
Groepen tabbladen die je hebt gereserveerd, worden opgeslagen, zelfs nadat je Edge hebt gesloten, totdat je ze hebt teruggezet of verwijderd (besproken aan het einde van dit artikel).
NOTITIE: Tabbladen die u op één apparaat hebt gereserveerd, worden niet gesynchroniseerd naar andere Windows-apparaten met uw Microsoft-account.

TIP: U kunt ook een voorbeeld van alle geopende tabbladen bekijken door op de te klikken Toon tabpreviews knop (pijl naar beneden) rechts van de tabbladen. Als u ze weer wilt verbergen, klikt u op Verberg tabpreviews knop.
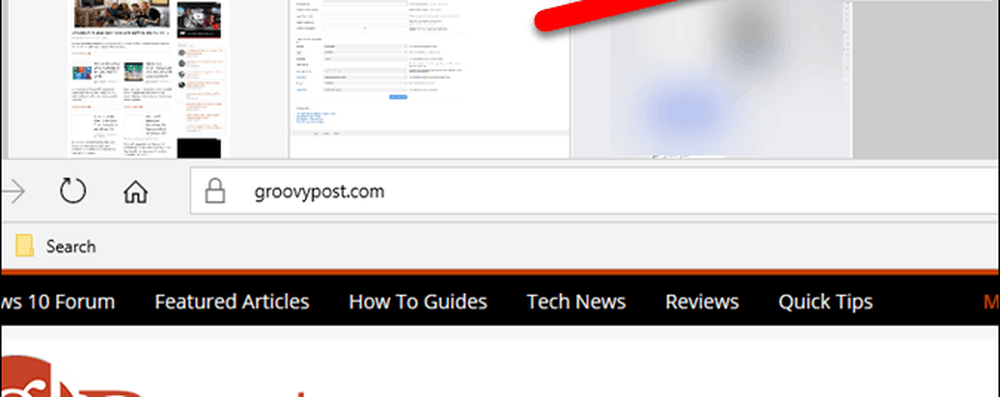
Stap 4: Tabbladen aan favorieten toevoegen
Als u de webpagina's vaak in een groep tabbladen opent, kunt u alle webpagina's in een groep toevoegen aan uw favorieten.
Klik op de menuknop (drie horizontale stippen) rechts van de groep die u wilt toevoegen en klik op Voeg tabbladen toe aan favorieten.
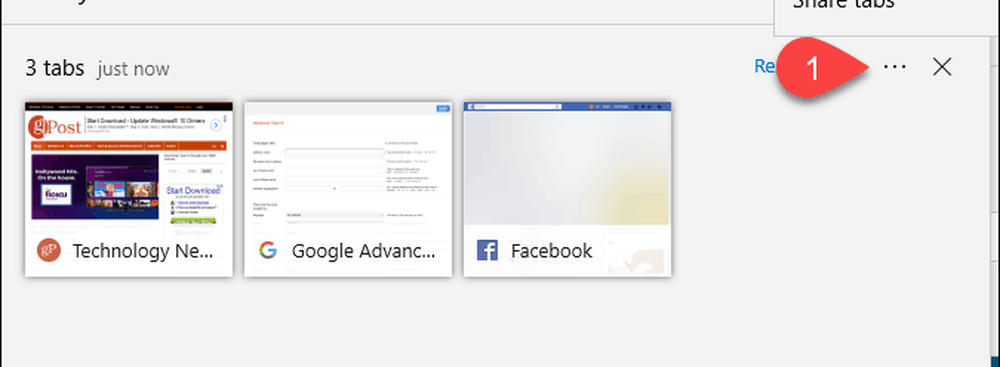
Een map is toegevoegd aan de onderkant van uw favorieten lijst met de huidige datum en koppelingen naar alle tabbladen uit die groep worden toegevoegd aan de map.
U kunt met de rechtermuisknop op de map klikken om verschillende taken in de map uit te voeren, zoals alle tabbladen openen (net als het terugzetten vanuit het paneel met tabs), ze sorteren en de map hernoemen..
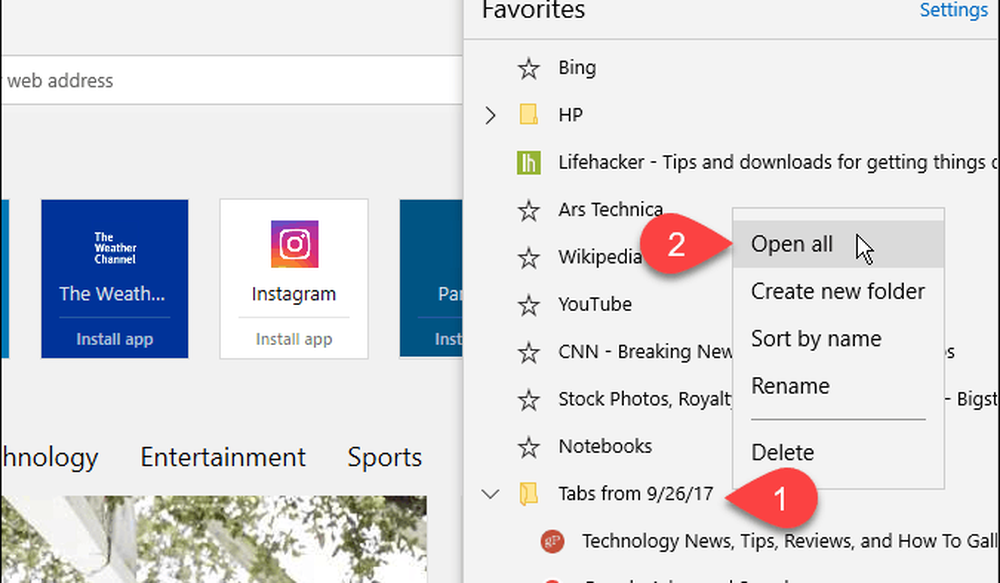
Stap 5: deel tabbladen
In Edge kunt u een link naar een webpagina delen met andere mensen die de Delen knop in de adresbalk. Met tabgroepen kunt u meerdere links tegelijkertijd delen.
Klik op de Tabbladen die u hebt gereserveerd om toegang te krijgen tot uw tabgroepen. Klik op de menuknop en klik vervolgens op Deel tabbladen. Op de Delen Klik op de app die u wilt gebruiken om de links te delen, zoals de Mail app. Voer de stappen uit om uw links te delen.
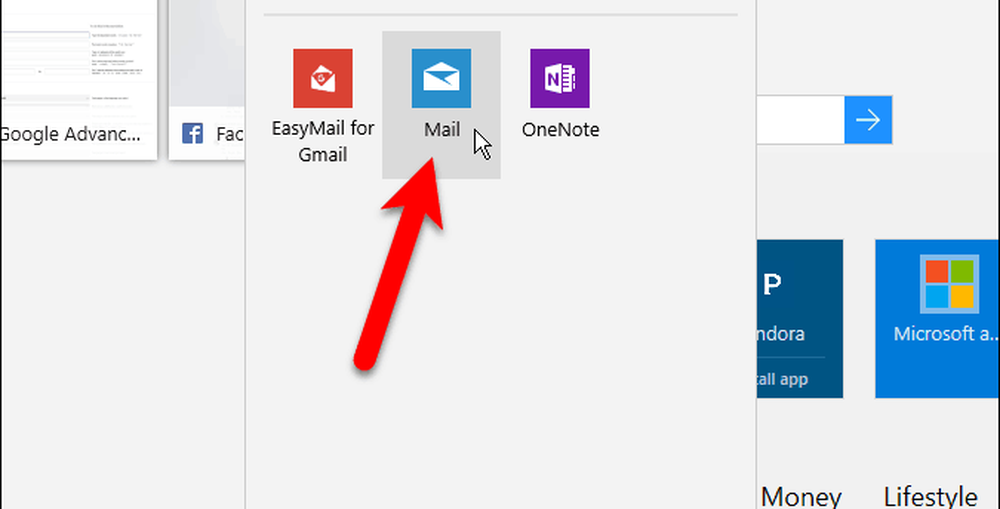
Stap 6: verwijder tabbladen
Klik op de knop om een groep tabbladen te verwijderen die u niet meer wilt Tabbladen die u hebt gereserveerd knop en klik vervolgens op de Verwijder deze tabbladen (X) knop rechts van de groep die u wilt verwijderen.
Er wordt geen bevestiging weergegeven bij het verwijderen van een groep tabbladen. Zorg er dus voor dat u deze verwijdert voordat u dit doet.
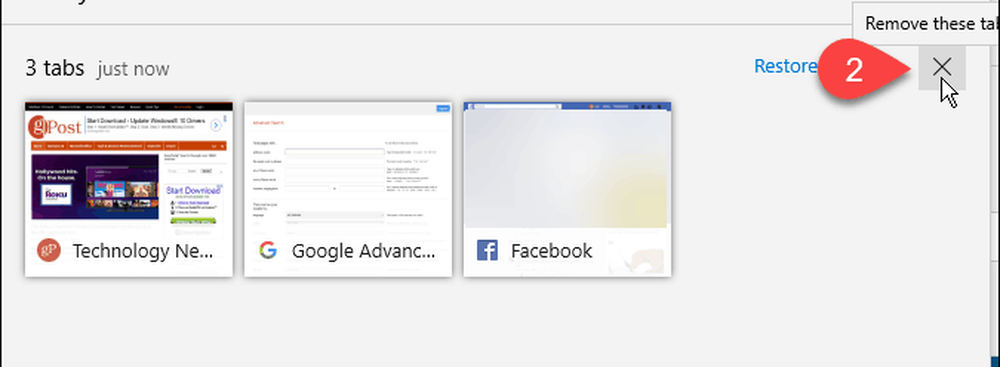
Gebruik je tabbladgroepen in Edge? Hoe maken ze je productiever? Deel uw mening en ervaringen in de opmerkingen hieronder.