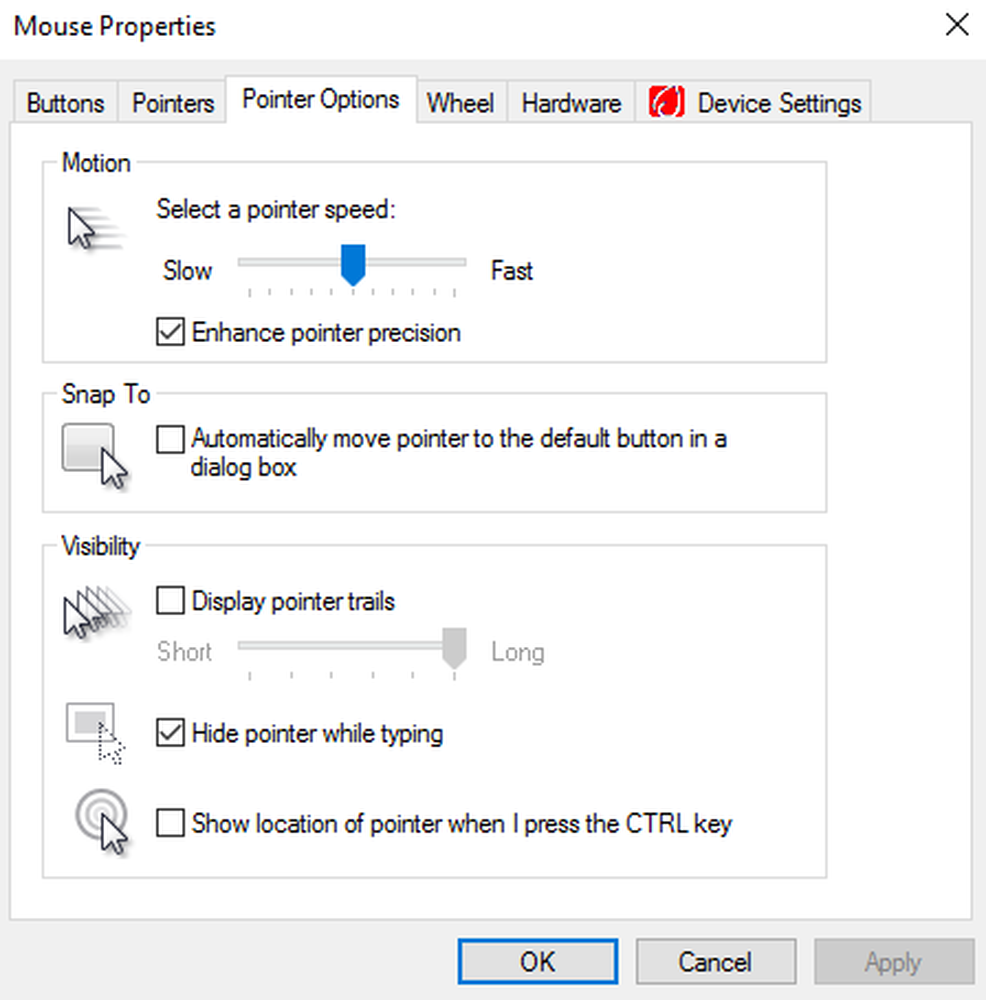Geen audio of geluid ontbreekt op Windows 10-computer
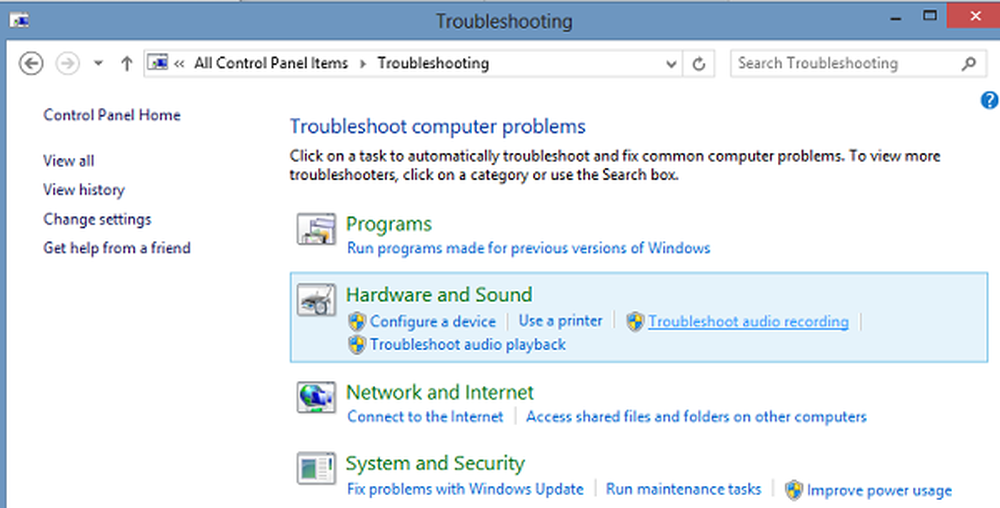
Sommigen van jullie hebben dit probleem op een gegeven moment misschien wel gehad - er is geen geluid in Windows 10/8/7. Als je met zoiets geconfronteerd wordt Geen geluid of Geluid ontbreekt probleem, deze zelfstudie kan u helpen het probleem op te lossen. Voordat u begint, moet u ervoor zorgen dat u alle kabels op de juiste manier hebt aangesloten en dat u de luidsprekers niet per ongeluk hebt gedempt.
Geen geluid op Windows 10-computer
Controleer je stuurprogramma
Normaal zou u Configuratiescherm> Geluid> Op de tabbladen Afspelen en opnemen openen, Selecteer en stel standaard in. Daarnaast of als alternatief, moet u dit misschien ook proberen: Klik op Start> Apparaatbeheer typen in de menubalk Zoeken> Druk op Enter.
Apparaatbeheer wordt geopend. Vouw geluids-, video- en gamecontrollers uit. Lokaliseer uw audioapparaat. Dubbelklik erop om het eigenschappenvak te openen. Controleer of het stuurprogramma is geïnstalleerd en of het apparaat correct werkt.
Klik op het tabblad Stuurprogramma op Stuurprogramma bijwerken. Klik OK. Anders moet u wellicht het stuurprogramma verwijderen (maar het DONT verwijderen) en vervolgens in Apparaatbeheer> Actie> Zoeken naar hardwarewijzigingen. Hiermee wordt het stuurprogramma opnieuw geïnstalleerd.
Controleer uw geluidskaart
Zorg ervoor dat uw Windows-pc een geluidskaart of spraakprocessor heeft en dat deze goed werkt. Om dit te controleren, selecteert u de optie 'Zoeken' in de charms-bar, typt u - Apparaatbeheer 'en klikt u op' Instellingen '. Open Apparaatbeheer en dubbelklik op Regelaars voor geluid, video en spelletjes om die categorie uit te breiden. Als een geluidskaart wordt vermeld, hebt u er een geïnstalleerd. Laptops en tablets hebben meestal geen geluidskaarten. In plaats daarvan hebben ze geïntegreerde geluidsprocessors die in Apparaatbeheer in dezelfde categorie voorkomen.
Kijk of het goed werkt. Als de apparaatstatus aangeeft dat het apparaat correct werkt, is het probleem te wijten aan geluidsinstellingen, de luidsprekers of de kabels.

Standaard correct audioapparaat instellen
Typ 'Geluid' in zoeken en selecteer 'Instellingen'. Kies 'Geluid'. Onder het tabblad Afspelen, vindt u meerdere audio-apparaten; wordt weergegeven als luidspreker, gevolgd door de naam van het apparaat. U ziet ook dat het standaardapparaat een groen vinkje naast het label toont, aangeduid als standaard als u meerdere apparaten hebt.

Als het verkeerde audioapparaat wordt vermeld als het standaard audioapparaat, selecteert u eenvoudigweg het juiste apparaat en klikt u op de knop 'Set Default'. Start je pc opnieuw op!
Verbeteringen uitschakelen
Klik in het geluidscontrolepaneel op het tabblad Afspelen met de rechtermuisknop op het standaardapparaat en kies Eigenschappen. Selecteer op het tabblad Toebehoren Schakel alle uitbreidingen uit en kijk of je je audioapparaat kunt afspelen. Als het helpt, goed, doe dit dan voor elk standaardapparaat en kijk of er hulp is.
Controleer of de Luidsprekers en koptelefoons kabels zijn correct aangesloten
Nieuwe pc's zijn tegenwoordig uitgerust met 3 of meer aansluitingen,
- een microfoonaansluiting
- line-in jack
- line-out jack.
Deze aansluitingen maken verbinding met een spraakprocessor. Zorg er dus voor dat je speakers zijn aangesloten op de line-out-aansluiting. Als u niet zeker weet welke de juiste aansluiting is, sluit u de luidsprekers aan op elk van de aansluitingen en ziet u dat het geluid produceert.

Als u een koptelefoon gebruikt, zorg er dan voor dat de luidsprekers niet zijn aangesloten op de lijnuitgang (hoofdtelefoon) van uw geluidskaart of pc.
Lezen: Geluidsvolume computer te laag.Wijzig het audioformaat
Klik in het geluidscontrolepaneel op het tabblad Afspelen met de rechtermuisknop op het standaardapparaat en kies Eigenschappen. Wijzig op het tabblad Geavanceerd onder Standaardformaat de instelling en controleer vervolgens uw audioapparaat. Als het helpt, geweldig, verander anders de instelling opnieuw en kijk of dat helpt.
Controleer of de HDMI-kabels correct zijn aangesloten
Als u een HDMI-kabel gebruikt om uw pc op een monitor aan te sluiten met luidsprekers die HDMI ondersteunen, is de kans groot dat u het geluid mogelijk niet hoort. In een dergelijke situatie moet u het HDMI-audioapparaat instellen als standaard. Ga als volgt te werk om te controleren of het geluid door HDMI wordt ondersteund:
Voer Geluid in het zoekvak in en klik op Instellingen. Kies vervolgens Geluid. Zoek op het tabblad Afspelen naar een HDMI-apparaat. Als u een HDMI-apparaat hebt, klikt u op Standaard instellen knop en druk op OK. Als u het audioapparaat wilt wijzigen, moet u mogelijk uw pc opnieuw opstarten.
Uw HDMI-monitor moet een audio-ingang hebben als u geen HDMI-audioapparaat hebt. Wat u dan moet doen, is een afzonderlijke audiokabel van uw pc-geluidskaart rechtstreeks op de monitor aansluiten. Als de monitor geen luidsprekers heeft, moet u het audiosignaal verbinden met een ander apparaat, zoals externe pc-luidsprekers of uw stereosysteem thuis.
Lezen: Problemen met de geluids- en geluidsproblemen van Windows 10 oplossen.
Probleemoplosser voor geluid en audio
Als alles mislukt, kunt u het ingebouwde hulpprogramma voor probleemoplossing in Windows 10/8 gebruiken en gebruiken. De tool kan automatisch het probleem met de audio-opname oplossen.
Om de probleemoplosser voor geluid en audio te openen, opent u het Configuratiescherm door Win + X in combinatie te selecteren en Configuratiescherm te selecteren. Klik vervolgens onder Systeem en beveiliging op Zoeken en problemen oplossen. Of klik gewoon met de rechtermuisknop op het luidsprekerpictogram in het systeemvak van de taakbalk en selecteer Problemen met geluid oplossen om de probleemoplosser voor geluid en audio te openen.

Wanneer u klaar bent, kiest u 'Hardware en geluiden' en klikt u op 'Problemen met audio-opnamen oplossen' link. Dit bericht op Windows Sound werkt niet of ontbreekt misschien ook.
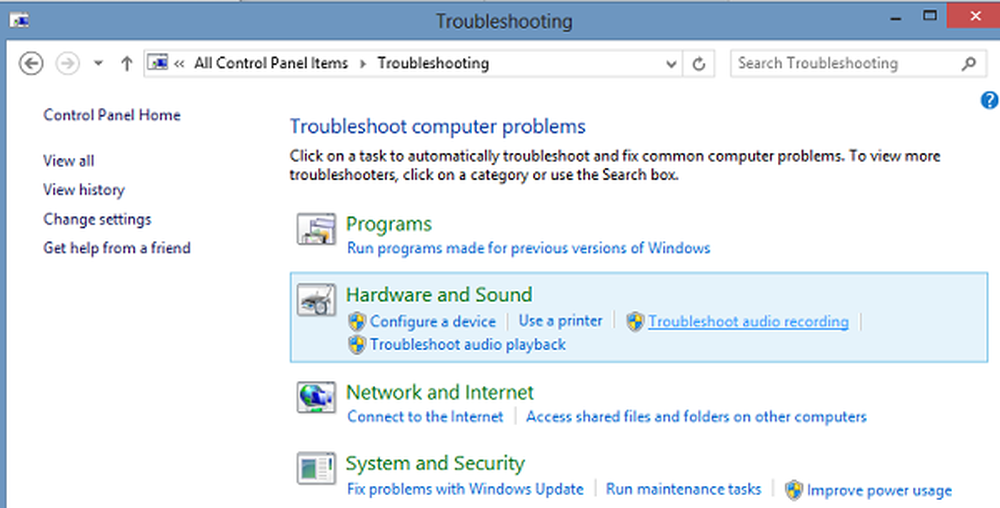
Hoewel dit bericht is geschreven met het oog op Windows 10 en Windows 8, zal het helpen als je geconfronteerd wordt met de Geen geluidsprobleem ook op andere Windows-versies.
Gebruikers van Windows 7, Windows Vista of Windows XP kunnen deze Fix It downloaden om problemen met geluid en geluid te diagnosticeren, problemen op te lossen en te herstellen.
Extra hulplinks:
- Windows kan de Windows Audio-service niet starten op de lokale computer
- Geen geluid in Windows-apps zoals XBOX Muziek- of videotoepassingen
- Problemen met geluidsvervorming in Windows 10
- Probleemoplossing Geen video, audio of geluid bij Skype-gesprekken
- Hoe Mono Audio in Windows 10 in te schakelen.