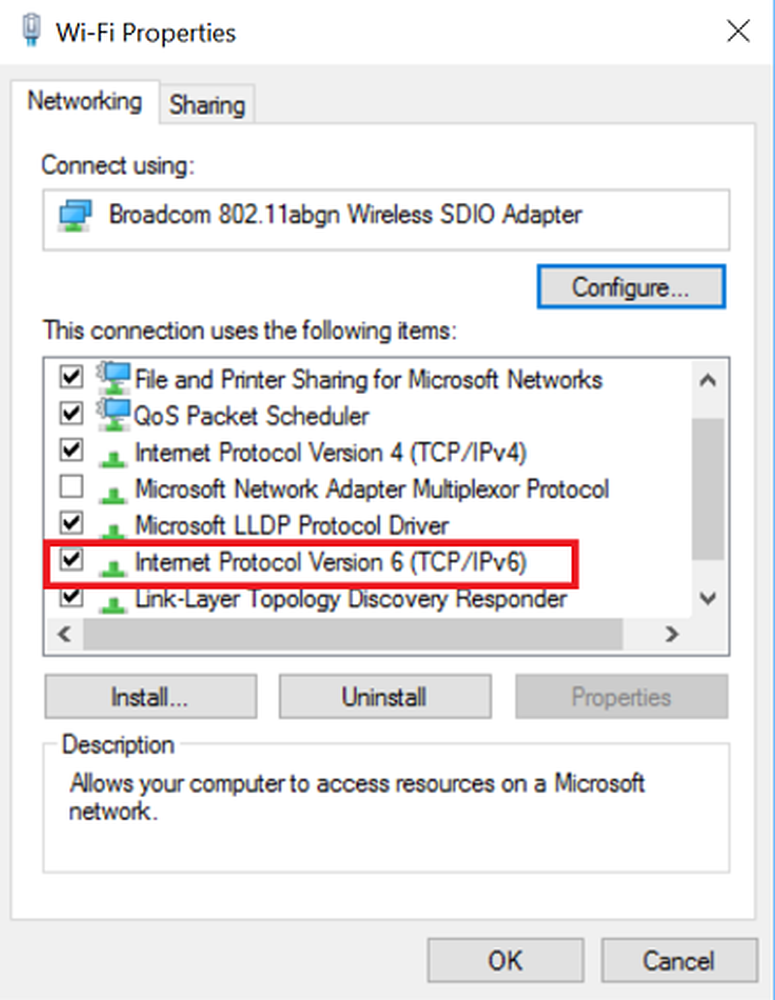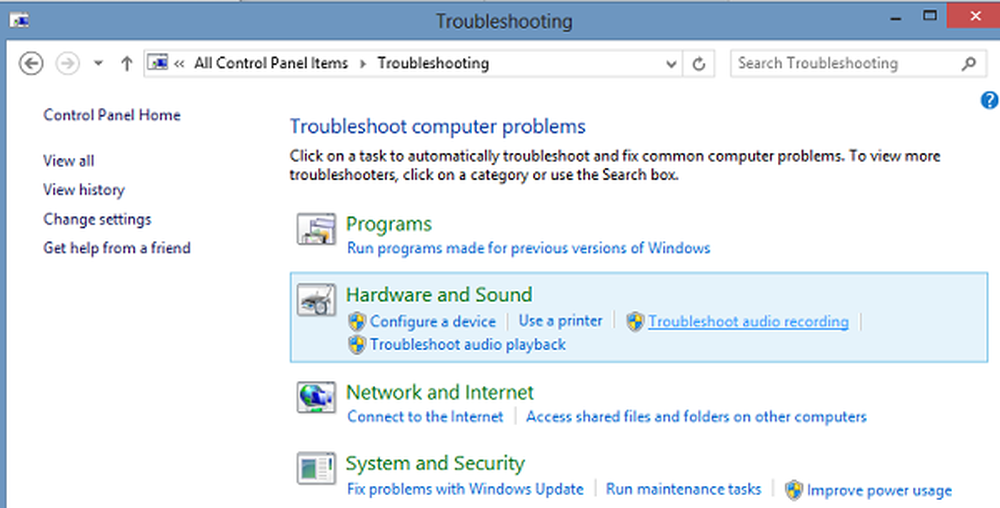Geen Cursorbeweging, de muiscursor beweegt onregelmatig of traag op Windows 10/8/7
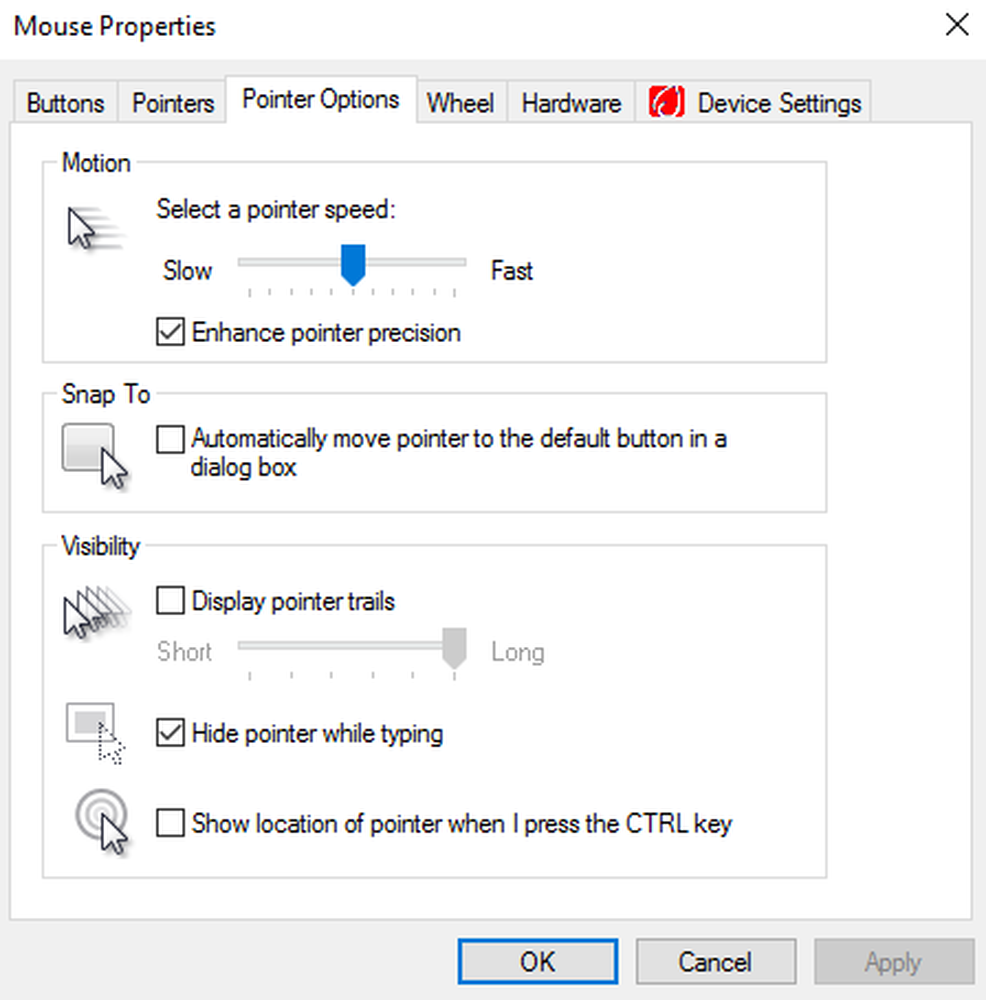
Problemen met de bewegingen van de muiscursor op uw 10/8/7 computer kunnen erg hinderlijk zijn. Als het de cursor op uw apparaat beweegt onregelmatig, zeer langzaam of helemaal niet, dit kan betekenen dat uw touchpad niet naar behoren functioneert en dat u de defecte touchpad moet repareren of het probleem dat het probleem veroorzaakt moet oplossen.
Soms vereist het probleem alleen algemene oplossingen. Dit gebeurt wanneer u vergeet om bepaalde noodzakelijke stappen of voorzorgsmaatregelen te nemen. Als de cursor bijvoorbeeld niet werkt, wilt u misschien controleren of het Touchpad daadwerkelijk is ingeschakeld voor uw apparaat. Evenzo is het belangrijk dat u ervoor zorgt dat het touchpad of uw vingers vrij zijn van vuil, vet en vloeistoffen.
Vaak hebben problemen met uw touchpad echter verdere ingrepen nodig. Dezelfde zijn in deze post vermeld op basis van de specifieke problemen waarmee ze worden geconfronteerd.
Geen cursorbeweging
Als uw muiscursor of aanwijzer helemaal niet beweegt, controleert u of u per ongeluk het touchpad hebt uitgeschakeld nadat u hebt gecontroleerd of u het stuurprogramma moet bijwerken. Volg daarna deze suggesties.
1] Sluit alle programma's op uw apparaat en bewaar gegevens voordat u uw systeem uitschakelt. Om uw computer uit te zetten, drukt u op de aan / uit-knop en houdt u deze minimaal 15 seconden ingedrukt. Verwijder alle externe apparaten, inclusief toetsenborden, luidsprekers, muis, printers en USB-apparaten.
2] Schakel de computer in en test de cursor. Als het goed begint te werken, begin dan de externe apparaten een voor een te bevestigen en kijk of de cursor nog steeds goed werkt. Hiermee kunt u vaststellen welk apparaat het probleem heeft veroorzaakt. Zorg er verder voor dat u de nieuwste versie van BIOS hebt.
3] Het is de moeite waard om op te merken dat het toegevoegde gebaar dat sommige apparaten met toetsenborden bevatten ook de reden kan zijn achter het probleem. Deze functies zijn standaard ingeschakeld. Mogelijk moet u hun instellingen in de eigenschappen van het touchpad-stuurprogramma uitschakelen of wijzigen. Hiertoe volgt u de onderstaande stappen voor Windows 10 / 8.1.
druk op Win + Q, type main.cpl in de zoeken en klik op main.cpl in de zoekresultaten.
Selecteer het tabblad Touchpad. De naam van het tabblad is verschillend voor verschillende merken, maar dat is het wel meestal het laatste tabblad. In de afbeelding wordt dit weergegeven Apparaatinstellingen met het Synaptics-logo, maar sommigen van jullie zullen misschien een zien Microsoft Mouse and Keyboard Center tab.
Sluit het instellingsvenster van het aanwijsapparaat en klik op OK in het venster Muiseigenschappen om het te sluiten.
Muiscursor of aanwijzer bewegen langzaam
Als uw muiscursor langzaam beweegt, controleert u of het nieuwste stuurprogramma is geïnstalleerd. Mogelijk wilt u de touchpad-instellingen wijzigen en de snelheid van de aanwijzer aanpassen. Volg hiervoor de eerste vier stappen in stap nummer 3 voor situatie 1.
Klik op Gevoeligheid en verplaats de schuifregelaar onder Snelheid om dit aan te passen. Zorg ervoor dat Opslaan sluit het touchpad-hulpprogramma en klik OK in het venster Muiseigenschappen. 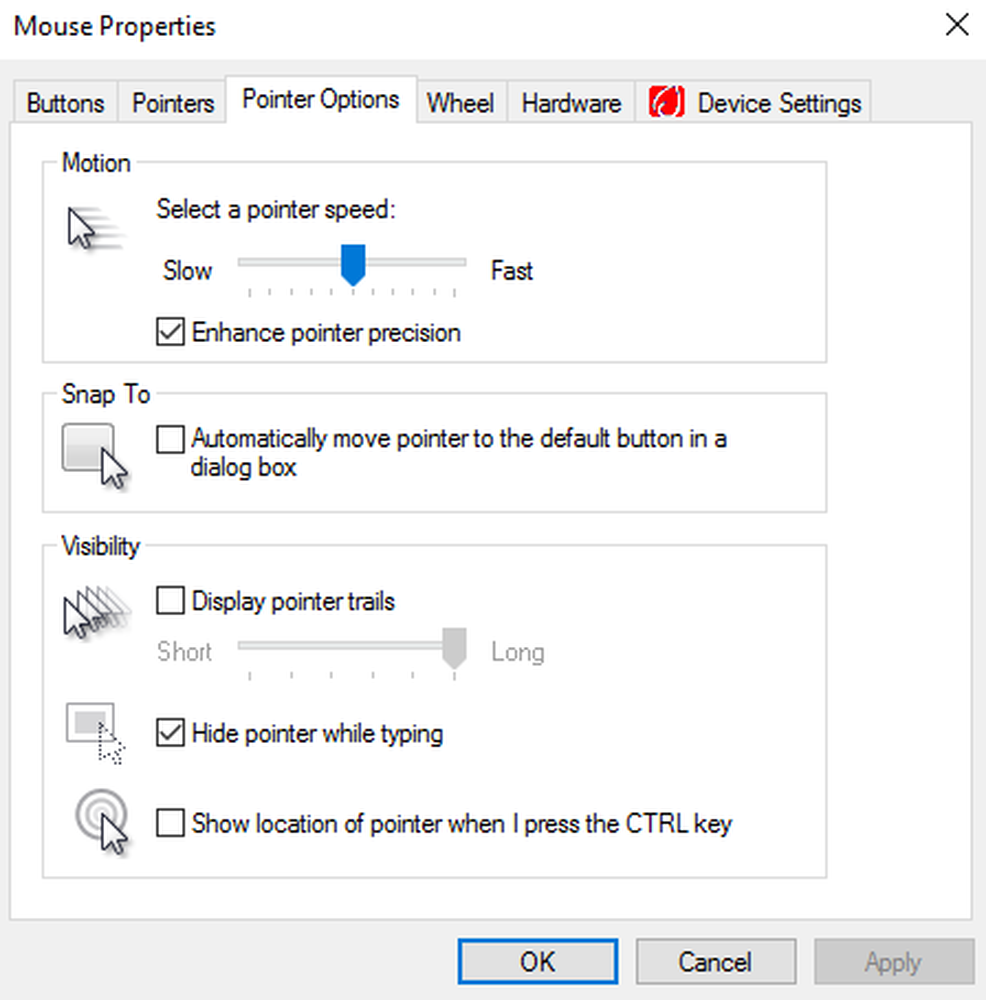
Schakel tenslotte uw computer uit en koppel alle externe apparaten los. Schakel het in en test de cursorbeweging. Als het goed begint te werken, begin dan de externe apparaten één voor één te bevestigen en test de cursorbeweging hiernaast.
Windows 10-gebruikers kunnen deze methode gebruiken om de scrollsnelheid van de muis te wijzigen.
Onregelmatige beweging van de cursor tijdens het typen
Als de muiscursor onregelmatig beweegt, volgt u de eerste vier stappen om Muiseigenschappen te openen. Klik op
Klik hier op Gevoeligheid en zorg ervoor dat er een vinkje staat in de Aanzetten vak rechts van Touch Guard.
Verplaats vervolgens de cirkel onder Touch Guard naar extreemrechts en klik op Opslaan.
Sluit ten slotte het touchpad-hulpprogramma en klik op OK in het venster Muiseigenschappen.
Het is bekend dat het uitschakelen van het touchpad het probleem van de muissprong voor sommigen verhelpt. Kijk of dit je helpt.
Dit bericht biedt verdere tips als je cursor tijdens het typen willekeurig springt of beweegt.
Als niets helpt, moet u mogelijk de startcomputer starten in de opstartstand voor opschonen en controleren of het probleem aanhoudt. Als dat het geval is, dan kan misschien een programma de normale werking van de muis verstoren. U moet proberen de mogelijke oorzaak te identificeren.
Hoop dat iets helpt!