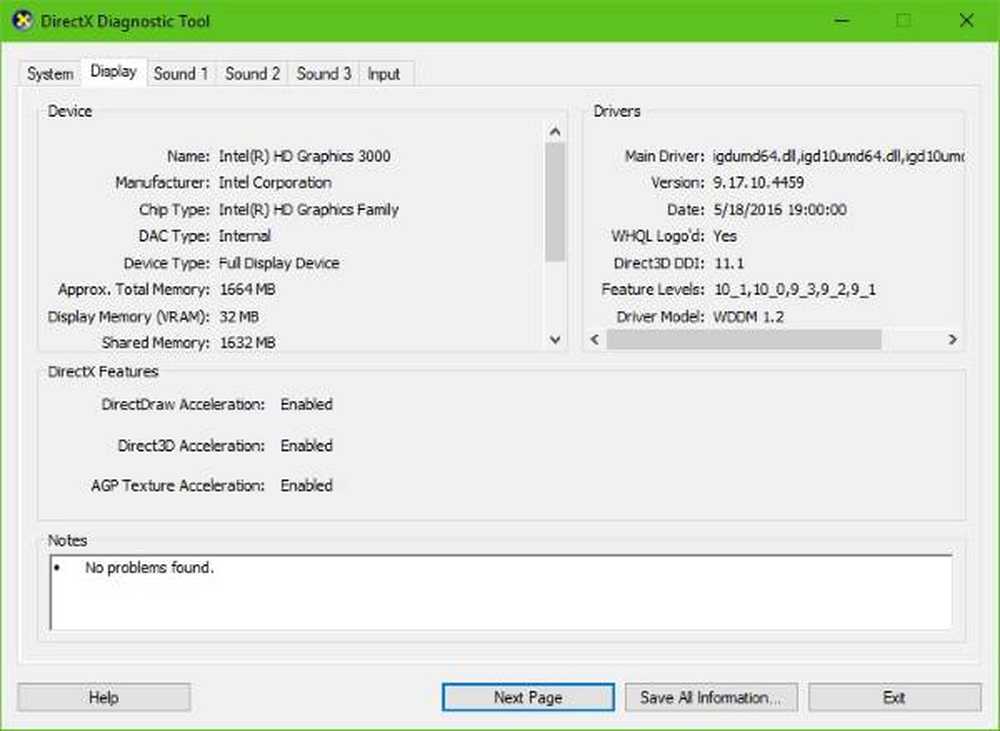Nvidia G-Sync werkt niet in Windows 10

Als je een pc-gamer bent, is er een goede kans dat je hebt gehoord G-Sync. Het is een gepatenteerde adaptieve sync-technologie ontworpen door Nvidia, en betwistbaar, het is de beste in de business ondanks de stijve concurrentie van AMD's FreeSync. G-Sync heeft alles te maken met het verwijderen van schermscheuren in videogames, maar om hiervan te profiteren, hebt u een door G-Sync ondersteund computermonitor nodig. Omdat G-Sync hardware gebaseerd is, hebben gamers bovendien weinig redenen om de op software gebaseerde software te activeren V-Sync.
Nvidia is in de loop der jaren onder vuur komen te liggen door het eigendomsrecht van G-Sync omdat er gratis alternatieven beschikbaar zijn. Hoe het ook zij, deze adaptieve synchronisatietechnologie is nog steeds de beste, maar er zijn wel enkele problemen.

Nvidia G-Sync werkt niet
Wordt uw computer aangedreven door Windows 10? Als dat het geval is, dan bent u misschien een van de vele mensen die problemen met G-Sync zijn tegengekomen. We begrijpen dat sommige gamers de service niet kunnen vinden in het Nvidia-configuratiescherm.
Voor anderen wordt het niet weergegeven, terwijl voor sommigen de service volledig is verbroken. De vraag is dan wat moet worden gedaan om dingen weer normaal te maken. We kunnen met zekerheid zeggen dat er verschillende manieren zijn om uw G-Sync-problemen op te lossen, dus ga door met ons.
Installeer het nieuwste G-Sync-stuurprogramma
Het is altijd belangrijk om uw stuurprogramma's up-to-date te houden, omdat veel problemen met een eenvoudige update kunnen worden opgelost. Bezoek de website van Nvidia G-Sync hier, download het nieuwste stuurprogramma, installeer het en selecteer vervolgens de optie Aangepaste installatie.
Kies daarna de optie Installatie opschonen en volg de opties op het scherm om verder te gaan en de installatie te voltooien.
Wat als ik het nieuwste stuurprogramma al heb geïnstalleerd??

OK, dus als je al het nieuwste stuurprogramma hebt geïnstalleerd en G-Sync acteert, dan kan het zijn dat de nieuwste stuurprogramma fout is. De beste optie is dan om terug te keren naar de oudere bestuurder door op de Windows-toets + I te drukken en vervolgens naar Apps & functies te navigeren.
Van daaruit kunt u zoeken naar het vereiste stuurprogramma / programma en het verwijderen, geen probleem.
Als u klaar bent, bezoekt u de Nvidia-website en downloadt u de vorige stuurprogrammaversie en voltooit u vervolgens uw taak door deze te installeren. Start daarna uw Windows 10-computer opnieuw op en controleer zorgvuldig of G-Sync weer actief is.
Activeer V-Sync
Sommige gebruikers claimen een van de weinige manieren om G-Sync te repareren als het niet werkt, is om V-Sync daadwerkelijk in te schakelen. Dit doen heeft niet veel zin, maar we vermoeden dat het misschien te wijten is aan een bug op Nvidia's deel.
Om V-Sync te activeren, start u eenvoudigweg het Nvidia-configuratiescherm en navigeert u vervolgens naar 3D-instellingen beheren. Ga daarna naar Algemene instellingen en klik op de Verticale synchronisatie optie, stel deze optie in op Aan en klik ten slotte op Toepassen.
Start uw Windows 10-computer opnieuw op, en vanaf daar zou alles naar behoren moeten werken.
Is G-Sync correct geconfigureerd?
Het is erg belangrijk voor Windows 10-gamers om van tijd tot tijd te controleren of G-Sync naar behoren werkt.
Schakel hiervoor gewoon uw door G-Sync ondersteunde computermonitor in en schakel uw systeem uit. Zorg ervoor dat de monitor uitstaat terwijl de PC uitgeschakeld is. Controleer nu of uw monitor in de G-Sync-modus staat.
Start de computer opnieuw op en ga naar het Nvidia-configuratiescherm. Hier moet je eerst G-Sync uitschakelen en vervolgens je computer opnieuw opstarten.
Als niets werkt, is de laatste beste optie om contact op te nemen met Nvidia-ondersteuning in de hoop hulp van de experts te krijgen.