NVIDIA Kernal-modus Stuurprogramma reageert niet meer en is hersteld

Als u een Windows-computer heeft die een GPU (Graphics Processing Unit) van NVIDIA gebruikt, kunnen er soms fouten zijn opgetreden. Degene die heel gebruikelijk is, is dat zegt Beeldschermstuurprogramma reageert niet meer. Het beschrijft het verder door te zeggen:
Stuurprogramma weergeven NVIDIA Windows Kernal-modus Stuurprogramma, versie xxx.xx reageert niet meer en is met succes hersteld
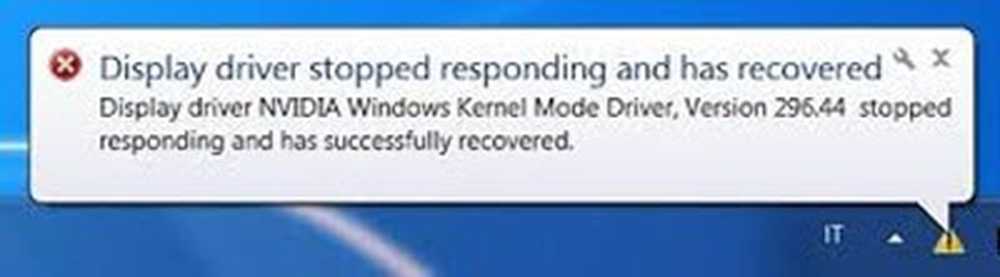
Dit vertelt ons niets over de oorzaak van de fout of een permanente oplossing. Dit is zo omdat het het nooit permanent repareert, omdat dit probleem vaak meerdere keren wordt gezien. Nou, we hebben ons aangemeld bij de Logboeken om het logboek te bekijken met de belangrijkste oorzaken van deze fout. De belangrijkste fout die opkwam, was dat de Kernal-driver van NVIDIA corrupt is. Of misschien is de driver verouderd of niet compatibel.
Wat gebeurt er dat de Windows Visual-instellingen stuurprogramma botst met de driver van NVIDIA en veroorzaakt deze fout. Laten we even bespreken hoe deze fout kan worden opgelost.
NVIDIA Kernal-modus Stuurprogramma reageert niet meer
Gerelateerd lezen: NVIDIA-stuurprogramma blijft crashen.
1] Maak de NVIDIA-driver schoon
Allereerst download je de nieuwste versie van Display Driver Uninstaller.
Start vervolgens Windows 10 op in de veilige modus.
Voer nu Display Driver Uninstaller uit door te dubbelklikken op het uitvoerbare bestand en het te installeren.
Nadat het klaar is met installeren, moet je het programma openen en het zal een scherm zoals dit laten zien.
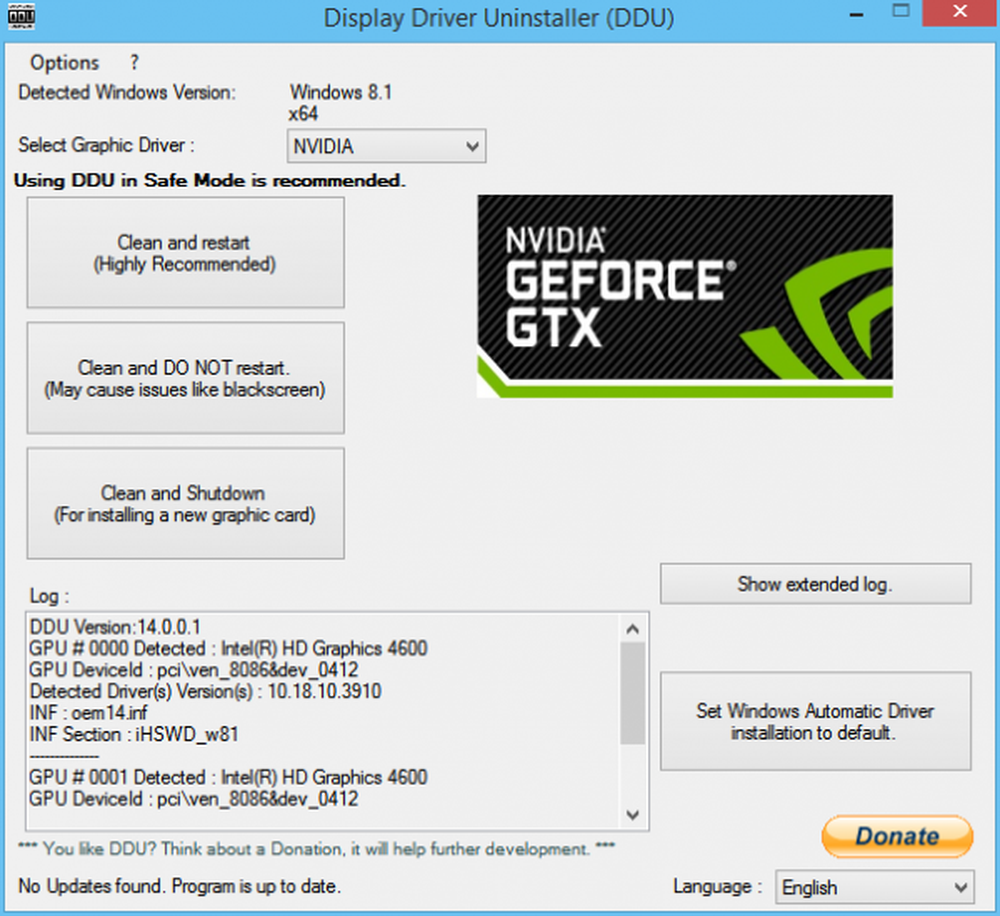
Klik vervolgens, zoals u in de afbeelding ziet, op Opschonen en opnieuw opstarten.
Nadat de computer opnieuw is opgestart, downloadt u NVIDIA-stuurprogramma's.
Selecteer uw Producttype, productserie, product, besturingssysteem en taal dat past bij uw hardwarespecificaties en persoonlijke vereisten.
Klik op Zoekenen het toont de laatst beschikbare beschikbare driver volgens de informatie die u hebt ingevoerd.
Klik nu op Mee eens en downloadom het meest recente uitvoerbare bestand van het stuurprogramma te downloaden.
Nadat het downloaden is voltooid, voert u dat uitvoerbare bestand uit en selecteert u gewoonteKlik op volgende.
Selecteer vervolgens Schone installatieen ga verder. Hiermee wordt het nieuwste stuurprogramma op uw computer geïnstalleerd.
Start nu uw machine opnieuw op.
Als de fout aanhoudt, probeer dan een oudere versie van het stuurprogramma te krijgen en kijk of dat werkt.
2] Aanpassen voor de beste prestaties
Druk eerst op dat WINKEY + R om Run te starten.
Typ nu in sysdm.cplin het startvenster en druk vervolgens op OK.
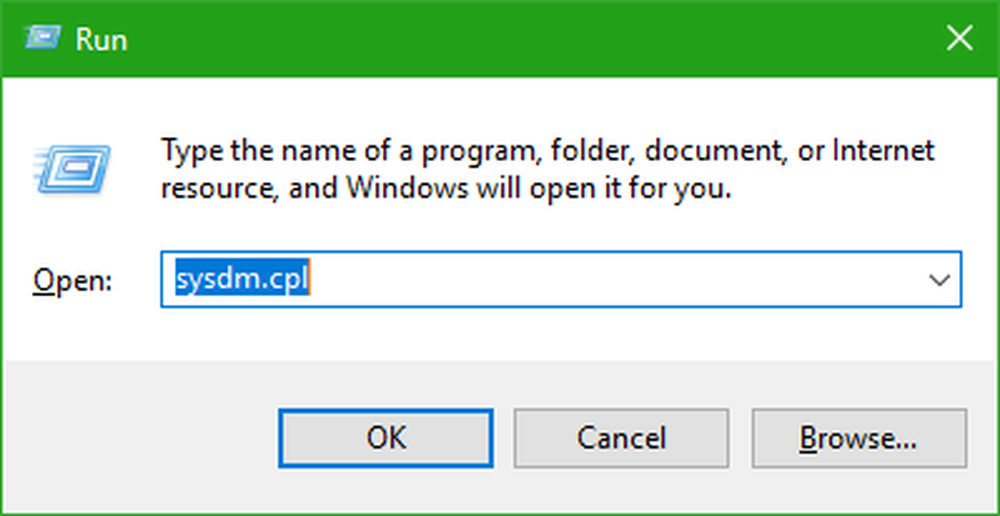 Navigeer naar de gevorderdtab en onder de Prestatie kolom klik op instellingen.
Navigeer naar de gevorderdtab en onder de Prestatie kolom klik op instellingen.
Om elke optie te deselecteren, klikt u op de Aanpassen voor de beste prestatiesRadio knop.
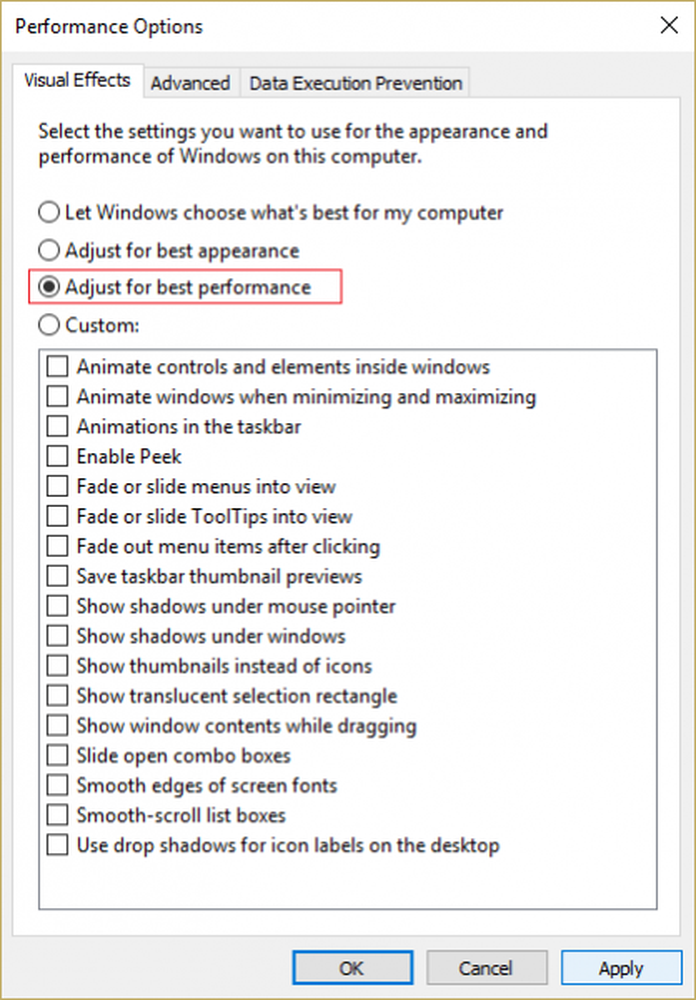 Nu moet je de volgende knoppen controleren:
Nu moet je de volgende knoppen controleren:
- Gladde randen van schermlettertypen
- Soepele keuzelijsten
- Gebruik slagschaduwen voor pictogramlabels op het bureaublad
Klik op OKom alle gewijzigde instellingen toe te passen.
rebootop je pc om eindelijk alle nieuwe instellingen toe te passen.
Nu zou de fout goed moeten zijn opgelost.
3] PhysX-configuratie
Open NVIDIA-configuratieschermdoor met de rechtermuisknop op een leeg gebied op het bureaublad te klikken. Of u kunt met de rechtermuisknop op het NVIDIA-logo op het systeemvak klikken.
Breid nu de 3D-instellingen uitoptie in 3 subopties.
Selecteer uit deze subopties Surround configureren, PhysX.
Daar moet je je grafische kaart selecteren onder de Processor divisie in plaats van Auto-select.

Raken Van toepassing zijnstel al je nieuwe instellingen in.
Start uw machine opnieuw opom uw machine op te starten met alle nieuwe instellingen en fixes.
4] 3D-instellingen
Open NVIDIA-configuratiescherm door met de rechtermuisknop op een leeg gebied op het bureaublad te klikken. Of u kunt met de rechtermuisknop op het NVIDIA-logo op het systeemvak klikken.
Breid nu de 3D-instellingen uit in 3 subopties.
Selecteer uit deze subopties Beheer 3D-instellingen.
Blader nu naar Verticale synchronisatieonder "Ik wil graag de volgende 3D-instellingen gebruiken".
Selecteer onder Verticale sync Uitof Force Off.Hierdoor wordt Vertical Sync uitgeschakeld.
Raken Van toepassing zijn stel al je nieuwe instellingen in.
Start uw machine opnieuw op om uw machine op te starten met alle nieuwe instellingen en fixes.
5] Controleer de registerinstellingen
Druk eerst op WINKEY + R om Run te starten.
Typ nu in regedit in het startvenster en druk vervolgens op OK.
Klik op Jain de UAC-prompt.
Ga nu naar het volgende adres
HKEY_LOCAL_MACHINE \ SYSTEM \ CurrentControlSet \ Control \ GraphicsDrivers
Klik met de rechtermuisknop op de Grafische stuurprogramma'sen klik op Nieuw> DWORD (32-bit) waarde.
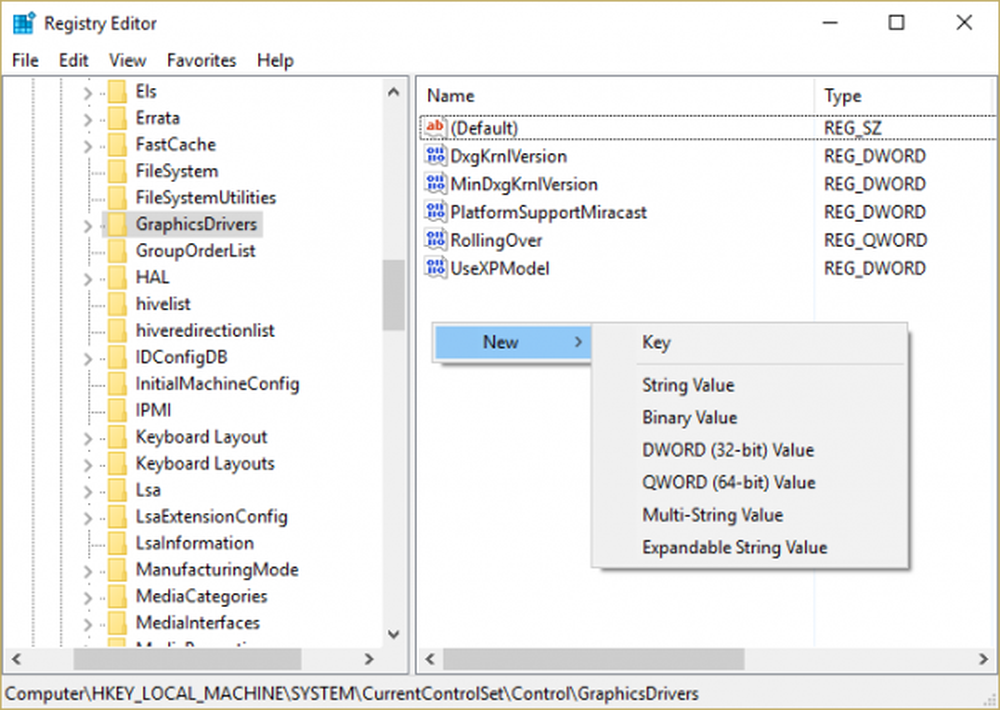
set TdrDelayals de naam voor de DWORD.
Selecteer vervolgens Hexadecimaalals een basis.
En stel nu de waarde in op 8.
Hierdoor wordt de responstijd van de NVIDIA GPU (grafische verwerkingseenheid) nu gewijzigd van 2 seconden tot 8 seconden.
Klik gewoon op OKom de regitry te redden.
Start nu opnieuw opuw machine om deze oplossing toe te passen.
Nu veronderstel ik dat ten minste één oplossing van de bovenstaande 5 het probleem met het NVIDIA GPU-stuurprogramma zal oplossen. Als u nog steeds problemen ondervindt met uw NVIDIA grafische kaartstuurprogramma, zorg er dan voor dat u deze opmerkt. Ik zal mijn best doen om ze voor je te maken. Als u nog andere methoden heeft om dit probleem op te lossen, kunt u reageren. Uw hulp zal door velen worden gewaardeerd.
Lees de volgende: Display driver reageert niet meer en is hersteld.



