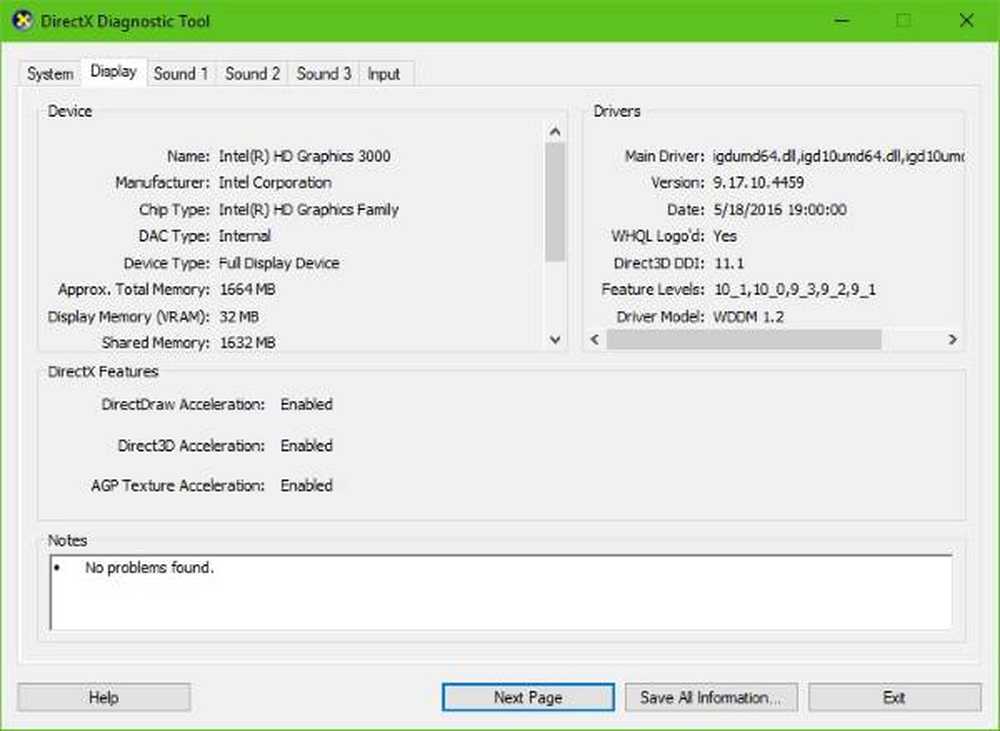NVIDIA GeForce Experience, er is iets fout gegaan in Windows 10

Computers die worden geleverd met een grafische kaart van NVIDIA moeten daarvoor de juiste stuurprogramma's installeren. En als u de nieuwste stuurprogramma's voor uw NVIDIA GeForce Graphics-kaart ontvangt, krijgt u NVIDIA GeForce Experience ermee. Vaak vanwege verschillende redenen, zoals de verouderde stuurprogramma's voor de grafische kaart, worden sommige services onverwacht gestopt of om een andere reden. De fout die het oproept is:
NVIDIA GeForce Experience, er is iets misgegaan. Probeer GeForce Experience opnieuw op te starten

We zullen zien hoe u dit probleem kunt oplossen.
NVIDIA GeForce Experience werkt niet of wordt niet geopend
Als NVIDIA GeForce Experience niet werkt of niet wordt geopend en u fout ziet Er is iets misgegaan. Probeer GeForce Experience opnieuw te starten. Deze suggesties helpen u dan verder. Zoals eerder vermeld, is de belangrijkste boosdoener de Qualcomm Atheros-coureur. Om deze fout te verhelpen, zullen we de volgende oplossingen proberen:
- Controleer de NVIDIA-beeldschermstuurprogramma's.
- Update uw NVIDIA-beeldschermstuurprogramma's.
- Maak de drivers schoon en installeer ze opnieuw.
Als u gewoonlijk een systeemherstelpunt maakt, kunt u proberen alle wijzigingen op uw computer ongedaan te maken door Systeemherstel uit te voeren. In het geval dat u niet de gewoonte heeft om een systeemherstelpunt te creëren; Ik raad u aan dit te doen omdat het een zeer krachtige functie is waarmee u uw computer in een aantal scenario's kunt repareren.
1] Controleer de NVIDIA-beeldschermstuurprogramma's
U moet Windows Services Manager openen. Begin met het raken van de WINKEY + R knopcombinatie om de Rennen nut. Typ dan in, services.mscen druk vervolgens op Enter. Het start nu het Services-venster en vult een lijst met services in.

- NVIDIA Display Container LS - automatisch
- NVIDIA NetworkService-container - handmatig
- NVIDIA LocalSystem-container - automatisch
- NVIDIA LocalSystem-container - automatisch
- NVIDIA GeForce Experience Service - Automatisch (vertraagde start)
- NVIDIA Geforce Experience Backend Service - Automatisch (vertraagde start)
- NVIDIA Telemetry Container-service - automatisch
Dubbelklik erop om het eigenschappenvak te openen. Als de service nog niet actief is, selecteert u gewoon Begin om ze eerst te starten, selecteert u eerst Hou op en selecteer vervolgens Begin om ze opnieuw te starten.
Controleer of hiermee uw probleem is opgelost.
2] Werk uw NVIDIA-beeldschermstuurprogramma's bij
Een van de belangrijkste dingen die u zou moeten doen, is het bijwerken van uw NVIDIA-beeldschermstuurprogramma's. Hiervoor hoeft u alleen maar naar de nieuwste website voor het downloaden van displaystuurprogramma's te gaan om de NVIDIA-driver te downloaden.
In de vervolgkeuzemenu's moet u het exacte model van uw grafische kaart selecteren. Dan bij het raken van de Zoeken knop, zou u de nieuwste versie van het stuurprogramma voor uw grafische kaart moeten kunnen zien. Accepteer de gebruiksvoorwaarden en download de driver. Voer ten slotte het gedownloade bestand uit om uw nieuwste stuurprogramma's te installeren.
Start uw computer opnieuw op om de wijzigingen door te voeren.
3] Reinig stuurprogramma's installeren en opnieuw installeren
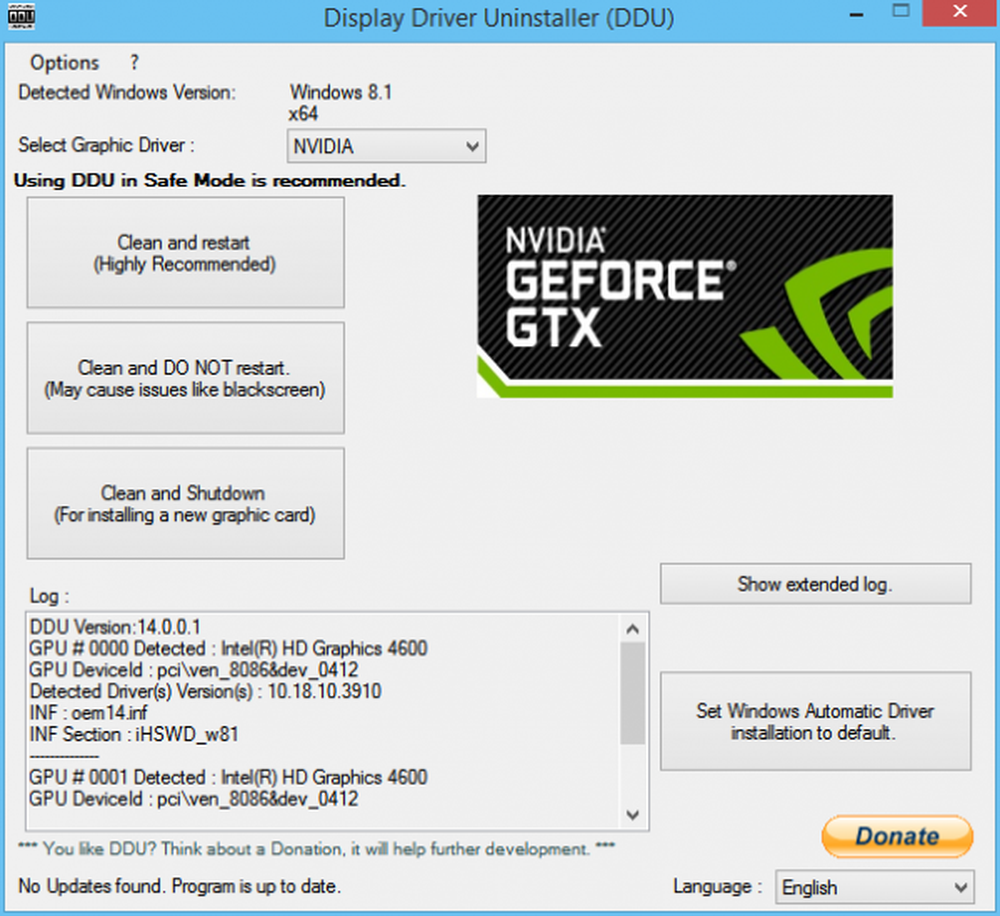
U kunt Display Uninstaller gebruiken om uw NVIDIA Display Driver schoon te maken.
Hierna kunt u de nieuwste versie van de NVIDIA grafische stuurprogramma's van nvidia.com downloaden en installeren.
Ik hoop dat dit helpt!