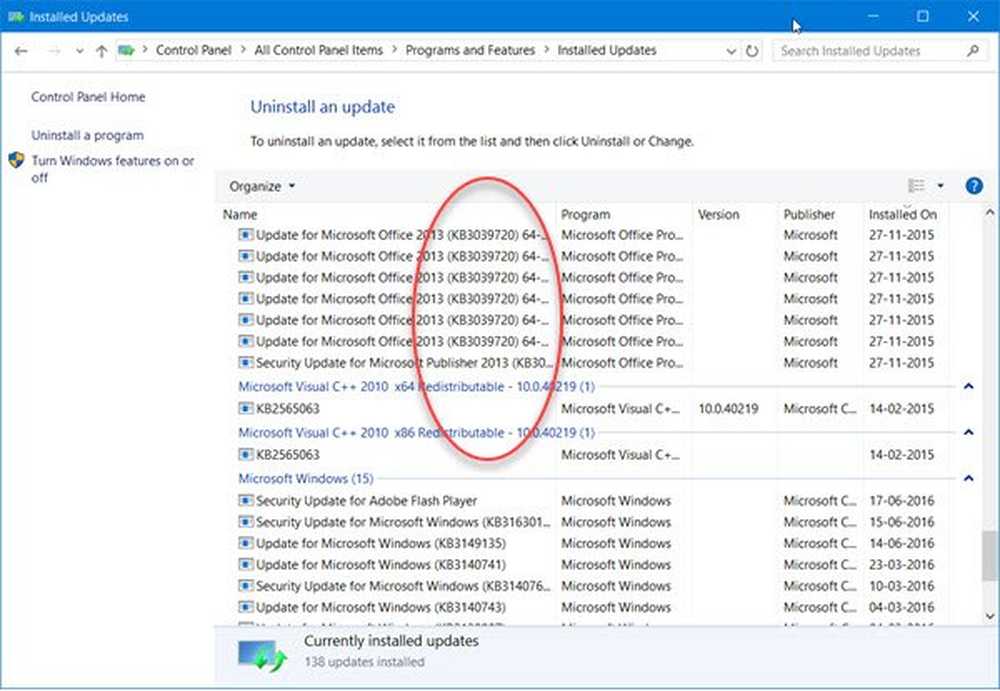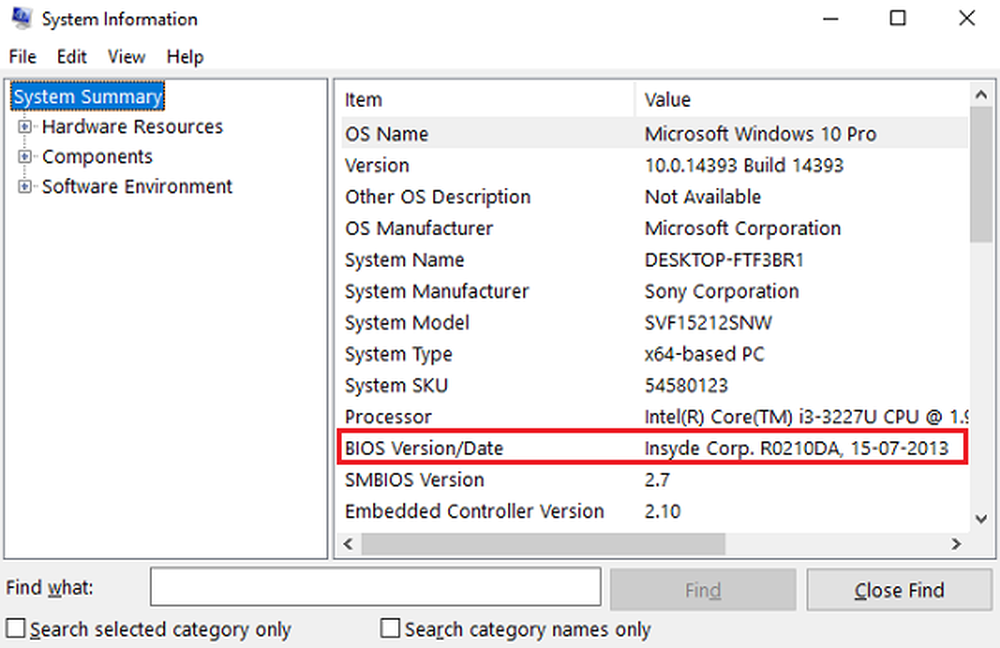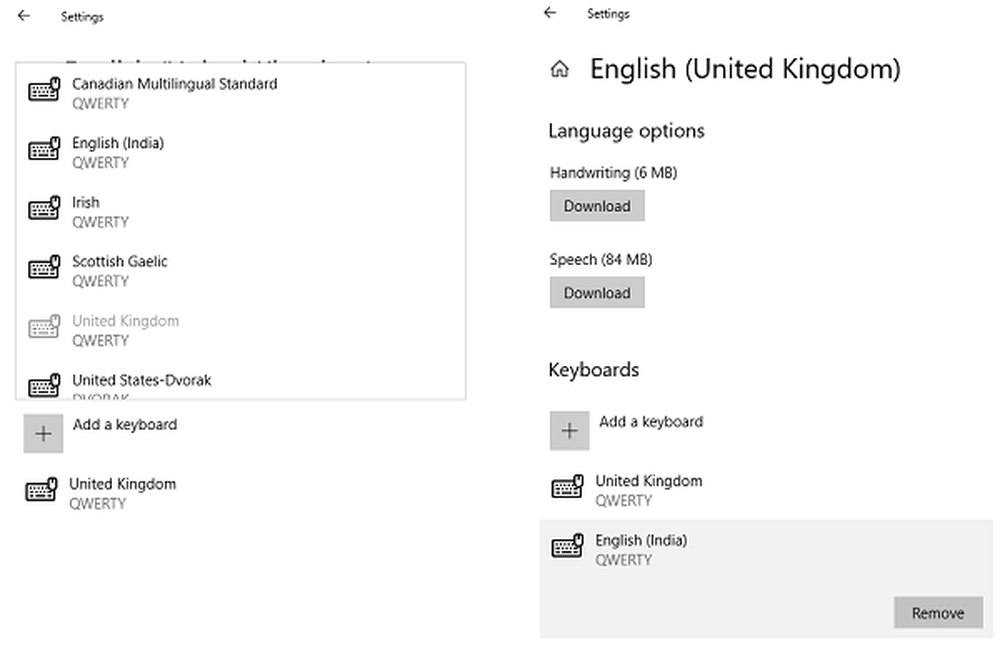Windows 10 zit vast bij het laden van een scherm
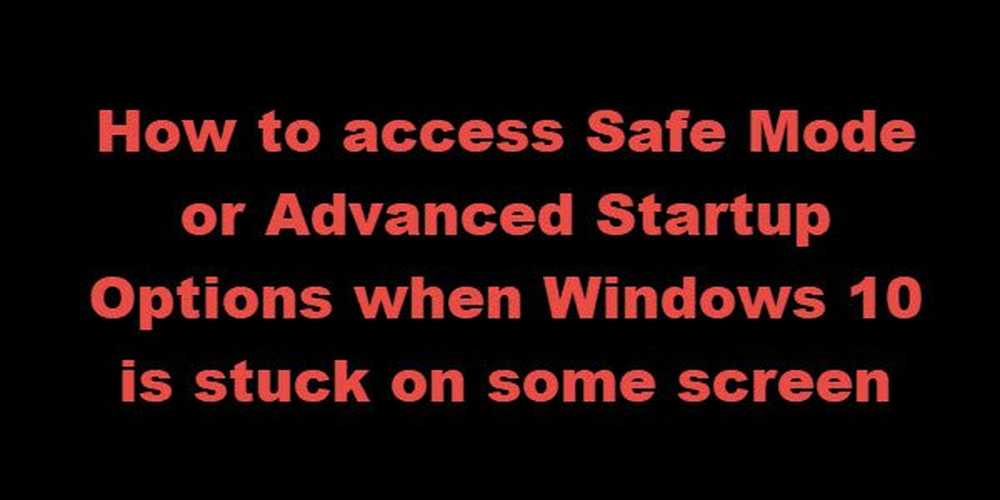
Als Windows 10 zit vast bij het opnieuw opstarten, het laden van een scherm met de draaiende puntanimatie die eindeloos beweegt, de welkomstmodus, het inlogscherm, het starten van Windows of het niet opstarten, moet je opstarten in Veilige modus of Geavanceerde opstartopties om het probleem op te lossen of het systeem te herstellen.
Op een goede dag start je je Windows 10-pc op en je ziet dat hij vastzit aan het laden van een scherm. Wat doe jij? Hoe repareer je je Windows 10 pc wanneer je geen toegang hebt tot het bureaublad? Er zijn veel vergelijkbare situaties. Dit kan gebeuren na een update van het stuurprogramma, een grafisch probleem en soms zelfs na een grote Windows 10-update. Uw pc staat mogelijk vast op een willekeurig scherm - hij kan vastlopen of opnieuw opstarten of in een eindeloze herstart-loop staan, vastzitten op het inlogscherm, Gereed voor installatie, Veiligheidsopties voorbereiden, De vorige versie van Windows herstellen, Het Windows-venster klaar maken, We konden niet t voltooi het updatescherm, het werken aan updates, het mislukken van het configureren van het Windows updates-scherm - of het kan een willekeurig scherm zijn waarop de draaiende puntjesanimatie eindeloos beweegt.

Windows 10 zit vast bij het laden van een scherm
De enige optie is hier om in de veilige modus of geavanceerde opstartmodus te komen. Dus in deze handleiding zullen we u vertellen hoe u toegang krijgt tot de Veilige modus of geavanceerde opstartopties wanneer Windows 10 vastzit op een laadscherm.
Ga naar de veilige modus of geavanceerde opstartopties wanneer de pc vastzit
Veilige modus of Geavanceerde opstartopties laat u uw Windows 10 pc repareren door deze te herstellen naar de vorige werkende staat, of in de veilige modus kunt u software of stuurprogramma's verwijderen die het probleem mogelijk hebben veroorzaakt. De geavanceerde opstartoptie biedt u Systeemherstel, Systeembeeldherstel, Opstartinstellingen, Opstartherstel en verschillende herstel- of herstelopties. Veilige modus biedt u toegang tot alle systeemtools zoals de CMD, Systeemherstel, enz., Die u kunnen helpen.
Dus wanneer uw computer niet normaal opstart, vastzit in een eindeloze herstart-loop of vast komt te zitten op een scherm, dan zou uw focus moeten liggen op het overschakelen naar de Veilige modus of opstarten naar het scherm Advanced Startup Options
Het volgende wat je moet doen, is je computer uitzetten. Ontkoppel externe schijven, randapparatuur, enz., Wacht een minuut en schakel uw systeem in.
Toegang tot geavanceerde opstartopties tijdens het opstarten
Telkens wanneer je Windows 10-computer opstart, heb je twee opties. U kunt op F2 drukken om toegang te krijgen tot uw BIOS-instellingen of op drukken F8 om toegang te krijgen tot het opstart- of opstartmenu. Dit is hoe het eruit ziet op mijn HP. Maar dit kan variëren van OEM tot OEM.

Wanneer u het opstartmenu opent, moet u mogelijk op drukken F11 om de te openen Kies een optie scherm. Vanaf hier moet je op drukken Problemen en dan Geavanceerde opties om het volgende scherm te bereiken.

Eenmaal hier kunt u een van deze opties gebruiken:
- Systeemherstel: Handig als u uw Windows 10 pc wilt herstellen.
- Systeem Image Recovery: Hiermee kunt u uw Windows herstellen met behulp van een systeemkopiebestand.
- Opstartherstel: Lost opstartproblemen op
- Opdrachtprompt: Met behulp van de CMD hebt u toegang tot de meer geavanceerde ingebouwde Windows-hulpprogramma's
- Opstartinstellingen: Hiermee kunt u de opstartopties van Windows wijzigen
- Ga terug naar de vorige build.
Start Windows 10 op in de veilige modus

Als u de F8-sleutel hebt ingeschakeld in Windows 10, kunt u bij het opstarten van uw systeem continu op de knop drukken F8 sleutel om op te starten in Veilige modus. Als u zich eenmaal in de Veilige modus bevindt, heeft u toegang tot uw Start-menu, evenals Muis en Toetsenbord, en hebt u ook toegang tot uw bestanden. Als u Systeemherstel wilt gebruiken of uw antivirusscan wilt uitvoeren om malware te verwijderen, wat vaak het geval is bij de meeste thuisgebruikers, is dit de beste modus om op te starten. Afgezien van deze functie krijgt u ook toegang tot andere ingebouwde Windows-hulpprogramma's, zoals opdrachtprompt, PowerShell, Computerbeheer, Apparaatbeheer, Logboekviewer, enz..
Als u de F8-sleutel niet hebt ingeschakeld, is de enige manier om Windows 10 naar Veilige modus te booten in dit scenario via het hierboven besproken menu Geavanceerde opstartopties. Selecteer in dit menu de optie Probleemoplossing> Geavanceerde opties> Opstartinstellingen> Opnieuw opstarten> Druk op de toets nr. 4.

Als u op de '4'-toets drukt, wordt uw pc opnieuw opgestart Veilige modus. Om opnieuw op te starten Veilige modus met netwerkmogelijkheden, druk op de '5'-toets. Om opnieuw op te starten Veilige modus met opdrachtprompt, druk op de toets '6'.
In de veilige modus kunt u elk van de ingebouwde systeemtools gebruiken om problemen op te lossen of uw systeem te herstellen naar een goed werkpunt.
Om een vreemde reden als je kunt opstarten in Veilige modus maar geen toegang hebt tot het scherm Advanced Startup Options in de veilige modus, kun je de opdrachtprompt gebruiken om Windows 10 rechtstreeks te starten naar het scherm Advanced Startup Settings.
Als geen van de bovenstaande twee u helpt, lees dan verder.
Opstarten met een opstartbare schijf van Windows 10
Het wordt ten zeerste aanbevolen dat u altijd een opstartbare schijf bij de hand hebt. U kunt vanaf elke pc een opstartbare schijf maken met een Windows 10 ISO. Als je klaar bent, moet je de instellingen in de BIOS wijzigen, zodat deze wordt opgestart vanaf de opstartbare USB in plaats van vanaf je pc. Volg nu de onderstaande stappen:
- Sluit de USB aan en het BIOS zal ervoor kiezen om op te starten vanaf de USB in plaats van je harde schijf.
- Het zal u vragen om Windows 10 te installeren, klik op de knop Volgende.
- Het volgende scherm heeft linksonder een "Herstel je computer" optie.
- Druk op R op uw toetsenbord of klik erop.
- Dit toont u dan de Geavanceerde opstartopties scherm.
Vanuit dit scherm kun je ervoor kiezen om te herstellen om te herstellen naar de vorige werkende staat of om op te starten in verschillende modi van de Veilige modus om je probleem op te lossen.
Forceer PC om het automatische reparatiescherm te starten
Dit is de laatste, niet aanbevolen optie, maar als je niets anders overhoudt, probeer dit dan op je eigen risico. Schakel de pc abrupt uit als u hem hebt ingeschakeld. Doe het meerdere keren. Na 3 keer kan dit Windows dwingen te denken dat er een probleem is met uw pc en zal het gedwongen drukken op het scherm Automatische reparatie. Vanaf hier kunt u toegang krijgen tot de geavanceerde opstartopties.
In het geval dat niets werkt, kan er een probleem zijn met uw harde schijf. Misschien wil je hem verbinden met een andere pc en kijken of je kunt opstarten of toegang hebt tot de bestanden. Als dit niet lukt, of als de andere pc het niet detecteert, wilt u misschien een nieuwe harde schijf vervangen. U hoeft zich echter geen zorgen te maken over uw Windows 10-licentie, vooral als u deze hebt verbonden met een Microsoft-account. Windows 10 eenmaal geïnstalleerd, activeert het automatisch.
Pro-tip: creëer altijd frequente herstelpunten
Dat gezegd hebbende, hier is een tip van mijn persoonlijke ervaring. Ga je gang en schakel Automatisch herstelpunt creëren in bij opstarten. Een recent systeemherstelpunt kan soms een grote hulp zijn! Als u een herstelpunt hebt, bespaart dit niet alleen veel tijd, maar zorgt u er ook voor dat alles weer normaal is en kunt u uw pc starten voor belangrijk werk.
Specifieke scenario's:- Installatie van Windows 10 zit vast
- Windows 10 zit vast bij het voorbereiden van beveiligingsopties
- Windows 10 bleef hangen bij Werken aan updates
- Windows 10 Upgrade vast op een leeg scherm met alleen Prullenbak en taakbalk
- Windows 10 vast bij het aanmeldscherm na de upgrade.