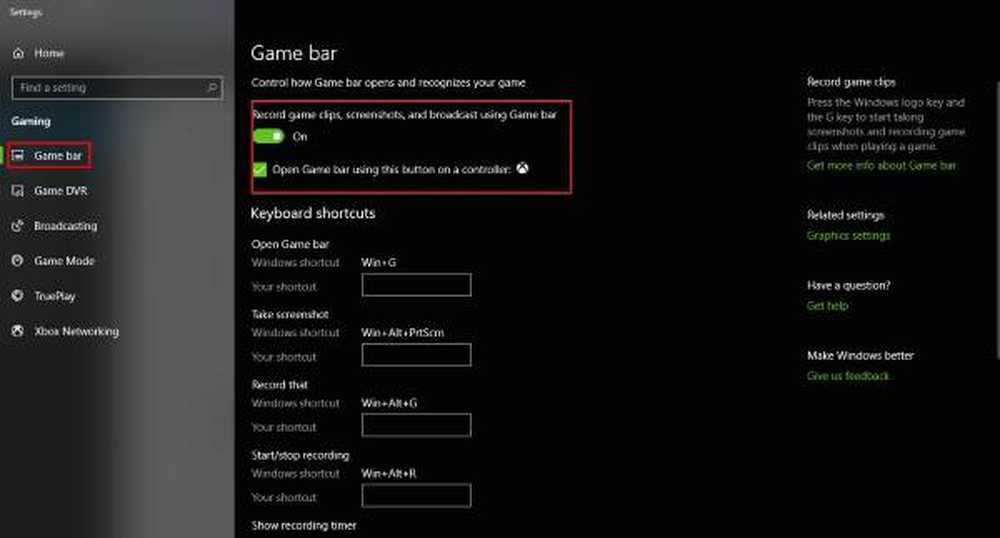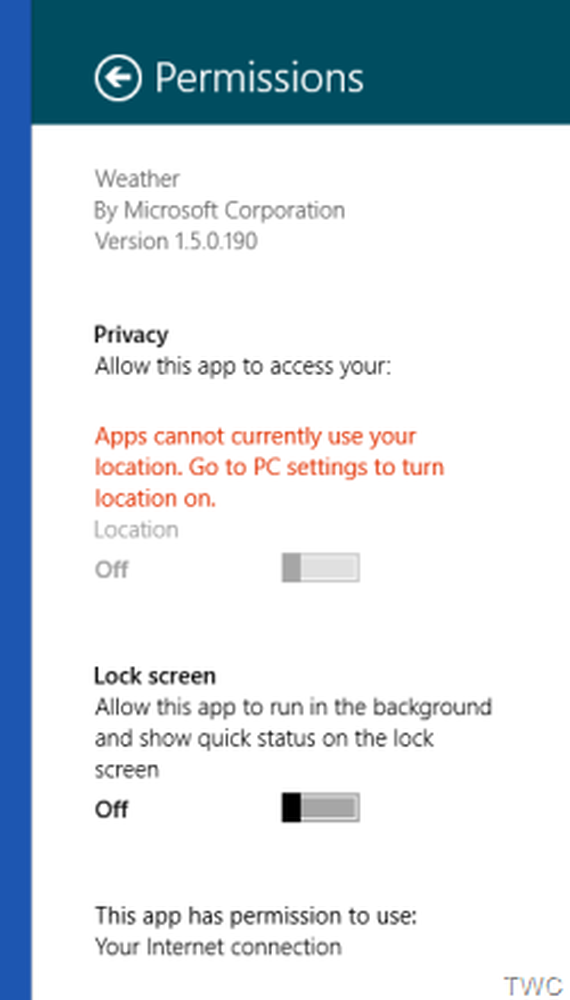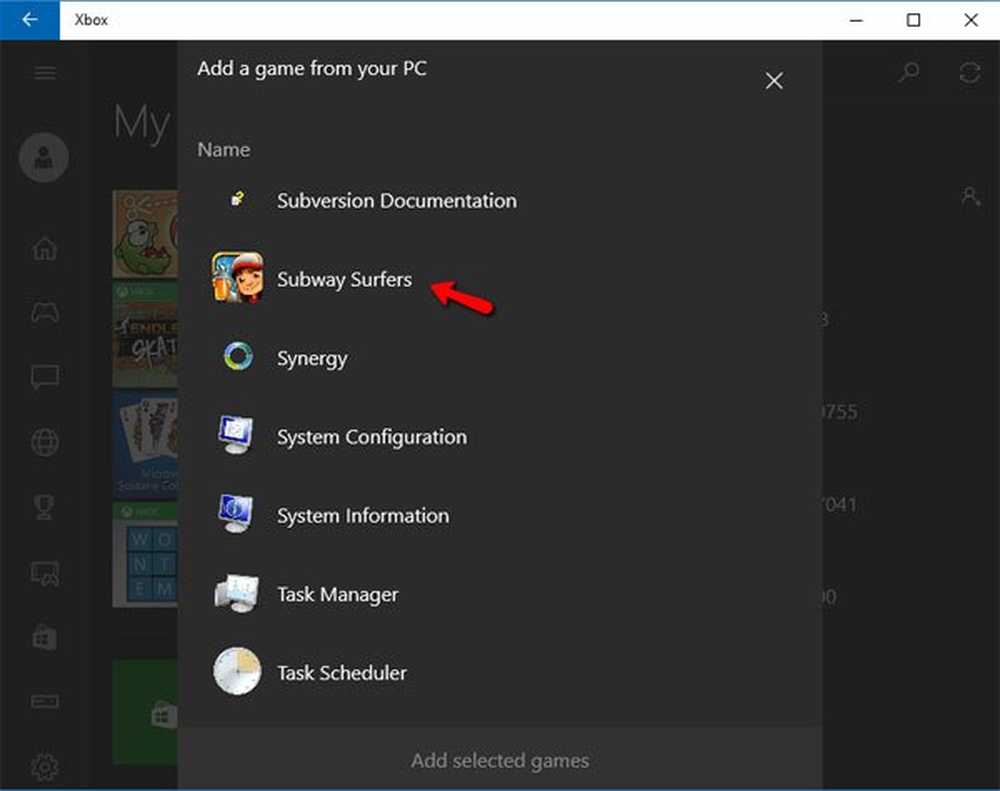Windows 10 gaat niet naar Sleep - Legacy Kernel Caller
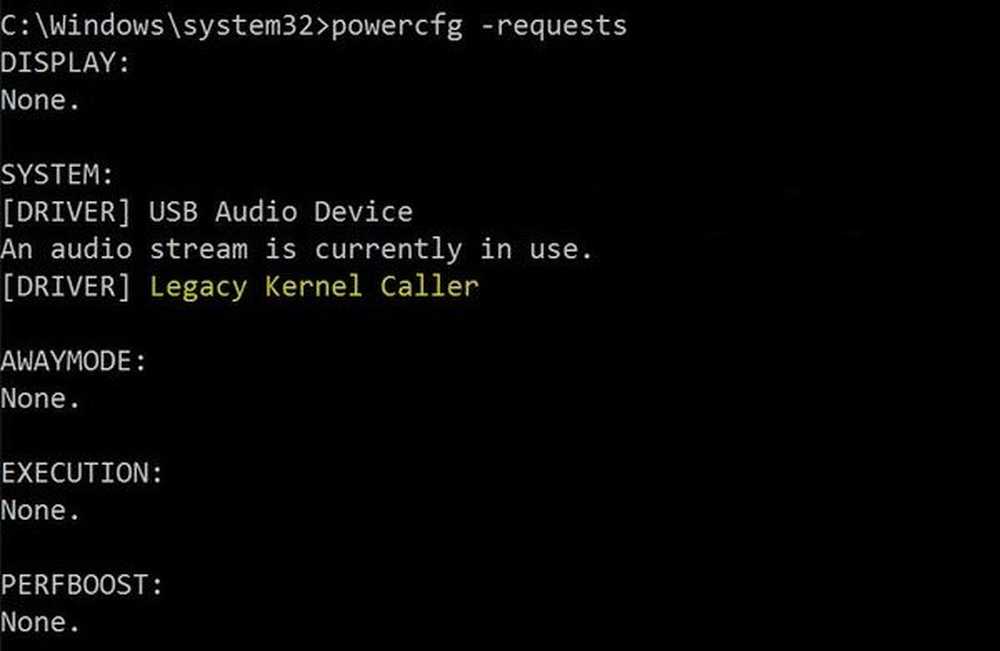
Gaat het scherm van uw computer ineens aan? Het maakt niet uit hoeveel keer je het in slaap brengt, het wordt altijd wakker. Windows 10-computer De slaapstatus is zo gebouwd dat het alleen als het essentieel is, wordt geactiveerd. Het belangrijke kan door u worden geconfigureerd of wanneer er hardware is die de slaap onderbreekt. In dit bericht delen we hoe we problemen met de slaap kunnen oplossen vanwege Legacy Kernel-beller.
Wat zorgt ervoor dat mijn computer niet in slaap valt
In plaats van te kijken naar de stroomconfiguratie, is de beste manier om dat te achterhalen het uitvoeren van het commando "powercfg -requests“. Deze opdracht detecteert aanvragen van stuurprogramma's en toepassingen die voorkomen dat de computer in slaapstand gaat of het beeldscherm wordt uitgeschakeld.
Als u een vermelding van Legacy Kernel Caller in het resultaat ziet, wijst dit op externe hardware die uw systeem wakker maakt. Een deel van het resultaat ziet er als volgt uit:
SYSTEEM
[DRIVER] USB AUDIO DEVICE
Een audiostream is momenteel in gebruik
[DRIVER] Legacy Kernel-beller.

Windows 10 gaat niet naar Sleep - Legacy Kernel Caller
De volgende stap is om dergelijke externe hardware één voor één van de computer te verwijderen. We hebben veel gebruikers zien rapporteren over "tv-kaart".
Zodra je het verwijdert, voer je het commando "powercfg -requests" opnieuw uit, en je zou moeten opmerken dat "Legacy Kernel Caller" niet meer in de lijst staat. Ook zal de computer in een normale slaapmodus komen zodra de hardware is verwijderd. Wat er gebeurt, is dat de bestuurder wordt opgehangen en het stroomverzoek niet vrijgeeft ondanks dat het langer in gebruik is
Gebruik Verzoek opheffen
De powercfg opdracht biedt een optie om een verzoek op te heffen. Hiermee kunnen gebruikers verzoeken uit apps en services uitschakelen om de computer uit de slaapstand te halen. Voer deze opdracht uit op de opdrachtprompt (beheerdersbevoegdheden) om deze uit te schakelen.
Powercfg -requestsoverride Driver "Legacy Kernel Caller" -systeem
Controleer streaming- en mediatoepassingen
Als dit niet het geval is, moet u controleren of u een video- of audioservice op de achtergrond uitvoert. Je moet gemerkt hebben dat wanneer je een video afspeelt, de computer nooit in slaap valt. Als u de machine had laten inslapen tussen het kijken van een video, is het mogelijk dat de computer daardoor wakker wordt.
Controleer welke apparaten je systeem kunnen activeren
Hier is een laatste suggestie, als je geen Legacy Kernel Caller in het resultaat ziet. Voer het commando uit "powercfg -DEVICEQUERY wake_armed“. Het zal een lijst maken van alle apparaten die uw systeem kunnen activeren. Als er iets anders is dan toetsenbord, muis of aanraking, moet u de stroomconfiguratie van dat apparaat controleren.
Ga naar Apparaatbeheer en schakel de optie in de eigenschappen uit die zegt: "Sta dit apparaat toe om de computer te wekken".Als de slaapstand niet werkt, kunt u ook de Power Troubleshooter gebruiken.
Ik heb veel suggesties gezien om uw energieconfiguratieplan te resetten en zelfs de stuurprogramma's bij te werken - maar dat is waarschijnlijk het laatste dat u zich zorgen moet maken.
We hopen dat dit bericht je probleem oplost.
Een Windows-computer kan verschillende andere slaapgerelateerde problemen tegenkomen. Misschien helpen sommige van deze berichten je ooit.- Windows 10 gaat automatisch willekeurig in de sluimerstand
- Voorkom dat de computer uit de slaap ontwaakt
- Windows 10-computer gaat te vroeg slapen
- Windows wordt niet wakker uit de slaapstand
- Windows gaat niet slapen
- Slaapstand werkt niet in Windows
- Windows-computer wordt automatisch uit de slaapstand gehaald
- Wakker worden met de computer vanuit de slaapstand, op een bepaald moment
- Surface wordt niet ingeschakeld.