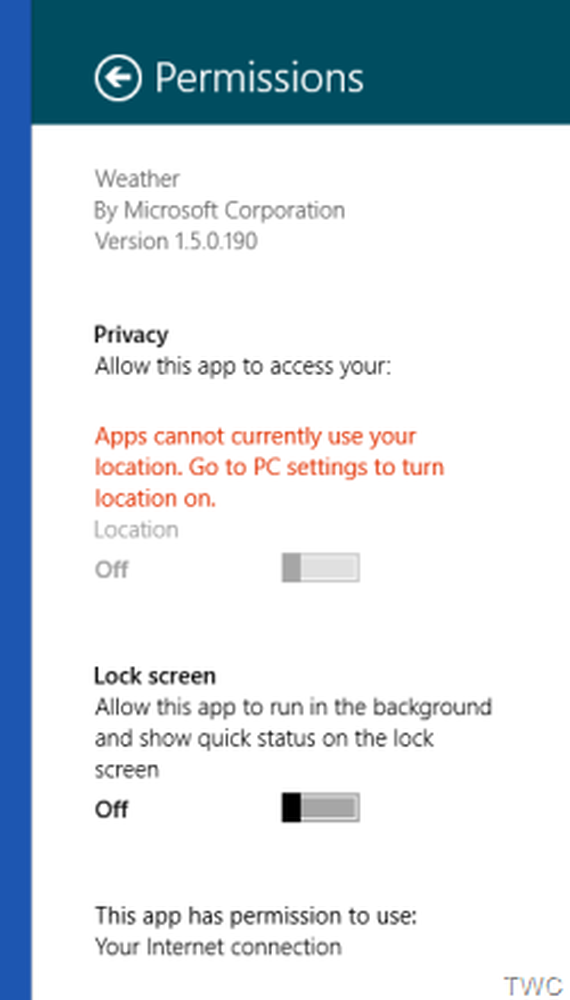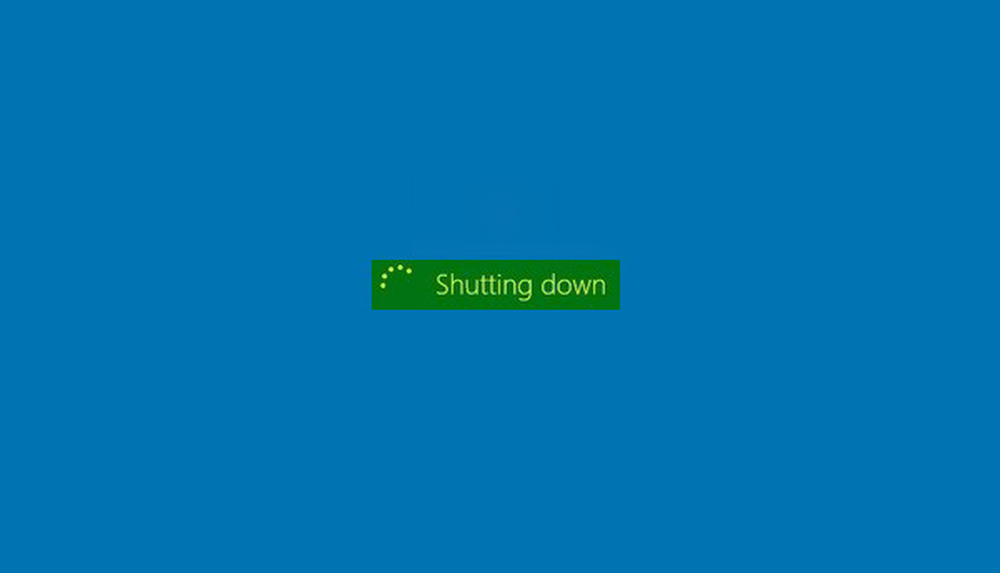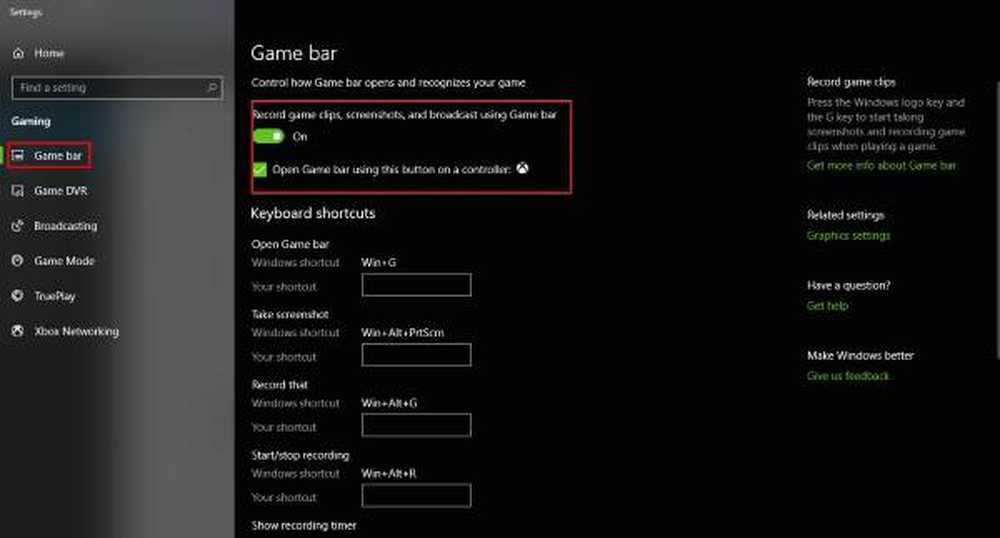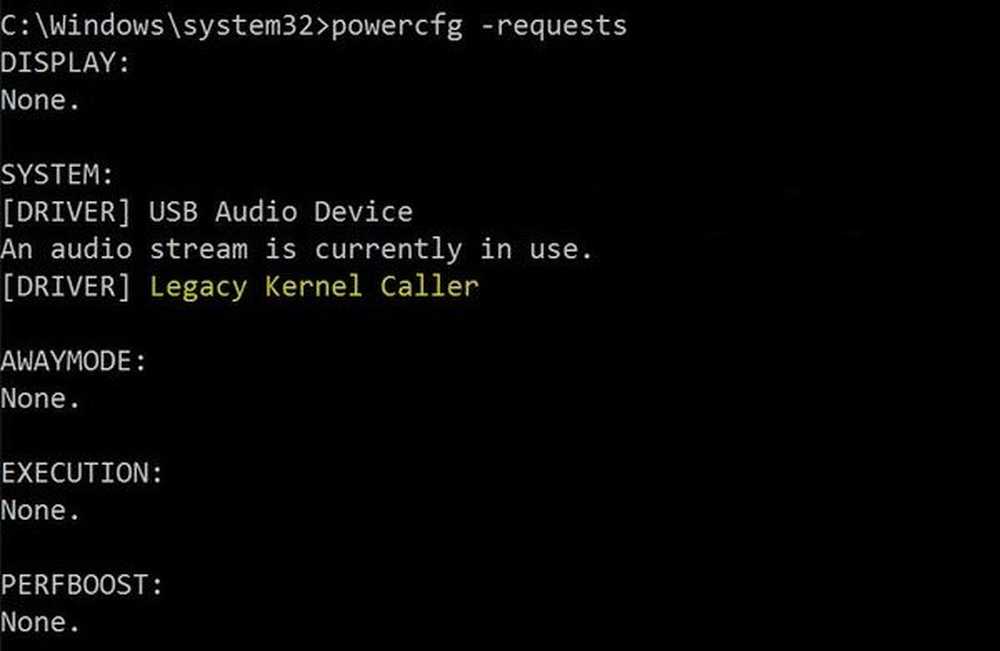Kenmerken van de Windows 10 Xbox-app en Hoe te gebruiken
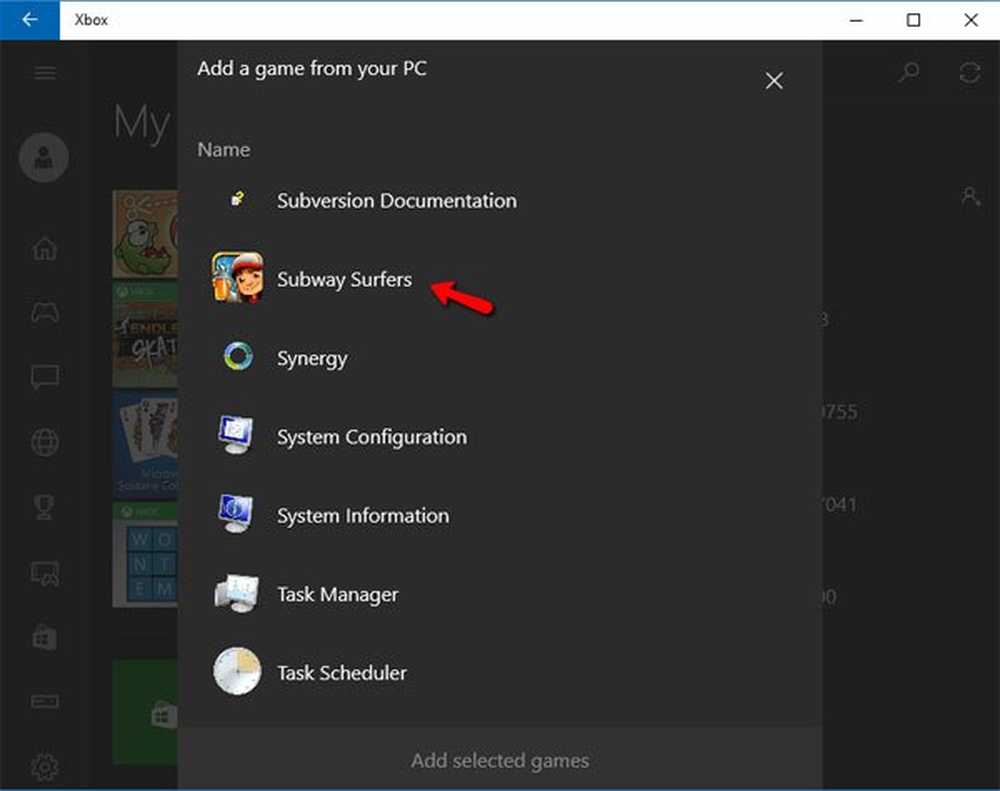
Microsoft Windows 10 is het eerste besturingssysteem met één enkele Windows-kern, waardoor één app op elk Windows-apparaat kan worden uitgevoerd, inclusief telefoon, tablet, pc en Xbox-console. De Universele Xbox-app die is ingebouwd Windows 10 stelt Xbox-gebruikers in staat om hun hele spelwereld onder één dak te brengen. Met de Microsoft Xbox-app in Windows 10 kun je naadloos toegang krijgen tot je Xbox-spellen, communiceren met Xbox-vrienden, verbinding maken met de Xbox One-console en genieten van elke Xbox-service via Windows 10.
Als u de Xbox-app voor het eerst gebruikt op Windows 10, helpt deze zelfstudie u aan de slag te gaan en alle functies ervan te ontdekken.
Xbox-app in Windows 10
Zodra je de Xbox-app start in Windows 10, wordt je begroet met een Xbox-logo met gametekens. Zodra het verbonden is met het internet en klaar is, klik dan op "Laten we spelen".
In het begin wordt uw Windows-account automatisch ondertekend; u kunt uw account wijzigen door op te klikken als de andere gebruiker.
berichten

Met de basisversie van de Xbox-app kun je via berichten communiceren met je bestaande Xbox-vrienden. Klik gewoon op het pictogram "Berichten" in de app en kies vervolgens uw Xbox-vriend met wie u een gesprek wilt starten. Als u Xbox op de console of Windows Phone gebruikte, zou hier alle berichtgeschiedenis van u zichtbaar zijn.
Mijn spellen
In de sectie 'Mijn games' van de Xbox-app worden alle games die u bezit van Windows Store prominent weergegeven. Je kunt direct de bestaande spellen in "Mijn spellen" starten door op de knop "Spelen" onder de vermelde game te klikken.

Wanneer je de Xbox-game start in Windows 10, kun je merken dat de spellen in hetzelfde venster kunnen worden gespeeld, in tegenstelling tot Windows 8 of 8.1, zou de game niet standaard in de modus Volledig scherm kunnen worden geopend. Dit is een welkome wijziging in Microsoft's Windows 10.
Als je in het verleden nog geen Xbox-games hebt geïnstalleerd, kun je de optie 'Games zoeken in de winkel' gebruiken waarmee de Windows 10 Store-app wordt gestart, waar je games van je keuze kunt zoeken en vinden. Nadat u een game in de winkel hebt geïnstalleerd, wordt deze hier weergegeven in het gedeelte 'Mijn games' van de app.

Het is ook mogelijk om een bestaande pc-game of niet-winkeltoepassing toe te voegen in 'Mijn games' door bovenaan op de knop '+' te klikken en de al bestaande pc-game te importeren in de gamelijst in de Xbox-app, zodat al uw games worden bewaard georganiseerd op één plek.
Prestaties
In het gedeelte Prestaties in de Xbox-app staan de behaalde gamescore, prestaties en de voortgang van de games die je hebt gespeeld. Dit helpt je bij het bijhouden van de voortgang van Xbox-games die relevant zijn voor de prestaties van je Xbox-vrienden.

Je kunt de gamelijst ook sorteren in de volgorde "Meest recente", "Xbox One" en "Andere".
Gerelateerd lezen: Xbox-prestaties worden niet weergegeven.
Game DVR
De Game DVR-optie helpt je om de spellen op te nemen wanneer je speelt. Terwijl u een spel speelt, kunt u eenvoudigweg met de sneltoets "Windows + G" een clip of snapshot van het spel maken. In het gedeelte 'Game DVR' van de Xbox-app kun je alle recente games zien waarvoor gameclips of screenshots zijn gekoppeld. Dit is een fool-proof manier om iemand te laten zien hoe je echt in staat was om de gegeven game te "kraken". Dit bericht laat in detail zien hoe je Game DVR gebruikt om visuals op te nemen.

Je kunt ook de verschillende gameclips bekijken die door een community met gebruikers in Xbox zijn geplaatst door de "community's" onder Game DVR-sectie te bekijken.
Let op: voor het opnemen van gameclips is een specifieke hardware vereist. Als u niet aan de hardwarevereisten voldoet, kunt u de gamemomenten toch vastleggen met behulp van "Windows + Alt + P", waarbij een momentopname wordt gemaakt van de game die momenteel wordt afgespeeld. Je kunt ook gameclips delen met je vrienden op de Xbox-app.
Kijk hoe je Game DVR of Game Bar uitschakelt als je het niet nodig hebt.
Schermafdruk of opnamescherm vastleggen

De Windows 10 Xbox-app bevat ook een schermopnamefunctie waarmee u het scherm van het actieve venster kunt opnemen. Om het te gebruiken, start u de Xbox-app, klikt u op Win + G om de spelbalk te openen en Screenshot of Start Recording te selecteren.
De Xbox-app verbinden met Xbox One op Windows 10

Door het gedeelte "Verbinden" van de Xbox-app in te voeren, kunt u elk Xbox One-apparaat verbinden met deze toepassing. Als de automatische detectie van de Xbox one-console mislukt, kunt u deze handmatig toevoegen door het IP-adres op te geven.
Lezen: Gamertag, inhoud en berichten melden en blokkeren in Xbox One.
Je Xbox-profiel aanpassen
Je kunt je Xbox-profiel wijzigen of bijwerken door op de optie 'aanpassen' te klikken onder het profieltabblad - het eerste item in de Xbox-app.

Je kunt schakelen tussen de "gamer pic" - of "Xbox avatar" -modus en er zijn verschillende opties om je Xbox-profiel bij te werken.

Xbox-vrienden

Je kunt naar elke schermnaam zoeken en ze als vriend toevoegen in de Windows 10 Xbox-app via het rechterpaneel voor vrienden aan de rechterkant. Je kunt hun Xbox-profiel bekijken, games die ze hebben gespeeld, verdiende prestaties, deze berichten sturen en zelfs uitnodigen voor een feestje.
Kijk nu eens naar deze Xbox One Tips and Tricks-post.