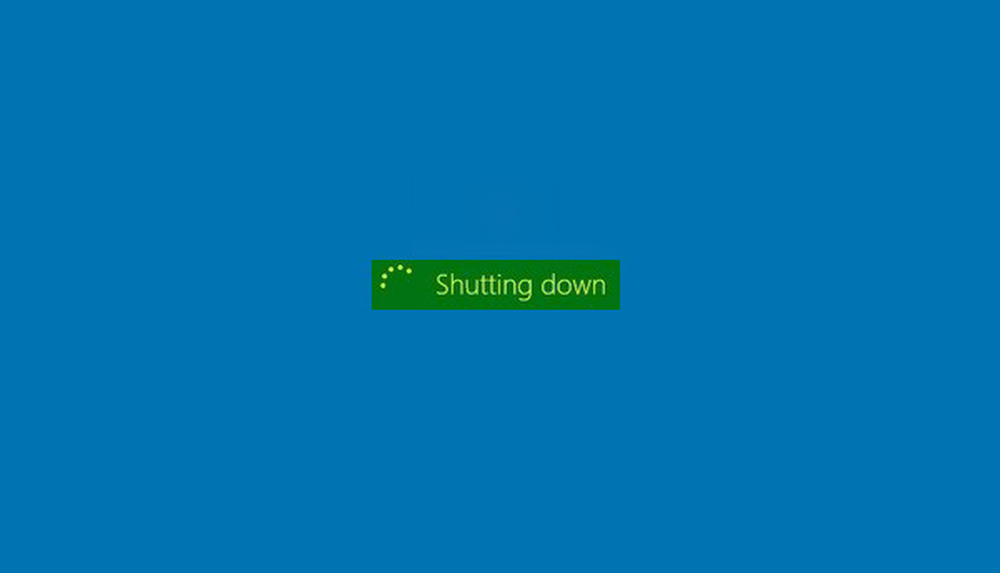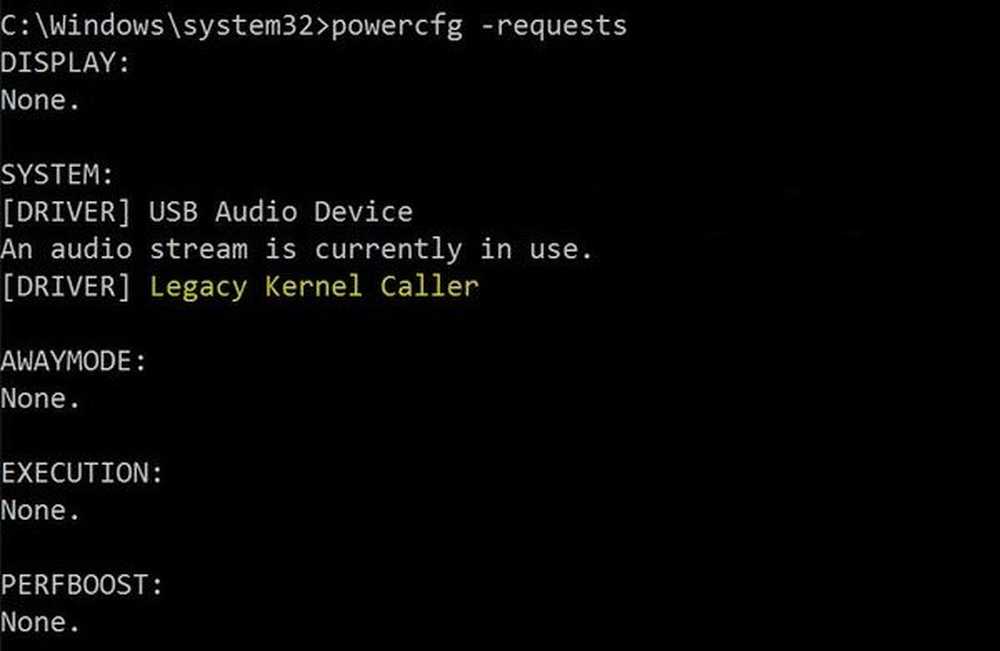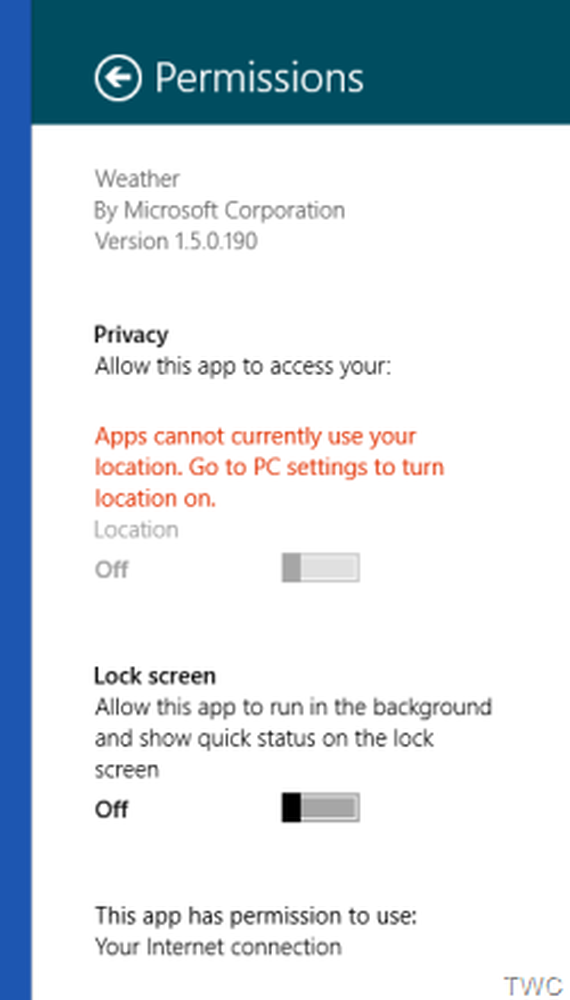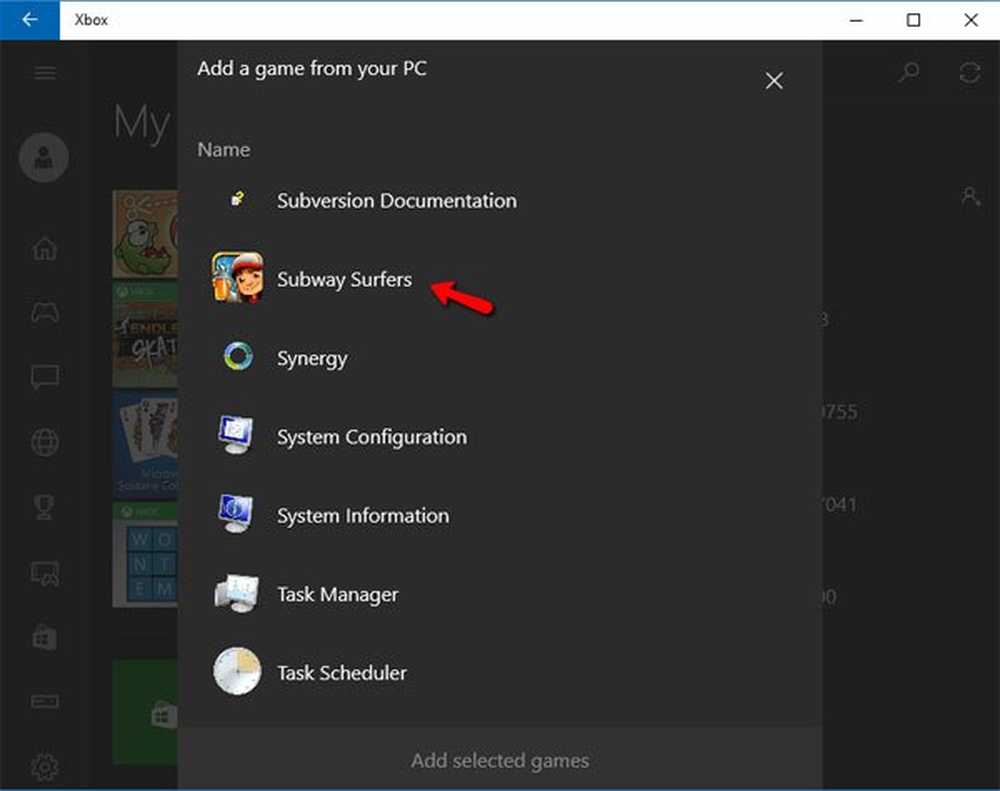De Windows 10 Xbox-spelbalk werkt niet of opent niet
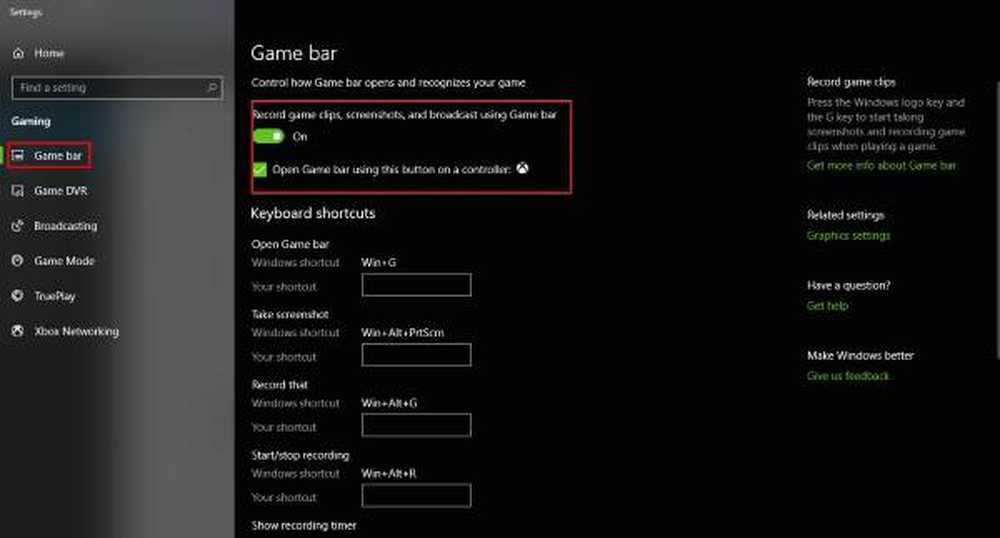
Zoals je misschien al weet, heeft Microsoft een nieuwe functie toegevoegd in de Windows 10 Xbox-app met de naam Gamebalk, en deze wordt geleverd bij de Xbox-app. De Xbox-gamebalk verschijnt wanneer een game wordt gestart en is bedoeld voor gebruikers om video's en snapshots van de game te maken. Het is vergelijkbaar met wat mensen kunnen doen op de Xbox One, en weet je wat? Het werkt. Om nog maar te zwijgen, als de spelbalk niet automatisch wordt gestart voor een bepaald spel, is het voor gebruikers mogelijk om dat spel via het instellingengebied toe te voegen.
Xbox-gamebalk werkt niet
Nu kunnen we zien waarom sommige mensen het leuk vinden om de spelbalk te gebruiken, dus toen er rapporten begonnen te verschijnen over het onvermogen van de software om te starten, moesten we een manier vinden om hier en daar een paar fixes te verzinnen.
Kijk in het gedeelte Instellingen

Zoek de Xbox-app door ernaar te zoeken Cortana, start het vervolgens uit de resultaten. Selecteer de omgevings optie in het menuvenster aan de linkerkant en klik vervolgens op Game DVR via de menutabs hierboven.
Je ziet nu iets dat zegt "Ga naar Windows-instellingen om de instellingen van Game DVR aan te passen."Klik erop en wacht tot de app Instellingen wordt gestart. Kiezen Spel bar en zorg ervoor dat de mogelijkheid om gameclips op te nemen en schermafbeeldingen te maken is ingesteld op Aan.
Zorg er ook voor dat u het vakje aanvinkt dat zegt:Open de spelbalk met deze knop op een controller."Als u klaar bent, drukt u op Windows-toets + G om de spelbalk te starten.
Schakel de gamebalk in via de Register-editor

HKEY_CURRENT_USER \ SOFTWARE \ Microsoft \ Windows \ CurrentVersion \ GameDVR
Klik nu met de rechtermuisknop op AppCaptureEnabled DWORD en kies Wijzigen. Hier is het ding, als de DWORD-waarde 0 is, stel deze dan in op 1 en bewaar het.
De volgende stap is dan om naar de volgende sleutel te gaan
HKEY_CURRENT_USER \ System \ GameConfigStore
en zorg ervoor dat u met de rechtermuisknop op klikt GameDVR_Enabled DWORD en selecteer Wijzigen. Hier moet je invoeren 1 in het tekstvak als deze is ingesteld op 0.
Sla tot slot op en start Windows 10 opnieuw.
De sneltoetsinstellingen van de Xbox-app

Weet je zeker dat de sneltoetsen van de spelbalk niet opnieuw zijn geconfigureerd? We kunnen dit weten door de Xbox-app nogmaals, navigeer naar instellingen, en selecteer nogmaals Spel DVR. Klik op de Windows-instellingen optie en selecteer vervolgens Spel bar en zorg ervoor dat alle sneltoetsen zijn ingesteld.
Als dat niet zo is, doe het dan gewoon zelf en ga verder.
Stel de Xbox-app opnieuw in

Als de Xbox-spelbalk niet werkt, kunt u de app opnieuw instellen en bekijken. U kunt dit doen via Instellingen> Apps> Xbox> Geavanceerde instellingen> Opnieuw instellen.
Installeer de Xbox-app opnieuw
Klik op Windows Key + S en typ vervolgens Powershell in het zoekvak. Klik met de rechtermuisknop op het programma zodra het verschijnt en open het als een beheerder. Voer de volgende opdracht uit:
Xbox-app: Get-AppxPackage * xboxapp * | Verwijderen-AppxPackage
Hiermee moet de Xbox-app worden verwijderd van uw Windows 10-computer.
Om het terug te krijgen, start u de Microsoft Store, zoekt u ernaar en downloadt en installeert u.
Ik hoop dat dit helpt!