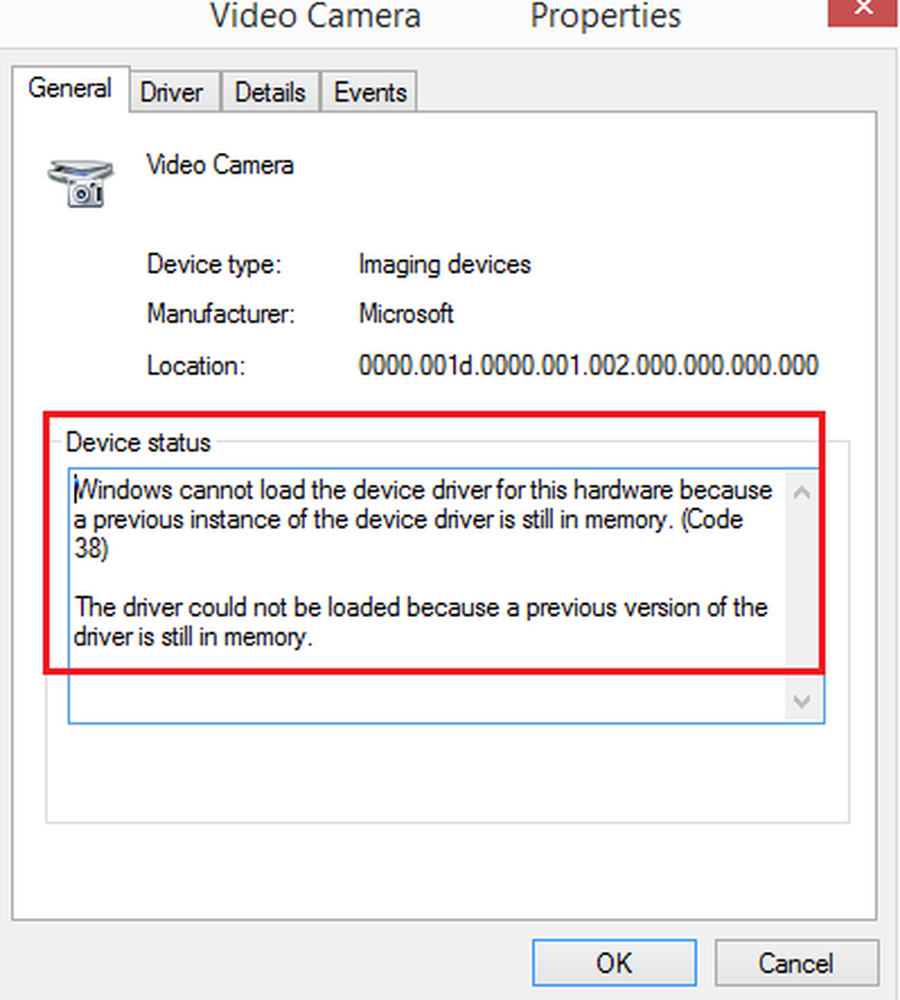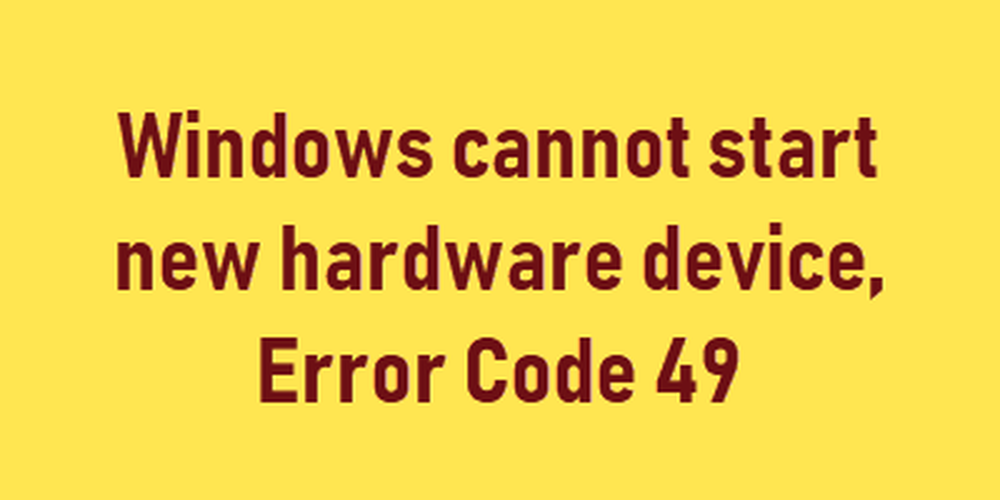Windows kan geen draadloze apparaten vinden die op een netwerk zijn aangesloten
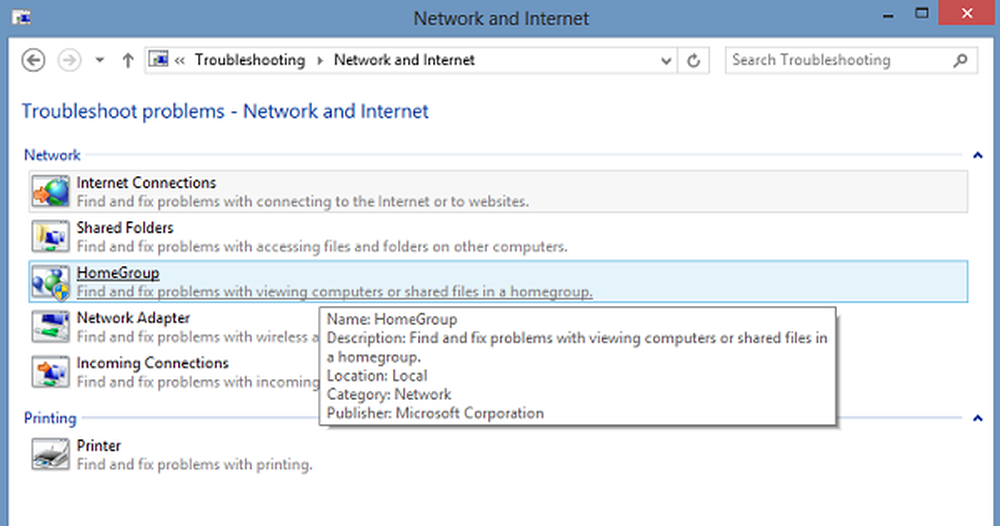
De meeste Windows 10/8 pc's hebben tegenwoordig een draadloze (Wi-Fi) netwerkadapter. Het is zichtbaar in de vorm van een pictogram. Wanneer er draadloze netwerken binnen bereik zijn, detecteert Windows dit automatisch. Om een onbekende reden als uw Windows geen draadloze apparaten kan vinden die met een netwerk zijn verbonden, volgen hier enkele stappen voor probleemoplossing die u kunt proberen. Dit bericht kan je ook helpen als je een ziet - Windows heeft geen netwerkprofiel voor dit apparaat bericht.
Windows kan geen draadloze apparaten vinden die op een netwerk zijn aangesloten
Ten eerste, zorg ervoor dat de de functie voor delen is ingeschakeld door op te klikken Schakel delen in of uit, omdat de functie u helpt apparaten of pc's op een netwerk aan te sluiten. U kunt lid worden van een HomeGroup om deze functie in te schakelen en deze gebruiken om foto's, muziek, video's, documenten en printers te delen met andere gebruikers in HomeGroup.
Controleer of uw computers draadloze verbinding is uitgeschakeld in Windows.
Ervoor zorgen Bluetooth is ingeschakeld. Vaak vergeten we om de Bluetooth in te schakelen en onze pc wanhopig op de tafel te slaan. Controleren of Bluetooth is ingeschakeld - Open Windows-instellingen door de muiscursor in de rechterbovenhoek van het scherm te plaatsen en op Zoeken te klikken. In Windows 10 krijgt u deze instelling onder Instellingen> Apparaten> Bluetooth en andere apparaten.

Voordat u verbinding probeert te maken met een netwerkapparaat, zoals een printer of een andere pc, moet u ervoor zorgen dat deze apparaten zijn ingeschakeld. Dit is een van de meest voorkomende fouten die we allemaal soms maken. Zorg er dus voor dat netwerkapparaten zijn ingeschakeld.
Als het apparaat dat op het netwerk is aangesloten een printer is, probeer het dan 'Geavanceerde printerinstellingen'. Voer hiervoor het trefwoord 'Geavanceerde printerinstellingen' in het zoekvak 'Charms-zoekbalk zoeken' in. Kies vervolgens 'Instellingen' in plaats van apps en in de linkerhoek en selecteer de optie - Geavanceerde printerinstellingen. Selecteer vervolgens een printer die u in de lijst wilt opnemen of voer eenvoudig de naam van de printernaam in of kies een van de andere opties. Klik op Volgende en volg de instructies.
Als alles goed gaat. Maar als het probleem aanhoudt, probeer dan de Probleemoplosser voor netwerk en internet. Het kan enkele veelvoorkomende problemen oplossen. Anders, open de probleemoplosser van HomeGroup. Typ probleemoplossing in het zoekvak, klik op Instellingen en selecteer Problemen oplossen. Klik op Netwerk en internet en tik of klik vervolgens op Thuisgroep. Mogelijk wordt u om het beheerderswachtwoord gevraagd of om uw keuze te bevestigen.
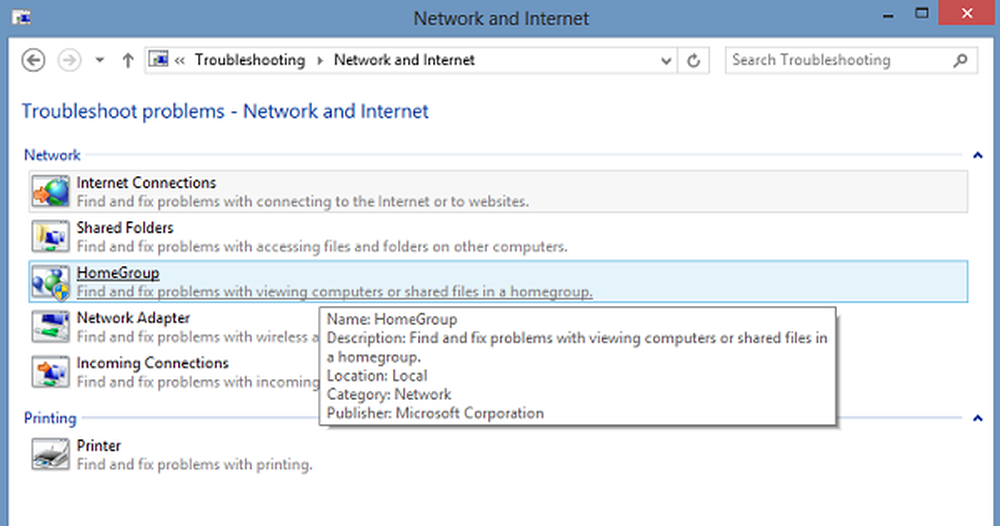
Je kunt ook de ingebouwde versie proberen Probleemoplosser voor hardware en apparaten en kijk of het helpt.
Hoop dat iets helpt.