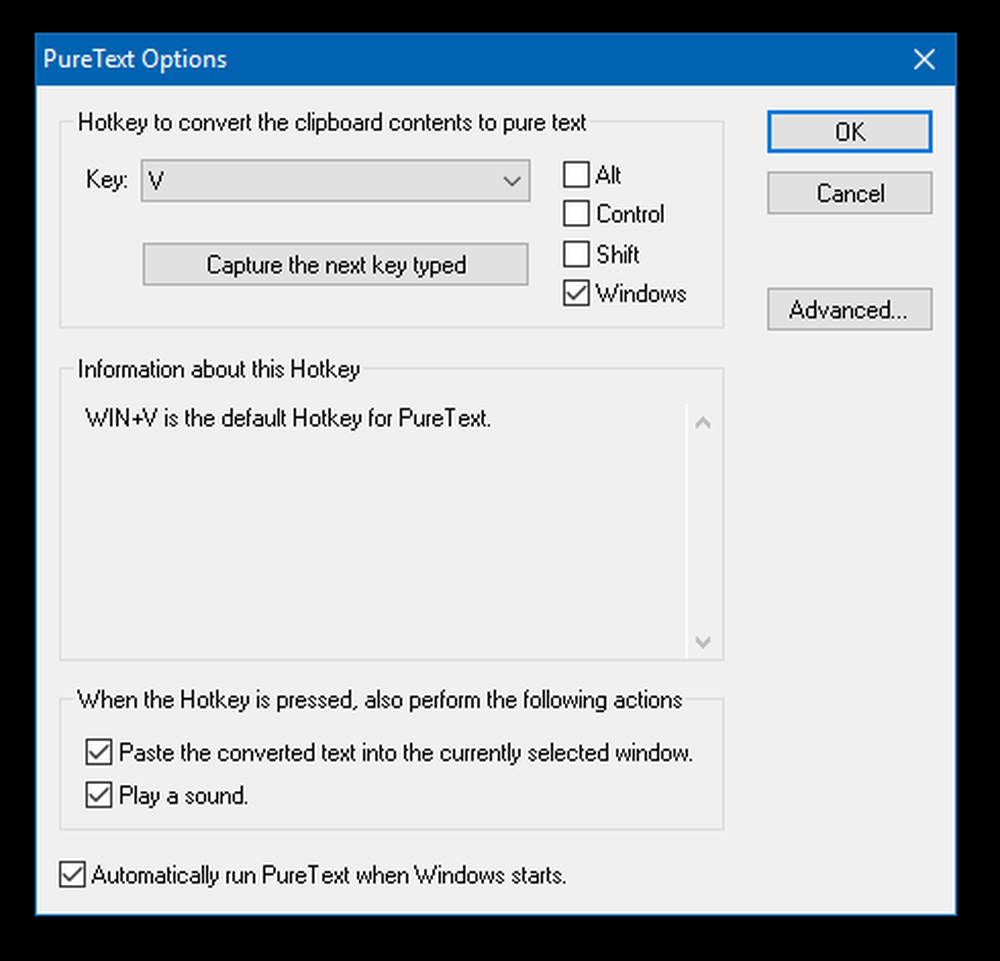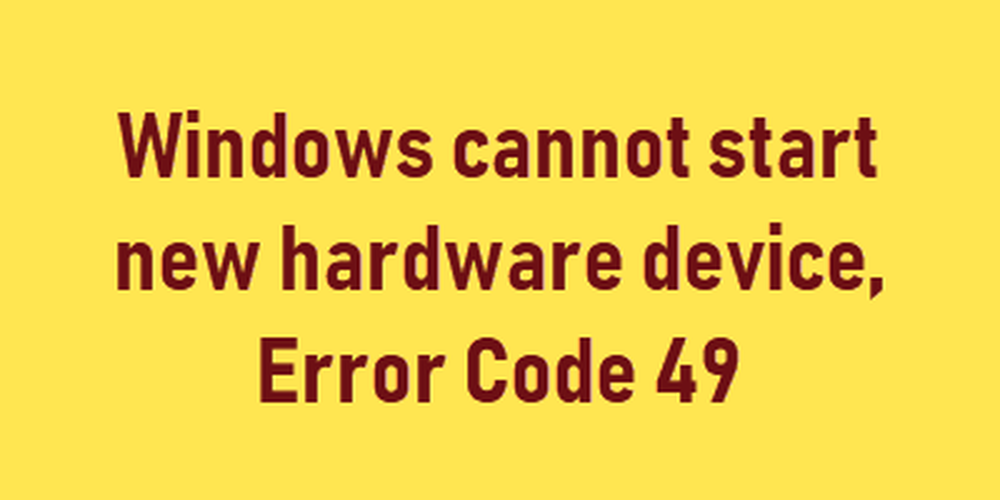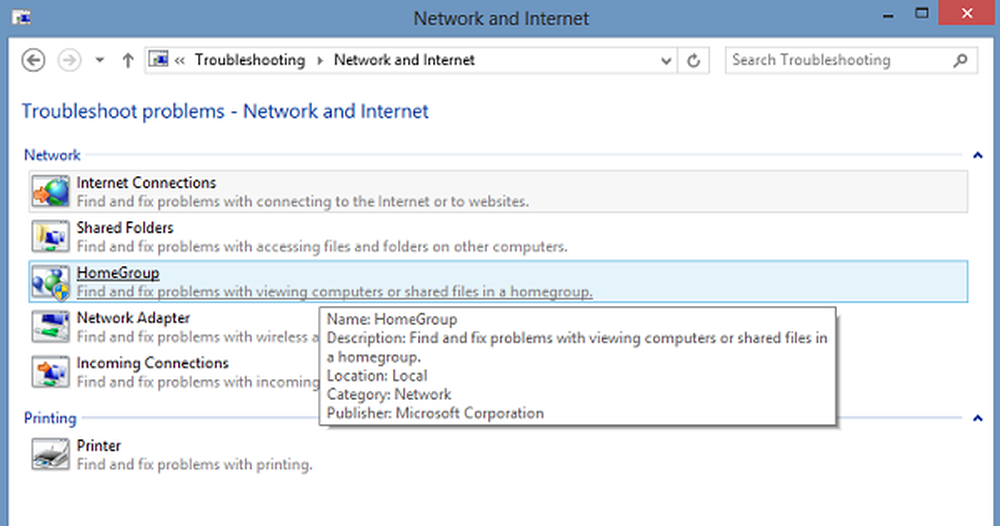Windows kan de netwerkinstellingen niet ophalen van de router

Als u een bericht ontvangt Windows kan de netwerkinstellingen niet ophalen van de router wanneer u de printer, wifi, mobiele hotspot, wifi-luidsprekers enz. op uw Windows 10-computer gebruikt, kan hier iets helpen het probleem op te lossen.

Windows kan de netwerkinstellingen niet ophalen van de router
1] Gebruik de juiste inloggegevens

Zorg er in de eerste plaats voor dat u de juiste beveiligingssleutel, pincode of wachtwoord voor de router gebruikt
2] Schakel de netwerkverbinding uit en opnieuw in
Schakel de internetverbinding op uw computer uit en schakel deze opnieuw in. Klik met de rechtermuisknop op het netwerkpictogram op de taakbalk en kies "Netwerkcentrum". Klik op de netwerkverbinding en vanuit het statusvak dat wordt geopend, klikt u op de onbruikbaar maken knop. Na een paar seconden schakel je het in en kijk je of het geholpen heeft.

Als u op klikt Diagnostiseren knop ernaast, wordt de probleemoplosser voor netwerkdiagnostiek gestart.
3] Schakel de router uit en weer in
Soms kan een eenvoudige stroomcyclus het probleem oplossen. Schakel de router uit. Verwijder de stekker uit de router nadat deze is uitgeschakeld. Laat het een minuutje staan, sluit het netsnoer aan en schakel het in en controleer het.
4] Controleer met een ander apparaat
Probeer de router met een ander Windows-apparaat. Dat geeft je een idee als het probleem is met het Windows-apparaat of de router.
5] Apparaatstuurprogramma's
Controleer of het apparaat de router ondersteunt. Zorg ervoor dat u de juiste apparaatstuurprogramma's gebruikt die nodig zijn om de router correct te laten werken. Verwijder indien nodig de stuurprogramma-software en installeer deze opnieuw.6] Schakel Netwerkdetectie in
Open het Configuratiescherm> Netwerk en delen> Geavanceerde instellingen voor delen wijzigen. Selecteer hier Schakel netwerkdetectie in en ook Schakel het delen van bestanden en printers in en kijk of het helpt.
7] Voer de probleemoplossers uit
Voer de probleemoplosser voor netwerken uit. Als u Windows Network Troubleshooter wilt starten, typt u Probleemoplosser voor netwerken in het zoekvak naast Startknop. Klik op Identificeer en repareer netwerkverbindingen uit de lijst die verschijnt. Dat zal Windows Network Troubleshooter starten. De wizard leidt u door de stappen om het verbindingsprobleem op te lossen.
U kunt ook de volgende probleemoplossers uitvoeren:
- Probleemoplosser voor internetverbindingen
- Printer Troubleshooter
- Probleemoplosser voor netwerkadapter.
U kunt ze allemaal openen via de opdrachtregel, onze FixWin of vanaf de pagina Windows 10-probleemoplossers.
8] Netwerkreset
Gebruik de Windows 10 Network Reset-functie en kijk of dat u helpt.
9] Neem contact op met hun ondersteuning
Neem contact op met de fabrikant van het apparaat en uw ISP en kijk of ze een oplossing hebben.
Bedankt voor de afbeeldingen @MrDeanoLemon
Als u aanvullende ideeën nodig heeft, kunt u de volgende berichten bekijken:- Windows 10 kan geen verbinding maken met internet
- Geen wifi na het upgraden naar Windows 10
- Windows 10 Verbindingsproblemen met Hotspots en Wi-Fi-adapters
- Netwerk- en internetverbindingsproblemen
- Geen internettoegang in Windows 10
- Geen internet, beveiligde fout in Windows 10
- Inbelfout 633 Het modem is al in gebruik of is niet geconfigureerd
- Bericht met beperkte netwerkconnectiviteit.