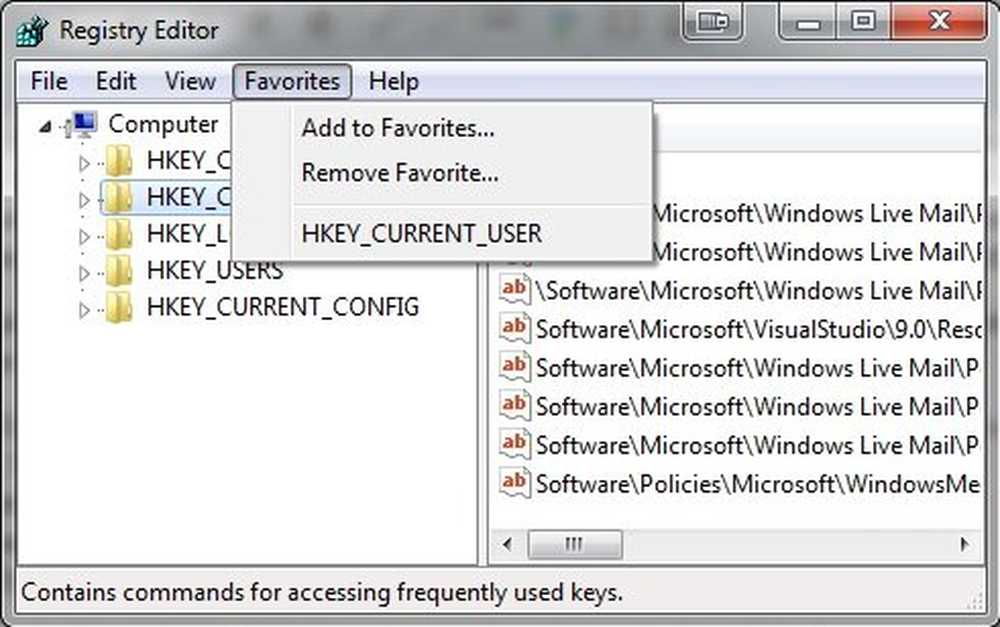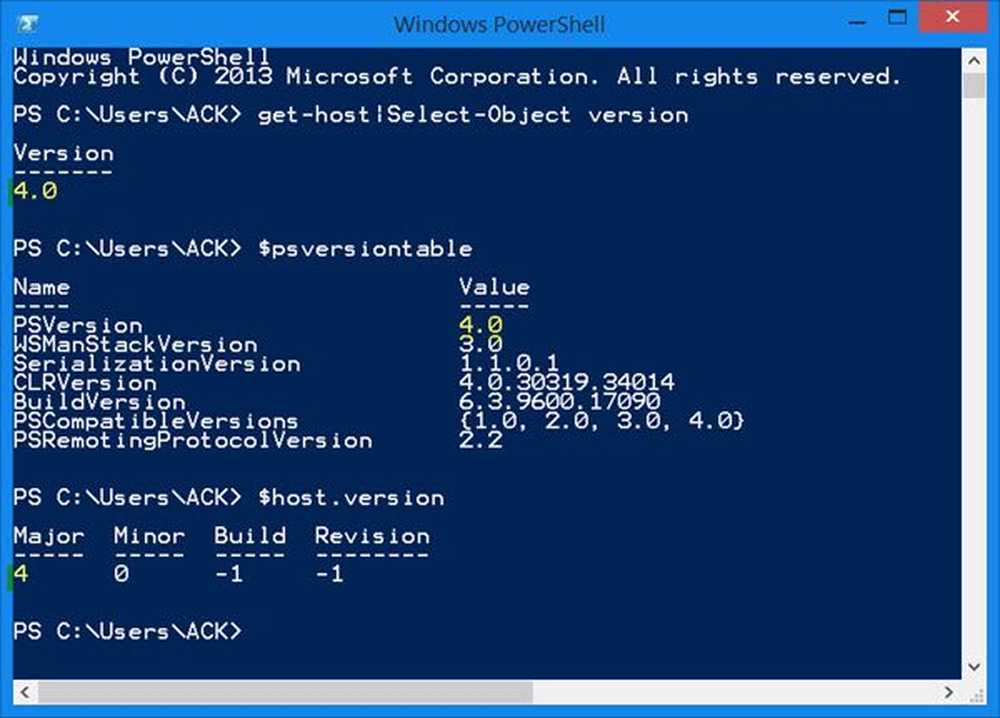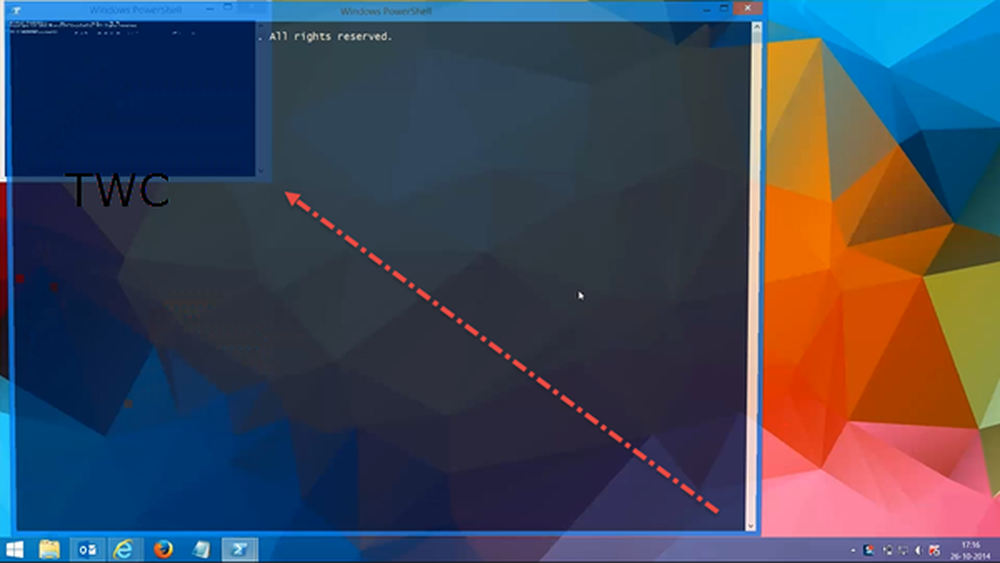Windows Reader Windows 8 Ingebouwde PDF File Viewer Functies
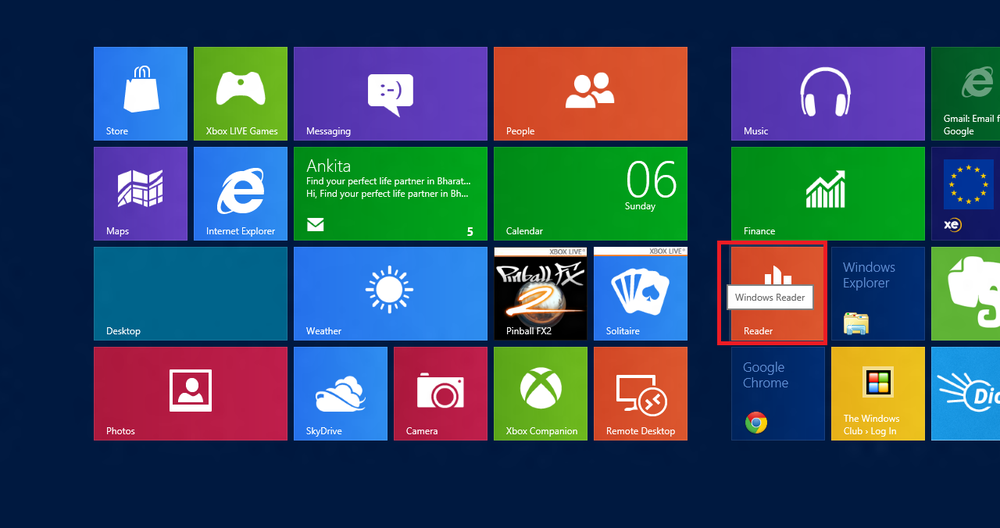
Eerder werd Windows nooit geleverd met een ingebouwde PDF-viewer. Het stuurde een XPS Viewer in Windows 7. Maar beginnend met Windows 8, heeft Microsoft besloten om een PDF-reader met de naam Windows Reader op te nemen. Windows Reader is Microsoft's eerste en zeer eigen ingebouwde PDF-viewer voor Windows. Het ondersteunt ook XPS-documenten en kan worden gedownload als een app in Metro-stijl voor Windows 8.
Hoe Windows Reader te openen
- Ga naar Metro UI en typ Windows Reader.
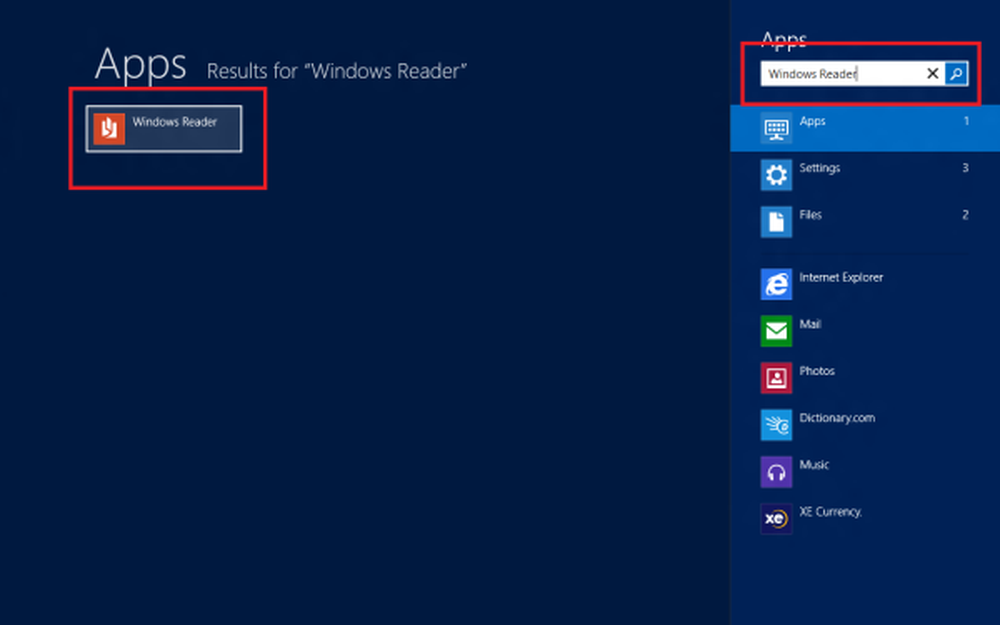
- Klik op het Windows Reader-pictogram om het te openen. Klik met de rechtermuisknop op het startscherm om naar linksonder in het scherm te kijken.
- Klik op 'Pin to Start'. (In mijn geval ziet u de optie 'Loskoppelen van start', dit komt omdat ik deze al heb geïnstalleerd)
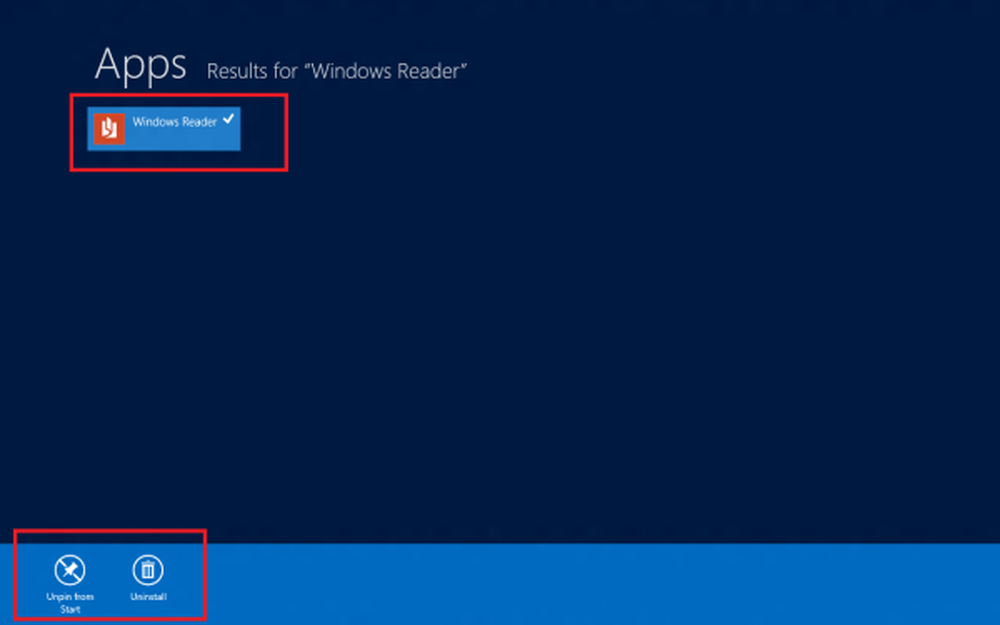
- Druk op de WinKey en keer terug naar de Metro UI
- Blader tot u de nieuwe Windows Reader-tegel vindt.
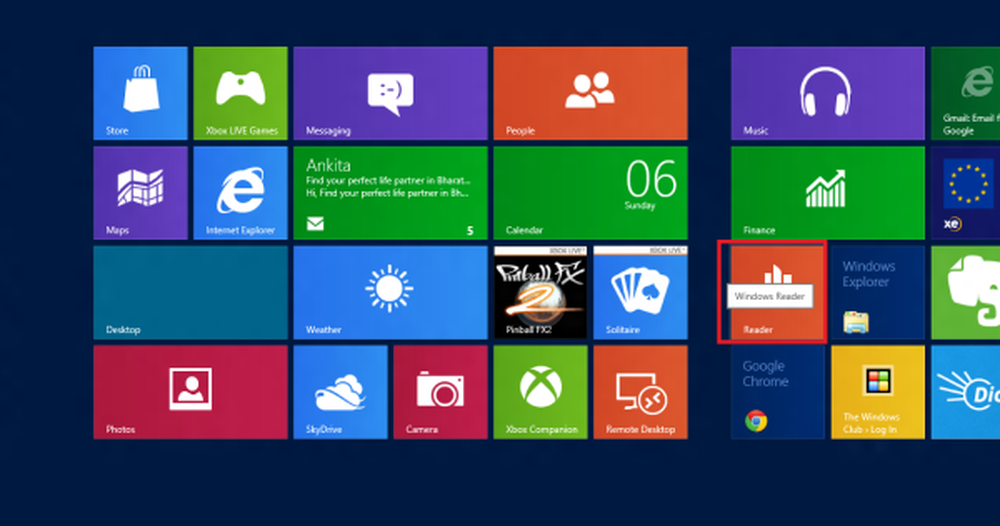
Windows Reader ziet er vrij eenvoudig uit maar dient het doel goed. De toepassing die wordt geopend en geopend, begroet u met een bestandsbrowser. En als u eenmaal de PDF hebt geselecteerd die u wilt lezen, wordt u weergegeven met een PDF-bestand op volledig scherm. Dit is iets wat ik echt niet verkies omdat het de taak van snel schakelen tussen mappen in Windows Verkenner en het bekijken van PDF's in Windows Reader onaangepast maakt. En je kunt dit op geen enkele manier veranderen. Persoonlijk ben ik van mening dat dit gedrag gebruikelijk en acceptabel is op smartphones, waar de schermruimte beperkt is maar niet op desktops.
Dat gezegd hebbende, Windows Reader heeft meerdere weergavemodi. Dit bevat:- Eén paginaweergave: Met de weergavemodus kunt u slechts één pagina op een bepaald moment bekijken
- Weergave van twee pagina's: In deze weergavemodus worden twee pagina's van het huidige document aangrenzend aan elkaar weergegeven, dat wil zeggen zij-aan-zij.
- Doorlopende weergave: Hier kan slechts één hele pagina tegelijk worden bekeken, maar het einde van de huidige pagina wordt aan het begin van de volgende pagina toegevoegd, zodat u continu door het document kunt bladeren.

De Reader zoals vermeld, biedt enkele zeer eenvoudige maar nuttige functies. U kunt bijvoorbeeld de knop 'Zoeken' gebruiken om naar tekst in het huidige document te zoeken. U kunt de Ctrl-toets ingedrukt houden en met het muiswiel omhoog / omlaag bladeren om in te zoomen of uit te zoomen. Het is belangrijk om hier te vermelden dat Windows Reader geen bewerkingsmogelijkheden biedt, maar het maakt het mogelijk een tekst te markeren, notities toe te voegen (inclusief notities op basis van inkt) en formulieren in te vullen en de wijzigingen in de PDF op te slaan, of een kopie.
Voor de meesten van ons zullen we nu geen PDF-lezer van een derde partij meer hoeven te installeren zoals Adobe, Foxit, enz. Maar als je geïnteresseerd bent om er een aantal uit te checken, kijk dan eens naar onze lijst met 10 Adobe-alternatieven, gratis PDF-lezers voor Windows.
Er zijn ook PDF-lezerapps van derden Adobe Reader en PDF Reader voor Windows 8 die u misschien wilt bekijken.