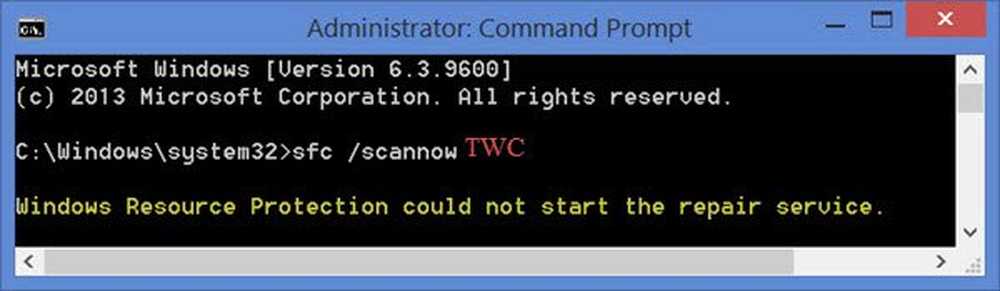Windows Register-editor Tips en functies
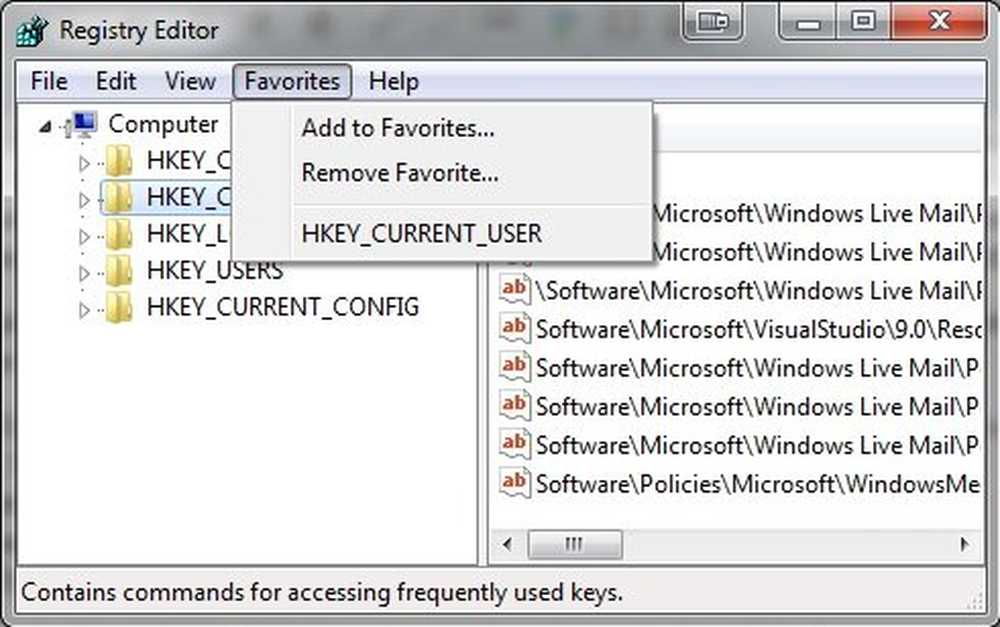
Overal waar je draait, vind je iemand die iedereen zegt om uit de buurt van het register te blijven. Hoewel ik dit in zekere mate eens ben, ben ik me gaan realiseren dat veel van wat we doen het register betrekt, of we het weten of niet. Als u op enig moment uw Windows-besturingssysteem wilt aanpassen, moet u met het register omgaan. Als je een beginneling bent, wil je dit bericht misschien wel lezen Windows-registerbeginselen - maar onthoud dat dit bericht bedoeld is voor ervaren gebruikers en dat je altijd een back-up van het register moet maken voordat je het aanraakt.
Windows Register-editor

Als je je niet op je gemak voelt bij het register, dan zou ik nooit zeggen dat je ermee moet rotzooien. Als je een gebruiker bent die je Windows-besturingssysteem graag aanpast, dan is de waarheid, of je het nu handmatig doet of een freeware-programma gebruikt om mee aan te passen - alles draait om het register en is onvermijdelijk.
Deze lijst met tips om met het register te werken, hopelijk, zal je ongemak enigszins verminderen en het een beetje makkelijker maken om te beheren. Maar vergeet niet, als je het niet zeker weet, is het het beste om er vanaf te blijven.
Open of open het Windows-register
De Windows-registerbestanden bevinden zich in de map system32 / config, maar u moet natuurlijk het ingebouwde hulpprogramma voor registerbewerking gebruiken, genaamd regedit om het register te beheren waartoe u toegang hebt via de volgende locaties:
- Druk op de Start-knop> Uitvoeren> typ Regedit en druk op Enter.
- Open Taakbeheer> Bestand> Nieuwe taak> typ Regedit en druk op Enter.
- Typ Regedit in een opdrachtprompt en druk op Enter.
TIP: Gebruikers van Windows 10 v1703 kan de adresbalk gebruiken om rechtstreeks naar een registersleutel te springen of het lettertype te wijzigen.
Maak een snelkoppeling op het bureaublad om het Windows-register te openen
Als u wilt, kunt u een snelkoppeling naar het bureaublad toevoegen aan Regedit door het volgende te doen:
- Klik met de rechtermuisknop op een leeg gebied op het bureaublad, druk op nieuwe en druk vervolgens op snelkoppeling. Voor Locatie, typ Regedit klik op volgende en kies een naam voor uw snelkoppeling en klik tenslotte op Voltooien.
Bestanden met de extensie .reg
Heeft een bestand gedownload met de extensie .reg, maar u weet niet zeker wat het kan doen? Klik met de rechtermuisknop op het bestand en selecteer Bewerken of Openen in Kladblok en u kunt de locatie van de registersleutel zien die het zal manipuleren.
Het volgende REG-bestand wanneer geopend in Kladblok ziet er bijvoorbeeld als volgt uit met de vetgedrukte locatie en waarden eronder.
[HKEY_CURRENT_USER \ Software \ Microsoft \ InternetExplorer \ Main \ WindowsSearch] "Version" = "6.1.7600.16385" "User Favorites Path" = "file: /// C: \\ Users \\ Lee \\ Favorites \\" "UpgradeTime "= hex: fe, 27, f3,41,02,91, cc, 01" ConfiguredScopes "= dword: 00000005" LastCrawl "= hex: 3e, 26, a3, a1, cd, 90, cc, 01" Gewist " = dword: 00000001 "Cleared_TIMESTAMP" = hex: 23,9d, 94,80,24,48, cc, 01
Als u niet zeker weet wat het REG-bestand gaat doen, kunt u de locatie altijd kopiëren en online zoeken.
Lezen: Hoe register bewerken voor een andere gebruiker in Windows.
Maak een back-up voordat u het Windows-register aanraakt
Als u in Regedit werkt, zijn er een aantal dingen die u gemakkelijk kunt doen om te voorkomen dat u met het register in de war raakt.
- Voordat u wijzigingen in het register aanbrengt, is het altijd aan te raden om eerst snel een systeemherstelpunt te maken, omdat u dan terug kunt keren naar de vorige status voordat u wijzigingen aanbracht.
- Als u een back-up van een registersleutel wilt maken of de sleutel wilt exporteren om deze met iemand anders te delen, klikt u met de rechtermuisknop op de toets en selecteert u Exporteren, kiest u een naam en voegt u .reg toe als indeling. U kunt ook een back-up maken van het register met freeware Regback of ERUNTgui.
Wijzig, voeg toe, wijzig de naam van de sleutels in het Windows-register
- Als je wilt verandering instellingen naar een registersleutel, u kunt dit eenvoudig doen door te dubbelklikken op de waarde die u wilt wijzigen en de gewenste wijzigingen toe te voegen.
- Hernoemen Registersleutels: u hoeft alleen met de rechtermuisknop op de sleutel of waarde te klikken en naam te wijzigen.
- Naar Toevoegen een sleutel Klik met de rechtermuisknop op de sleutel die u als subsleutel wilt toevoegen en selecteer Nieuwe sleutel, dezelfde met waarden.
Neem bezit van registersleutels
Als u merkt dat u probeert een registersleutel te manipuleren en een fout dat u geen toestemming hebt om te doen, klik met de rechtermuisknop op de registersleutel en selecteer Machtigingen. 9 van de 10 keer dat u dit doet, moet u eerst de eigenaar van de registersleutel nemen voordat u zichzelf verhoogde rechten geeft. Om eigendom te nemen, terwijl u zich in het eigenschappenvenster van het registersleutel bevindt, klikt u op Geavanceerd \ Eigenaar en als uw gebruikersnaam niet wordt vermeld, selecteert u Andere gebruikers of Groepen en voert u uw gebruikersnaam in het tekstvak in. Klik vervolgens op Namen controleren om te controleren of u de juiste gebruikersnaam hebt ingevoerd. Klik op OK en vervolgens kunt u de rechten wijzigen. Meer informatie over het volledig eigendom van registersleutels.
Eén ding om op te merken: als u van plan bent om eigendom en rechten te herstellen, let dan eerst op de oorspronkelijke eigenaar en machtigingen. Het volgende is de standaard eigenaarslijst die moet worden gebruikt bij het selecteren van een eigenaar in Andere gebruikers of Groepen:
- Trusted Installer: Typ in NT SERVICE \ TrustedInstaller, klik op Namen controleren en klik vervolgens op OK.
- Systeem: typ in Systeem, klik op Namen controleren en klik vervolgens op OK.
- Beheerders: typ in Administrators, klik op Namen controleren en klik vervolgens op OK.
- Uw gebruikersnaam: Tye in Je gebruikersnaam, klik op Namen controleren en klik vervolgens op OK.
- Gebruikers: Typ in gebruikers, klik op Namen controleren en klik vervolgens op OK.
Register-sleutels toevoegen aan favorieten
Een functie die ik leuk vind met Regedit is favorieten. Omdat ik de neiging heb om veel te werken binnen dezelfde gebieden in het register, kan het toevoegen van de toetsen aan Favorieten helpen om snel naar deze toetsen te gaan.
Om een registersleutel toe te voegen aan Favorieten, selecteert u eenvoudigweg een toets om naar het hoofdmenu te gaan en Favorieten \ Toevoegen aan Favorieten te selecteren.
Als u klaar bent, ziet u een vermelding onder Favorieten die u alleen hoeft aan te klikken wanneer u naar die registersleutel wilt gaan.
Als u de registersleutel kent waarnaar u op zoek bent en niet via Regedit wilt doorklikken, selecteert u Bewerken> Zoeken en typt u de locatie om snel naar de registersleutel te gaan..
Lezen: Hoe een registersleutel in Windows te maken.
Opdrachtprompt gebruiken om het register te manipuleren
Als u het prettiger vindt om in een opdrachtprompt te werken, kunnen de volgende opdrachten worden gebruikt om het register af te handelen:
- Reg toevoegen : Voegt een nieuwe subsleutel of vermelding toe aan het register.
- Reg vergelijken : Vergelijkt opgegeven registersubsleutels of vermeldingen.
- Reg kopiëren : Kopieert een subsleutel naar een andere subsleutel.
- Reg verwijderen : Verwijdert een subsleutel of vermeldingen van het register.
- Reg exporteren : Maakt een kopie van opgegeven subsleutels, vermeldingen en waarden in een bestand in REG-indeling (tekst).
- Reg importeren : Voegt een REG-bestand samen met geëxporteerde registersubsleutels, vermeldingen en waarden in het register.
- Reg laden : Schrijft opgeslagen subsleutels en vermeldingen in de hive-indeling terug naar een andere subsleutel.
- Reg vraag : Geeft de gegevens weer in een subsleutel of een waarde.
- Reg herstellen : Schrijft opgeslagen subsleutels en vermeldingen in de hive-indeling terug naar het register.
- Reg opslaan : Slaat een kopie op van gespecificeerde subsleutels, vermeldingen en waarden van het register in bijenkorf (binair) formaat.
- Reg lossen : Verwijdert een gedeelte van het register dat is geladen met reg load.
Voorbeeld: Reg query HKLM \ Software toont alle subsleutels
In een opdrachtprompt als je typt Reg /? Het zal de beschikbare commando's vermelden.

Er zijn verschillende andere Command Line-hulpmiddelen in Windows voor meer geavanceerde gebruikers, zoals Regini, maar ik laat die over aan een andere post en bewaar deze voor basisgebruik. Trouwens, als je je hebt afgevraagd waar de Windows-registerbestanden zich op de schijf bevinden, ga dan hier Er achter komen!
Lezen:
- Hoe meerdere instanties van het register in Windows te openen
- Hoe registerbestanden te vergelijken of samen te voegen
- Hoe wijzigingen in het register te controleren
- Direct naar een registersleutel springen
- Hoe Windows registersleutels, waarden en instellingen zoeken.
Hulpmiddelen om afhandeling van registersleutels eenvoudig te maken, voor gebruikers, zonder veel kennis:
- Onze eigen RegOwnit die eigenaarschap en machtigingen voor registersleutels kan instellen zonder Regedit te openen.
- SetACL: een opdrachtregelhulpprogramma waarmee het eenvoudiger wordt om machtigingen en eigendom van registersleutels te wijzigen. Aan de meer geavanceerde kant, maar als je eenmaal de commando's hebt geleerd, is deze vrij eenvoudig te gebruiken.
- Registrar Registry Manager, een krachtige gratis beheerder voor Windows-register.